自分のパソコンの性能を把握する
スペックとは、仕様、性能や機能という意味です。
ソフトウェアをインストールするときなどは、推奨環境や動作環境というのがあるため、自分のパソコンのOS、CPU、メモリー、HDDやSSDは、最低限把握しておきたいところです。
またパソコンのスペックは、動作速度、価格などパソコンを購入するときの重要な目安となります。
デスクトップ上 右クリック→ディスプレイ設定、詳細情報。あるいは コントロールパネル→システム。
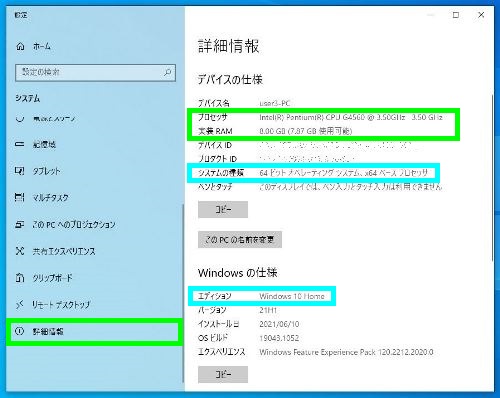
プロセッサにCPU、実装RAMにメモリー、システムの種類とエディションにOSの情報が表示されています。
OS
 OSである Windowsは、パソコンの発売された時期によってシリーズが異なってきます。
OSである Windowsは、パソコンの発売された時期によってシリーズが異なってきます。
またそれぞれのシリーズで、HomeやProというエディションがあります。
Windowsには以下のような種類があります。
- Windows 11
- Windows 10・・・バージョン有り
- Windows 8・・・8.1(8のアップデート版)
Windows 8の前に、Windows 7・Vista・XPなどがあります。
セキュリティ上、バージョンやサービスパックは最新にしておくことが推奨されています。ソフトウェアのインストール時などは、最新のバージョンやサービスパック、あるいは ひとつ前のものが適用されていないとインストールができないということもあります。
32bit OSと64bit OSの違いは、最大搭載可能メモリーです。32bit OSは4GBまで、64bit OSでは4GB以上(8GBや16GBなど)のメモリーを増設・使用することができます。
逆にいうなら、表示されているメモリーが8GBや16GB、市販されているパソコンのメモリーが8GBや16GBとなっているものは、64bit OSになります。
Windows XP、Windows Vistaはほとんどが32Bitです。一方 Windows 7は32Bitと64Bitが半々、Windows 10では64bitが多くなっています。
また、Windows 11はハードウェアの要件などから、基本的に64bit版のみとなります。
メモリー増設などを含め64bitのほうがメリットは大きいといえます。
CPU
 CPUには、Intel社製のものとAMD社製のものとがあります。
CPUには、Intel社製のものとAMD社製のものとがあります。
Intel社製のCPUのほうが割合としては多くなっています。
CPUにも歴史があり、日々開発・改良が進められ 処理の高速化・機能の追加などが行われています。
CPUは、核の部分になるコアが1つか、2つか、あるいは4つなどいくつあるかで性能が違ってきます。
CPUのブランド名は以下のようなものがあります。コア数は多少例外があります。
Intel(デスクトップ)
- Core i7・・・コア4~12
- Core i5・・・コア4~10
- Core i3・・・コア2~4
- Pentium・・・コア2
- Celeron ・・・コア1、コア2
上位に Core i9、Core iシリーズの前に Core 2 Quad(コア4)、Core 2 Duo(コア2)などがあります。
IntelのCPUは、現在 Core iシリーズに入っており、性能は Core i7>Core i5>Core i3>Pentium>Celeronとなっています。
AMD(デスクトップ)
- Ryzen7・・・コア4~8
- Ryzen5・・・コア4~6
- Ryzen3・・・コア2~4
- Athlon・・・コア2
上位に Ryzen 9、Ryzenシリーズの前に、A series(コア2~4)、FX series(コア4~8)、Phenom II(コア2~6)、Athlon II(コア2、4)などがあります。
AMDのCPUは、Ryzenシリーズに入っており、性能は Ryzen 7>Ryzen 5>Ryzen 3>Athlonとなっています。
ノートパソコン用のCPUは末尾にH・P・U・Y・M・Eなどが付くことがあり、デスクトップ版のCPUとは、コア数などがやや異なることがあります。
CPUの性能を決めるのは、コア数、スレッド数、クロック周波数、キャッシュなどがあり、消費電力も関係してきます。世代が新しいCPUほど 総合的な性能が高い傾向にあります。
メモリー
 メモリーの単位は、MBやGBです。1024MBで1GBになります。
メモリーの単位は、MBやGBです。1024MBで1GBになります。
メモリーは、最低4GB 搭載されていないと、パソコンの動作が緩慢になりやすくなります。メモリーは4GBでも不足することがあり、近年では標準8GBとなっています。
基本的にCPUの交換というのは、メーカー製パソコンではサポート外であり容易にできるものではありませんが、メモリーの増設方法はパソコンのマニュアルにも記載されていることが多く、メモリーを増設して、動作速度を改善するということもあります。
SSD
 近年のパソコンは、ハードディスクの代わりにSSDを搭載しているものが増えています。
近年のパソコンは、ハードディスクの代わりにSSDを搭載しているものが増えています。
SSDは、ハードディスクのように物理的に回転してデータの読み書きを行っているわけではなく、半導体の記憶デバイスです。
容量は120GB~512GBぐらいが主流で、データの読み書き速度はハードディスクより かなり高速になることが実証されています。
ハードディスクに比べると、動作速度は速いのですが、容量が少ないため空き領域が不足することがあります。特に128GB以下のSSDで起こりやすくなります。
SSDにも種類があり、2.5インチ SATAの他、mSATAやM.2スロットで使うものがあります。M.2スロットにはSATA接続とPCIe接続があり、後者をNVMeともいいます。理論上 最も高速で読み書きするものは、PCIe接続のNVMe SSDになります。
ハードディスク
 ハードディスクの容量は年々大容量になっています。以前は40GB~320GBぐらいが多かったのですが、近年では500GB~2TB(2048GB)が増えてきています
ハードディスクの容量は年々大容量になっています。以前は40GB~320GBぐらいが多かったのですが、近年では500GB~2TB(2048GB)が増えてきています
ハードディスクの容量が多いほど記憶・記録領域が増え、データの読み書き速度も高速になるのが一般的です。
ハードディスクは接続規格、キャッシュ、回転数、プラッタ容量などで速度に違いが有り、年々ハードディスクの読み書き速度は向上しているので、ハードディスク交換でパフォーマンスがよくなることもあります。
ただ物理的に動作する部品であるため、ある程度読み書き速度は上限があり、Windowsをインストールするドライブは、SSDによって代替されつつあります。
傾向として、4200回転や5400回転のハードディスクは読み書き速度がやや遅いため パソコンが遅く感じられることが多くなります。
パソコンによっては、システムドライブに高速なSSD、データドライブに容量の大きいHDDという構成になっていることもあります。
グラフィック
 パソコンのビデオ出力を担うのがグラフィックです。グラフィック機能のことを GPUともいいます。
パソコンのビデオ出力を担うのがグラフィックです。グラフィック機能のことを GPUともいいます。
メーカー製パソコンでは、多くのパソコンがCPUの内蔵グラフィックですが、一部のデスクトップパソコンでグラフィックボード、ノートパソコンでグラフィックチップが付いています。
3Dゲームや立体を描画するソフトでは、CPUのグラフィック機能では性能が足りず満足に操作するができないということがあります。こうした場合にグラフィックボードの有無が性能を左右することがあります。
主要なスペックは、上記のOS~グラフィックまでになります。
解像度・液晶ディスプレイ
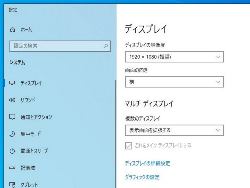 画面の解像度は 画面のきめ細かさや作業領域に関係してきます。
画面の解像度は 画面のきめ細かさや作業領域に関係してきます。
解像度の高いパソコンほど、画面がきめ細かで綺麗であったり 作業しやすいという傾向があります。
フルHD対応というのは、1920×1080の画面の解像度で使えたり、1080pのHD映像を全画面で表示できることになります。
内蔵無線LAN機能
 内蔵無線LANの機能は、主にノートパソコンや一体型パソコンに関係してきます。
内蔵無線LANの機能は、主にノートパソコンや一体型パソコンに関係してきます。
内蔵されている無線LANアダプターは、2.4GHzのみ対応、2.4GHzと5GHz両方に対応などに分かれます。
両方に対応している場合は、無線LANで電波干渉の少ない5GHzの電波を拾うことができます。また2.4GHzと5GHzには通信規格がありますが、nの他に acやaxなどに対応していると、無線LANにおいて比較的安定した通信が期待できるといえます。acをWi-Fi 5、axをWi-Fi 6といいます。ただ自宅や会社で使用する場合は、親機の対応も必要となります。
USB3.0
 USB3.0端子は、青くなっていることが特徴です。SSと記載されていることもあります。
USB3.0端子は、青くなっていることが特徴です。SSと記載されていることもあります。
USB3.0対応の機器と高速なデータ転送ができます。
USB3.0の端子が付いているパソコンは、パソコンが故障したときに修理するかどうか、中古パソコンを購入する際の判断材料になりやすい項目です。
パソコンの動作が遅いという場合は、ハードディスクやメモリーなど他のデバイスが影響している可能性があります。
USB3.0は内蔵のインターフェースがSATAⅢであることが多いため、SATAⅢ対応のSSDに変更することでパソコンのパフォーマンスを向上させる可能性を有しています。
USB3.0は、USB3.1・USB3.2に言い換えられることがあります。転送速度の違いは Gen1・Gen2によって異なります。
光学ドライブ
 光学ドライブもパソコンによって多少の違いはあります。
光学ドライブもパソコンによって多少の違いはあります。
主にDVDコンボドライブ、DVDマルチドライブ、ブルーレイドライブがあります。
パソコンよっては、光学ドライブを搭載していないということもあります。このような場合は、外付けの光学ドライブで代替することもできます。
概ねパソコンのスペックといわれるものは、ここまでになります。
タスクマネージャー
 OSによるハードウェアの利用状況を示しているのが、タスクマネージャーです。
OSによるハードウェアの利用状況を示しているのが、タスクマネージャーです。
Windows 8.1、10では、タスクマネージャーを起動させると CPU、メモリー、ディスク、GPUなどの情報を得ることができます。
CPUでは 型番・コア数・スレッド数・クロック周波数など、メモリーでは 容量、ディスクでは型番、容量、システムドライブにHDDとSSDのどちらが使われているかなど、GPUでは 型番などです。
タスクマネージャーは、ハードウェアの利用状況を調べる時に使いますが、そのパソコンのCPUやメモリーなどスペックを簡単に調べる時に使うこともできます。
DirectX 診断ツール
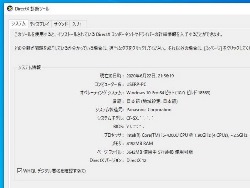 Windowsのスタートメニューの検索ボックスで、dxdiagと入力し dxdiag.exeをクリックするとDirectX 診断ツールが起動します。
Windowsのスタートメニューの検索ボックスで、dxdiagと入力し dxdiag.exeをクリックするとDirectX 診断ツールが起動します。
パソコンの基本スペック(OS、CPU、メモリー、グラフィック)などを知ることができます。
msinfo32
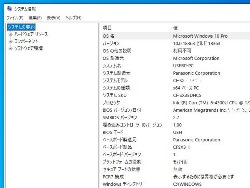 Windowsのスタートメニューの検索ボックスで、msinfo32と入力し msinfo32.exeをクリックすると、システム情報が起動します。
Windowsのスタートメニューの検索ボックスで、msinfo32と入力し msinfo32.exeをクリックすると、システム情報が起動します。
OSによって表示される項目が少し異なりますが、OSの種類、バージョン、CPU、メモリーの情報が表示されます。CPUのコア数、スレッド数、メモリーの搭載量、利用可能メモリーなども見ることができます。
やや応用的な項目にはなりますが、Winodws 8.1と10では、BIOSモードを確認できます。従来のBIOSならレガシー、UEFIならUEFIと表示されます。前者ならシステムドライブのパーティション形式はMBR、後者ならGPTということになります。
BIOSは、マザーボードに搭載されているファームウェアです。BIOSと拡張型のUEFIがあります。全般的にUEFIの方が起動速度が速い、安定しているという傾向があります。
Windows 11は、基本的にUEFIでの動作となります。つまり、今後BIOSは完全に代替されUEFIが主流となるということになります。
デバイスマネージャー
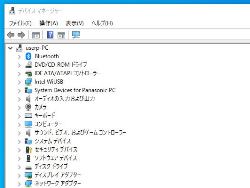 DirectX 診断ツールやシステム情報以外では、デバイスマネージャーを使っていくつかのデバイスの情報を知ることもできます。
DirectX 診断ツールやシステム情報以外では、デバイスマネージャーを使っていくつかのデバイスの情報を知ることもできます。
例えば、搭載されている光学ドライブやハードディスクの型番、グラフィック性能、無線LANアダプターの型番などです。
BIOS
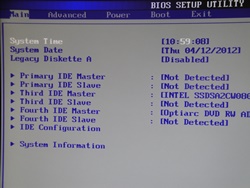 BIOSでは、ハードウェアの基本的な情報を知ることができます。
BIOSでは、ハードウェアの基本的な情報を知ることができます。
主にCPU、メモリー、HDDやSSDなどの情報を確認できます。メーカーや機種により確認できる項目に多少の差異はありますが、CPUの型番やクロック周波数、メモリーの型番と容量、HDDやSSDの型番と容量などが表示されます。
このようなことはあまりないのですが、OSがインストールされていないパソコン、起動しないパソコンなどで、CPUやメモリーを簡単に確認するときにBIOSに入るということがあります。ある程度慣れていないと、間違った操作を行ってしまうこともあるため、中級者むきです。
Windows エクスペリエンス インデックス
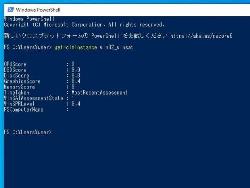 Windowsには、Windows エクスペリエンス インデックスという評価ツールが搭載されています。
Windowsには、Windows エクスペリエンス インデックスという評価ツールが搭載されています。
一般的に使用することはあまりありませんが、このツールで各ハードウェアのスペックが数値で表され、どのハードウェアがスペック不足なのか知る手がかりにもなります。
またパーツ交換・増設後にどのぐらい性能が向上したか、数値で知ることもできます。
フリーソフト
フリーソフトを使用すると、CPUやマザーボードの型番、メモリーの規格、メモリースロット別の状況、グラフィックチップ、グラフィックボードの種類など詳細な情報を知ることができます。
CPU、マザーボード、チップセット、内蔵グラフィックの型番など。
HDD・SSDのメーカー、型番、HDDの回転数など。
スペックを上げる
パソコンのスペックを上げるとは、性能を良くするということです。
具体的にいうなら、パソコンの起動や動作を早くし、動画再生・動画編集をスムーズにし3D描画ソフトなどにも対応できるようにすることです。
スペックを上げる場合は主に以下のような作業があります。
- メモリー増設・・・・・・・・動作速度など
- ハードディスク交換・・・動作速度・記憶容量の増加など
- HDD・SSD増設・・・・記憶容量の増加など
- SSD交換・・・・・・・・・・・動作速度など
- CPU交換・・・・・・・・・・・動作速度・動画再生・動画編集など
- グラフィックボード交換・増設・・・3D描画・動画再生・動画編集など
- ディスプレイ交換・・・解像度、フルHD対応など
他に、マルチディスプレイも、ディスプレイを増やすことによる解像度の追加と捉えれば、スペックを上げるということができます。
多くのパソコンで行えると考えられる作業は、メモリー増設・ハードディスク交換・SSD交換・マルチディスプレイなどがあげられます。
記憶容量の増加である HDD・SSDの増設に関しては、増設するポートやスロットの有無によって異なります。

