CPU交換でパソコンのスペックを上げる
自作パソコンのカスタマイズに、CPU交換があります。
CPUは性能の差が大きいパソコンパーツであるため、交換することでパソコンの性能が向上することにもつながります。スペックを上げる作業になります。
このページでは、CPU交換における考え方、実際のCPU交換の方法、留意点などについて解説しています。
準備
CPUとマザーボード
今現在、使用しているCPUやマザーボードを把握します。マザーボードに関しては、パソコン内を目視するか、空箱に記載されている型番などでも分かります。フリーソフトなどでも調べることができます。
CPU、世代、CPUソケット、マザーボードのメーカーや型番、チップセットなどが分かります。
 CPU-Z、CPUタブ。
CPU-Z、CPUタブ。
CPUの型番、世代、CPUソケット。
 Mainboardタブ。
Mainboardタブ。
マザーボードのメーカー名、型番、チップセット、BIOSバージョン。
なおBIOSバージョンは、Windows上だけではなく 実際にBIOSに入って確認します。
マザーボードメーカー
マザーボードには、対応CPUというのがあります。マザーボードに搭載されているチップセットによってある程度 対応するCPUが決まっています。
使用しているマザーボードが分かったら、そのマザーボードメーカーへ行き、CPUサポート情報、CPU対応リストなどを確認します。
ASUS 例
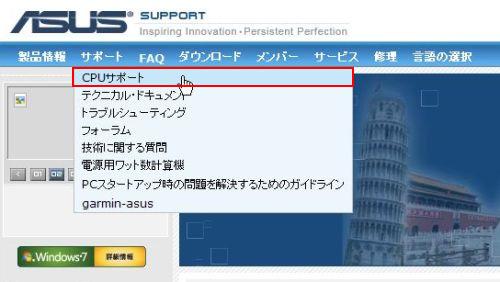
GIGABYTE 例
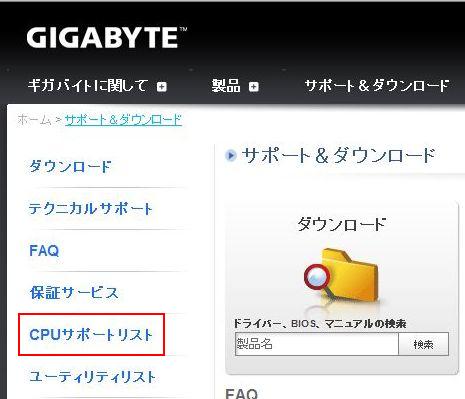
MSI 例
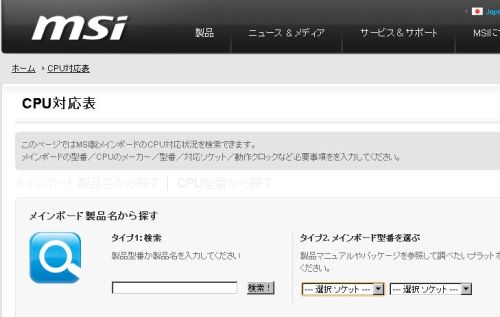
対応するCPUが一覧で表示されます。BIOSのバージョンによって対応可否が違うときもあります。このCPU群の中から交換に用いるCPUを選ぶ、あるいは交換しようとして持っているCPUが、この一覧にあるかどうか確認します。
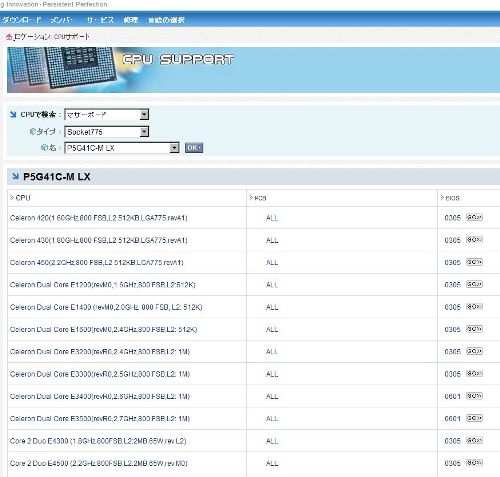
BIOSのバージョン
同じマザーボードでも、BIOSのバージョンによって対応できる場合と対応できない場合があります。
基本的には、BIOSに入りバージョンを確認します。そして BIOSのバージョンが未対応なら、CPU交換の前に BIOSアップデートを行います。BIOSバージョンを対応させてからCPU交換を行うというのが、セオリーになります。
仮に現在のBIOSのバージョンで交換できるものの、BIOSのアップデート情報があるという場合はどうするか?というと、それはユーザーの判断になります。
BIOSは問題がなければアップデートしないでもよいという考え方と、アップデート情報がある限り 最新にしたほうがよいという考え方とがあります。
メーカーの情報など含めて ユーザーが総合的に考えて決めるということになります。
交換方法
まず電源ケーブルは確実に外します。そしてケースを開けます。埃や汚れが目立つようなら先にクリーニングしたほうがいいでしょう

CPUを交換するには、CPUクーラーを取り外す必要があります。CPUファンの取り外し方法は、CPUクーラーの種類により異なります。
ここではIntelのLGA775ソケットの一般的なCPUファン・ヒートシンクでの取り外しを行ってます。

ファンの電源ケーブルを抜きます。

Intelのファンは矢印が見えるようになっています。CPUファンがマザーボードに付いている状態では、矢印は下記の写真のようになっています。

これをマイナスドライバーなどで、矢印を内側に向けます。

4ヶ所すべてで矢印を内側にむけ、黒いつまみを指で上に引きます。4本の足が緩くなります。ここでCPUファンを上から掴み、上に持ち上げます。

CPUファンとヒートシンクがとれます。

CPU部分。

レバーでロックを解除し、CPUカバーを上げます。
CPUを取り外しますが、ソケット内にゴミやグリスが入らないようにし、取り外す時にCPUを落としてソケットのピンを損傷させないようにします。

取り外したCPU(左)と新たに取り付けるCPU(右)。

CPUの窪みとソケットの窪みは必ず合うようになっていますので、慎重にCPUを取り付けます。

新しいCPUにCPUグリスを塗ります。リテール品のCPUを購入し、CPUファンが付属してい場合は、CPUにグリスを塗る必要はありません。

元々付いていたCPUクーラーを使用する場合は、付いていたグリスはきれいにふき取ります。

CPUファンの足の矢印を再度外側へむけます。これを行わないとCPUファンのマザーボードへの装着ができません。

矢印を外側に向けたら、黒いつまみが上にあがっていることを確認します。

4ヶ所の足をマザーボードに入れ、対角留めを行います。カチッという感触や音があります。CPUファンの電源ケーブルも忘れずに接続します。

パソコンのケースを閉め、電源を入れるとマザーボードによってはメッセージが出ます。ここでは、New CPU Installedとなっています。BIOSが新しいCPUを認識したというメッセージです。
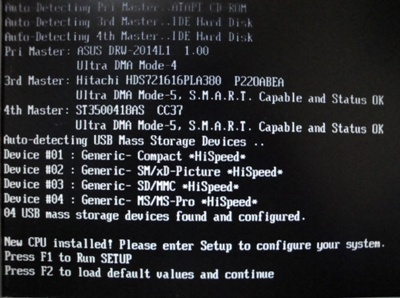
F1などでBIOSに入り、そのまま何も扱わずSAVEしEXITします。
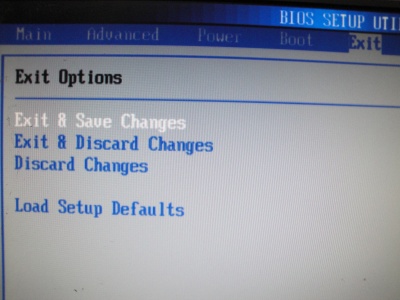
CPU交換後の新しいCPUがきちんと認識されているかどうかは、BIOSのSYSTEM情報か、パソコン起動後のマイコンピュータ→プロパティなどで確認します。
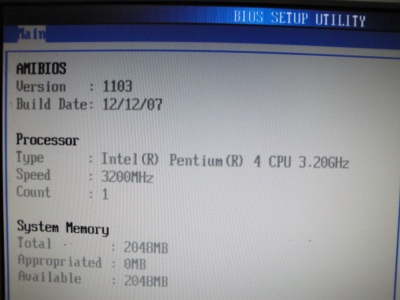
マイコンピュータ→プロパティ。今回はCeleron D(左)からPentium 4(右)へ変更になります。
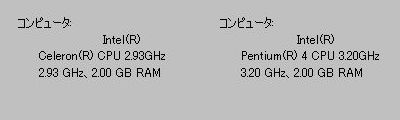
このようにCPU交換は、準備段階としてマザーボードとCPUの適合の確認、BIOSアップデートがあります。次に実際の作業として、ケースを開けCPUを交換します。
実際の作業では、必要に応じてパソコン内部やCPUクーラーのクリーニング、CPUクーラーの取り外し、CPUの交換、CPUグリスの塗布、CPUクーラーの取り付け、BIOSでの確認などがあります。
CPUグリスを拭き取るためのウェットティッシュやCPUグリスが必要になると考えられます。
CPU
Core iシリーズといっても、どの世代のCore iシリーズなのかで CPUソケット、組み合わせて使えるマザーボードは異なってきます。まずは、やはりマザーボードとCPUの適合の確認からになります。
Intelに関していえば、Core iシリーズは、同じ世代であるならば Core i7>i5>i3>Pentium>Celeronの順でかなりはっきりとした性能差が出てきます。
また中古市場、中古パソコンパーツ店には、古い世代のものを含めて、かなりCPUが出回っているため探しやすくなっています。比較的新しい世代のCPUなら パソコンパーツ店で新品で販売されています。