基本デバイスやファン回転数の確認
BIOS・UEFIは、パソコンのハードウェアの状態を確認することができます。
自作パソコンの組み立て後、デバイスの増設・交換後に、BIOSやUEFIに入って認識されているかどうかを確認したり、ファンの音が大きくなったなど何らかの問題が生じた時に状況を確認するということがあります。
このページでは、自作パソコンのマザーボードでBIOS・UEFIの実例を交え解説しています。
AMI
電源投入後、メーカーロゴ表示画面で F2キーやDeleteキーでBIOSに入ります。
CPU、メモリー、HDD・SSDなどの基本デバイスは、BIOSに入って Mainの項目に表示されます。
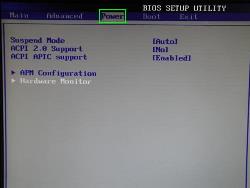 BIOSのPowerの項目で、Hardware Monitor。
BIOSのPowerの項目で、Hardware Monitor。
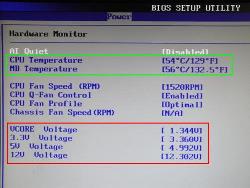 この例では、緑枠のCPU TemperatureにCPU温度、MB Temperatureにマザーボード温度が表示されています。
この例では、緑枠のCPU TemperatureにCPU温度、MB Temperatureにマザーボード温度が表示されています。
またその下の、CPU Fan SpeedにCPUファンの回転数、赤枠に電源の電圧が表示されています。
Award
電源投入後、メーカーロゴ表示画面で F2キーやDeleteキーでBIOSに入ります。
CPU、メモリー、HDD・SSDなどの基本デバイスは、BIOSに入って System Infoなどの項目に表示されます。
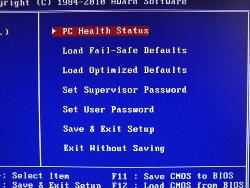 PC Health Status。
PC Health Status。
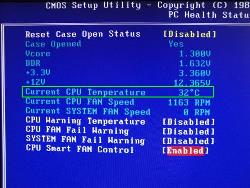 Current CPU TemperatureがCPU温度。
Current CPU TemperatureがCPU温度。
その下に、電源の電圧やCPUファンの回転数が表示されます。
UEFI
電源投入後、メーカーロゴ表示画面で F2キーやDeleteキーでBIOSに入ります。
UEFIは、マザーボードのメーカーや型番で表示のされ方が やや異なりますが、TOPの画面と詳細の画面に分かれている傾向があります。
UEFI 例1。TOPの画面。ASUSでは EZ modeということがあります。この例では、CPUやメモリーの基本デバイスの他、温度(CPU、マザーボード)、電圧、ファンスピード(CPUファン、ケースファン)が表示されています。

アドバンストモード→モニタ。この例では、CPU温度、MB温度(マザーボード温度)、CPUファンスピード、ケースファンスピード、電圧などが表示されています。
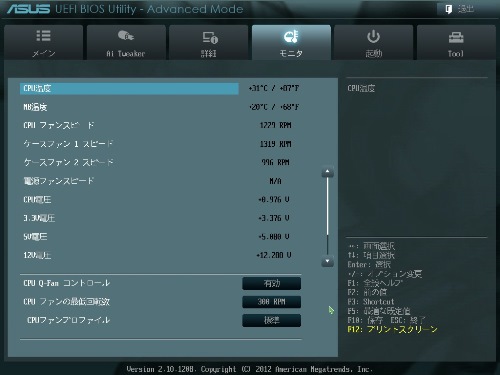
HDD・SSDや光学ドライブは、アドバンストモード→詳細→SATA設定などで確認することができます。
UEFI 例2。TOPの画面。CPU、メモリー、HDD・SSD・光学ドライブなどの基本デバイスの他、温度(CPU、マザーボード)、ファン回転数(CPUファン、ケースファン)が表示されています。
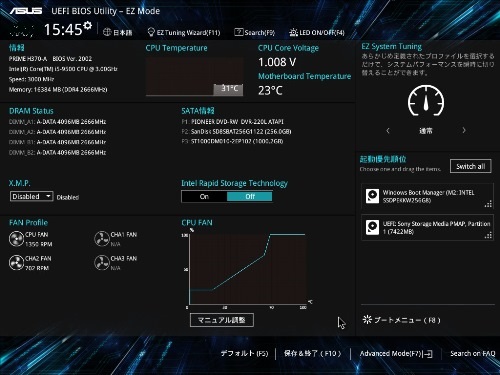
アドバンストモード→モニタ。この例では、CPU温度、マザーボード温度、CPUファンスピード、ケースファンスピード、電圧などが表示されています。
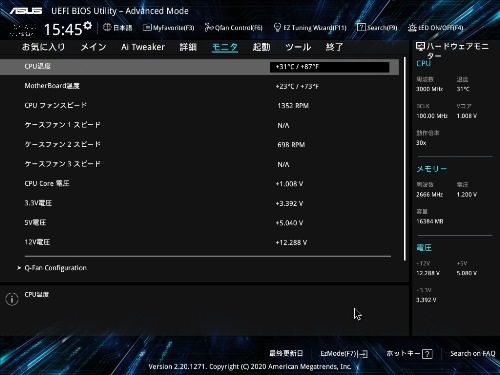
CPU、メモリーやファン回転数は、UEFIのTOPの画面でも表示されますが、TOPの画面で表示されていないハードウェアを確認する場合は、アドバンストモードに入るという流れになります。