内蔵ハードディスクを交換する
ハードディスクが壊れてパソコンが起動しなくなったとしても、パソコンが壊れたというわけではありません。
パソコンはあくまで部品の集合体であるため、一部の部品が壊れたとして交換することにより使用できることが多々あります。交換しやすい部品としてハードディスク、メモリー、光学ドライブなどがあります。
パソコンの部品の中でも、特にハードディスクは故障することが多い部品です。パソコン修理の6割~7割がハードディスクに関係するものといわれています。
ハードディスクの取り出しを行う際にパソコンの分解を伴うこともあるため、メーカーや機種によっては今後のメーカーサポートなどが受けられなくなることもあります。一部の機種では、分解が極めて難しいのものもあります。
このページではハードディスク交換の基本的な流れ・概要について解説しています。
準備
2.5インチと3.5インチ
ハードディスクには大別して2種類の大きさがあります。
2.5インチと3.5インチです。このどちらのHDDが使用されているかを知る必要がありますが、通常は以下の通りです。
- 2.5インチ・・・ノートパソコン
- 3.5インチ・・・デスクトップパソコン
ハードディスクの大きさの違いやパソコンの構造の違いから、ノートパソコンとデスクトップパソコンでは、それぞれ交換方法がやや異なってきます。
(例外として一部の機種に1.8インチのHDDが使用されていることもあります)
接続規格
ハードディスクには2種類の接続規格があります。
IDE接続とSATA接続です。使用しているパソコンのHDDがどちらの接続規格かを知っておく必要があります。
- IDE・・・旧規格(2000年~2008年ぐらいの主流)
- SATA・・・新規格 (2008年以降の主流)
IDEかSATAかは直接目視するか、フリーソフトを使用して調べることもできます。
バルク品とリテール品
ハードディスクなどパソコンの部品はバルク品やリテール品という形態で販売されています。
主にパソコンショップや家電店、通販サイトなどで販売されています。
方法
1.パソコンからHDDを取り出す
パソコンからHDDを取り出します。この作業により使用されているHDDの大きさ・接続規格の確認をすることもできます。実際にハードディスクを取り出すことでハードディスク交換できるかどうかも分かります。
2.新しいHDDを取り付ける
パソコンに新しいHDDを取り付けます。正しく取り付けが出来ているかどうかは、パソコン電源投入後にBIOS画面で確認します。
3.Windows インストール
Windowsのインストール作業を行います。パソコンの初期化の作業と同じです。HDDを交換しても特別なことは何もなく、基本的にそのまま Windowsのインストールを実行することができます。
HDDコピー・クローン作成
新しいハードディスクにWindows・プログラム・データを丸ごとコピーして、ハードディスクを交換するという方法もあります。クローン作成ともいいます。この場合、Windowsインストール作業は必要ありません。
クローン作成により、今まで使用していたハードディスクより容量を増やしたり、速度・パフォーマンスを向上させることができます。
比較
ハードディスクには回転数、キャッシュ、記録密度などがあり、ハードディスクによって動作速度や書き込み速度がやや異なります。全体的な傾向として、新しいハードディスクの方が性能がよい傾向があります。
一般的に、ある程度年数の経過したハードディスクを、新しいハードディスクに交換すると読み書き速度は向上することが多くなります。また不良セクタのあるハードディスクを交換した場合も同様です。
Windows XP デスクトップパソコン。不良セクタのある160GBのHDDから、新たな500GBのHDDに交換。交換前(左)と交換後(右)のベンチマークテスト。
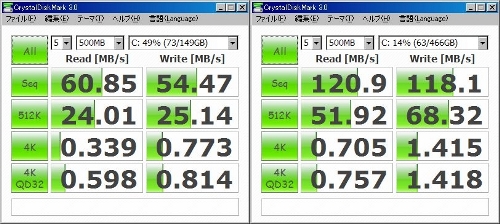
起動速度の違い。BooTRacerというソフトを使用して比較。交換前。一番右の数字が起動にかかった秒数。3回TESTして、68秒、65秒、65秒。
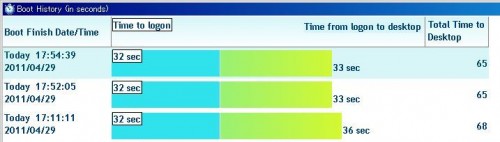
交換後。3回TESTして、41秒、39秒、43秒。
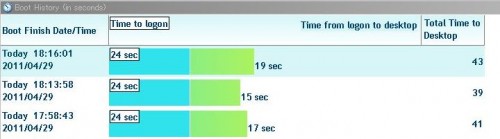
ただこれはあくまで全体的な傾向であって、例えば7200回転から5400回転のように回転数などが下がると、読み書き速度も低下する可能性があります。またハードディスクは、物理的に動作するため ある程度読み書き速度の上限もあります。
近年は、Windowsのインストールされたシステムドライブは、HDDからSSDに代替されつつあり、システムドライブにおけるHDD交換は行われなくなってきています。HDD交換による読み書き速度の向上よりも、SSD交換のほうが、数値として明らかに高くなるためです。HDDと異なり SSDはSATA3で速度の向上がみられるという特徴があります。
ハードディスク
メーカー製パソコンにしろ、自作パソコンにしろ基本的なハードディスク交換の手順・方法に違いはありません。
まず知っておきたいのは、ハードディスクのメーカーにはいくつかあるということです。
- Seagate シーゲイト
- Western Digital (WD) ウエスタンデジタル
- Hitachi (HGST) ヒタチ・グローバル・ストレージ・テクノロジー
- Toshiba トウシバ
そしてメーカーによって何かができないとか、パソコンとの相性問題で認識しないというのは基本的にないということです。
どのメーカーのハードディスクも 例えば3.5インチ デスクトップパソコン用なら同じ大きさであり、ネジを取り付ける場所やインチネジで固定するという方法も共通です。基本的な互換性は保たれています。
もともと内蔵されているハードディスクと全く同じものを用意しないといけないとか、同じメーカー・容量にしないといけないとか、そういう決まりは基本的にありません。
ただ複数のパーティションを含むハードディスクを、HDDコピー・クローンなどを行う場合には、元々付いていたハードディスクが500GBなら、新たに取り付けるハードディスクも同容量の500GBにしたほうが、パーティションの比率をほとんど変更せずに済むので、初心者の方には扱い易いということはあります。
AFT、4Kセクタ
2011年以降、ハードディスクには AFTや4Kセクタが採用されたハードディスクが増えています。
この点に関しては、Windows 8と10は OSが対応しているため、あまり考える必要はありません。AFTでも4Kセクタのハードディスクでも基本的に動作するといえます。
問題は、Windows 7になります。
もともと内蔵されていたハードディスクが、AFTなのかどうかを確認することが大事です。ハードディスクのラベルにAFやAFTなどのマークが付いています。そしてAFTなら、AFTのハードディスクを使うというのが無難です。
4Kセクタの正式な対応は、Windows 8と10からであるとMicrosoftでも公開されています。Windows 7では、Winodosのバックアップ機能が使えないなどの制約が出てきます。それ以外にクリーンインストールできないなどの問題も生じる可能性があります。
またWindows 7では、初期のものはサービスパックが適用されておらず、AFTに対応していないということがあります。こうしたパソコンには、AFTではなく以前の512バイトのハードディスクが使われています。
ハードディスクの容量
また以前、古いパソコン(IDE接続)で137GB以上は認識できないというのがありましたが、最近のパソコンではこうしたことはありません。
ただ2TBより大きくなると、マザーボードなどによっては認識しないなどのトラブルが起きることもあります。
500GBと1TB以上では、プラッタ枚数(ハードディスク内の磁気ディスク)が増えることがあります。プラッター枚数は少なくて、密度が高いほうが速度は速い傾向にあるので、2TBや4TBの容量の大きいハードディスクが必ずしも高性能であるというわけではありません。
パソコンのシステムドライブにおけるハードディスク交換では、500GB~1TBぐらいが最適といえます。