パソコンを購入時の状態に戻す
パソコンの初期化は、リカバリーともいいます。パソコンを購入時、工場出荷状態、購入時の状態にに戻すことです。
リカバリーでは、後からインストールしたソフト、保存していたデータ、カスタマイズした設定などはすべて消えます。ウイルスなどに感染していた場合は、それらウイルスも消えてなくなります。
パソコンの初期化は大きく分けて、3種類の方法があります。
- パソコンに添付、あるいは作成したリカバリーディスクから行う
- パソコンのHDD・SSDに内蔵されているリカバリー領域から行う
- 自作パソコンなどでは、Windowsインストールディスクを使用する
このページでは、リカバリーディスクなどを用いたパソコンの初期化・リカバリーについて解説しています。
確認事項
他の代替手段
リカバリーディスクなどを用いたパソコンの初期化・リカバリーは、パソコンを購入時や利用開始時点まで遡ることになります。
Windowsの状態が悪いという場合は、他の代替手段がないか検討することもあります。
Windowsやシステムの回復に関連するものとしては、他に システムの復元、Windowsの機能である PCの初期化、システムイメージからの復元、回復ドライブからの復旧などがあります。
データのバックアップ
ドキュメント、デスクトップ、メール送受信データ、お気に入りなど後でまた使う予定のデータが残っていないかどうか確認します。データが残っている場合は、バックアップを行います。
どのような手順で行うにせよ、Cドライブ、Dドライブなど重要なデータはコピーして保存しておいたほうがよいでしょう。
ハードウェア
パソコンを初期化する理由に、パソコンの速度が遅くなった、調子が悪いなどがあります。調子の悪い原因がOSやソフトウェアにあるなら、パソコンの初期化で直りますが、ハードウェアの問題が原因である場合、パソコンの初期化をしても改善されない、あるいは初期化の途中でフリーズするなどのトラブルも起きます。
特に古いパソコンの場合は、ハードウェアの検査をしておいたほうがいいでしょう。
準備
リカバリーディスクやアプリーケーションディスク、オフィスのディスクが揃っているかどうかを確認します。ソフトウェアによっては、ディスクではなくインターネット上でダウンロードして再インストールするということがあります。
パソコンを初期化した後に、このようなソフトウェアをどのようにインストールするか想定しておく必要があります。
また初期化の方法・手順は、取扱説明書に記載されているので、方法や手順を前もって把握しておきます。
方法・手順
パソコンの初期化は、メーカー製PCの場合 基本的に取扱説明書を参考にします。パソコンの初期化は、リカバリー、Windows再セットアップ、Windows再インストールなどの項目に記載されています。
リカバリーメディアを用いた、リカバリーの一般的な流れは以下のようになります。
- BIOS起動順位を変更(CD/DVD・USBなどを優先起動にする)
- リカバリーメディアをセット
- 手順に従いリカバリー作業
- インターネット接続設定
- 各種アップデート(Windows Updateなど)
- オフィスのインストール
- その他ソフトウェアのインストール
HDDリカバリー領域を利用した D to Dリカバリーでは電源投入時に特定のキーを押すなどの操作になります。方法はマニュアルに記載されています。
自作パソコンでは、Windows インストールディスクを使う初期化になります。BTOパソコン、DELLやHPなどの一部のメーカー製パソコンも、自作パソコンと同じように、OSインストール後にドライバをインストールするという手順になっていることがあります。
またユーザーが作成するリカバリーディスクは、近年USBメモリーを使うことが増えてきています。
リカバリーディスク、D to Dリカバリー、Windowsインストールディスクを使ったリカバリーは、その過程で論理フォーマットやOSの再インストールが行われるため、クリーンインストールともいわれます。
初期化後
パソコンの初期化は、アップデート、ソフトウェアのインストール、メール設定・データ移行などを行うことになります。
Windows Update
初期化後は、Windowsが古いバージョンに戻ります。セキュリティ上の問題もあるため、Windows Updateはまず優先的に実行することになります。
ここでインターネット設定が必要となりますが、ルーター接続の場合、ルーターがインターネット接続を維持しているため、LANケーブルを繋ぐだけでインターネットにつながります。
また、パソコンにインストールされているソフトウェアは、初期化の際に古いバージョンに戻ります。これらのソフトウェアも、Windows Updateと同様にアップデートを行うことがあります。
アプリケーション
代表的なソフトとして、Office、ウイルス対策ソフトなどがあります。Officeとウイルス対策ソフトは、通常はディスクがあるためそれを使用します。
ただ近年のOfficeやウイルス対策ソフトは、ディスクではなくインターネット上でセットアップファイルをダウンロードしてインストールするという形態になりつつあります。
メール設定・データの移行
メールソフトを使っていた場合は メールの設定を行います。メールソフトによっては、バックアップしていたメールアカウント・アドレス帳・送受信データをインポートすることもできます。
他にバックアップしていたデータは、パソコンにコピーすることができます。
Microsoft Office
Windows 7以降では、リカバリーするとOfficeもインストールされることがあります。その場合は、Officeのシリアルキーを入力するだけで使用することができます。
インストールされたかどうかは、スタートメニュー→Microsoft Officeという項目があるかどうかで分かります。
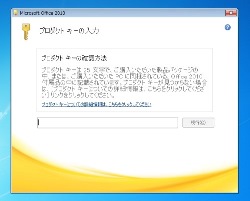 起動させるとプロダクトキーの入力画面になります。
起動させるとプロダクトキーの入力画面になります。
Office 2013以降では、CDではなくプロダクトキーが記載されたカードだけということもあります。近年のOfficeは、Microsoftのサイトでダウンロードするのが一般的になっています。
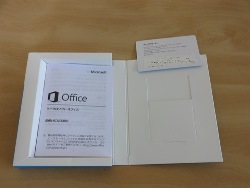 Office パッケージ版。
Office パッケージ版。
パソコンのマニュアルなどでも Officeをどのようにインストールするか確認し、必要であれば もともと作成していた Microsoft アカウントを使い、Microsoftのサイトへログインし、Officeのセットアップファイルをダウンロードしてパソコンにインストールします。
一般的にパッケージ版のOfficeは2台のパソコン、Microsoft 365(一年払のサブスクリプション)は5台のパソコンまで使用できます。別々のパソコンにOfficeをダウンロード・インストールする場合、基本的に Microsoftアカウントは同一のものを使用します。
セレクタブルOS
Windows 7以降の一部のパソコンでは、セレクタブルOSがあります。セレクタブルOSとは、OSを32bitか64bitどちらかを選択して使うというものです。
購入時は32bit、64bitいずれかでインストールされていて、リカバリーするときに、32bitか64bitを選択できます。
特別な理由がない限り 基本的に64bitを選択します。32bitと64bitでは、認識できるメモリーの容量に違いがあるからです。
例えば、6GB搭載されているセレクタブルOSのパソコンにおいて、リカバリー時に32bitを選択した場合、Windows上で認識するメモリーは約4GB、64bitでは 約6GBとなります。
32bitでは メモリーの認識に上限があるため、4GB以上のメモリーであっても、認識されないため使われません。また、あとからメモリーの増設をしても同様です。
64bitでは 4GB以上のメモリーもそのまま認識されるので、使うことができます。
アカウント名
パソコンを新規購入して セットアップしたり、パソコンをリカバリーする際には、メーカーや機種によっては、ユーザーアカウントを作成することがあります。
特にこうしなければいけないという決まりはありませんが、どちらかというとアカウント名は日本語よりも半角英数字で作成するほうが適切である考えられます。
ごくまれにではありますが、フォルダのパス名が原因でトラブルが起きることもあります。例えば特定のソフトがインストールできないなどです。
特に海外製のソフトなどでは、インストールができない、正常に動作しないなどのトラブルが起きることがあります。
海外製のソフトが日本語を想定して作成されていない、日本語のパス名をサポートしていないなどがあげられます。例えば Visual C+のインストール中のエラーなどがあります。
また日本語にしても英語にしてもフルネームというのは、場合によってはセキュリティ上の懸念を生じかねないところがあります。気になる場合は名字のみや、イニシャル、ニックネーム、あるいは第三者が見ても推測できないようなものがよいと考えられます。
他に複数台のパソコンを保有している場合などもやや配慮が必要になります。ネットワーク上で同一のユーザー名のパソコンがある場合、共有の際に識別しにくい、何らかの問題を生じたりする可能性が出てきます。複数台のパソコンがあり、ネットワークで共有する場合は、異なるユーザー名にするのが一般的です。
ディスク交換後 リカバリー
パソコンに内蔵されいるHDD・SSDは、互換性の高い機器であるため、故障した場合や容量が足りないという場合に、交換できるのが一般的です。特にパソコンの読み書き速度を向上させる目的で行われる、HDDからSSDへの交換が代表的です。
例えば、もともとHDDが取り付けられているパソコンから、HDDを取り外し SSDを取り付けます。そして、上記の手順と同じようにリカバリーディスクをセットして読み込ませ、Windowsの再インストールを行います。
リカバリーディスクは、内蔵されているHDDやSSDが変更になったとしても、ディスクに対して書き込みを行うことができます。
またもともと内蔵されていたHDDやSSDは、バックアップ用のディスクとして保管したり、外付けのディスクとして活用するなどの方法があります。
ただメーカーや機種によっては、まれにではありますが、取り付けたHDDやSSDを正常に認識しない、書き込みができないということもあるため、ディスク交換後のリカバリーを確実に行えるかどうかは、多少やってみないと分からないところもあります。
リカバリーができない
リカバリーというのは、CDやDVDなどの光学ディスクやUSBメモリーに書き込まれたOS、あるいはハードディスクの隠し領域にあるOSを、ストレージ(ハードディスクやSSD)に書き込む作業です。
そのため、書き込む側の光学ディスクやUSBメモリーに問題がある場合と、書き込まれる側のハードディスクに問題がある場合とが考えられます。
リカバリーができない、進まないというトラブルの半数以上は、ハードディスク不良に起因しているといってもいいでしょう。特に ハードディスクの隠し領域から書き込む D to Dリカバリーでは、書き込む側も書き込まれる側もハードディスクとなるため、その可能性はさらに高くなるといえます。
SSDを搭載しているパソコンでも SSDの不良は考えられますが、ハードディスクの方が事例は多くなります。
メモリー不良も、パソコン動作に様々な影響を与えます。メモリーにエラーがあるとリカバリー中にエラーメッセージが表示されたり、リカバリーが中断することがあります。
書き込む側の光学ディスクとUSBメモリーに問題があるということもあります。
光学ディスクの場合は、埃が付着している、傷が付いている、ドライブの読み込みができていないという可能性が考えられます。
マニュアル通りに行っても リカバリーディスクそのものを読み込まない、光学ドライブ自体をしばらく使っていなかったという場合は、Windows上で他の光学ディスクなども使い読み込みができているかどうか確認が必要です。
USBメモリーの場合は、パソコンとの接触が悪い、USBメモリー自体の故障が考えられます。ただほとんど使用していないUSBメモリーが故障するというのは、少ないため可能性としては低くなります。まれにではありますが、メーカー側の不具合でリカバリーができないということがあります。
メーカー側で不具合を確認している場合、アップデートが公開されていることがあります。もしリカバリーがうまくいかないようなら、メーカーサイトでリカバリーに関するアップデートが公開されていないかどうか確認します。
Q&A
Q.パソコンを廃棄したいので、初期化を考えていますがデータは完全に消えますか?
A.初期化してもデータは完全には消去されません。復元ソフトを使用すると、ある程度までデータの復元ができます。完全に削除するためには、物理フォーマットに近いゼロフィル、ハードディスクの物理的な破壊などを行う必要があります。
Q.パソコンを初期化・リカバリーすると、動作速度は改善しますか?
A.使用しているパソコンにもよりますが、多少の改善は見られます。プログラムやデータが少なくなり一番最初の状態に戻るためです。
Q.増設したメモリーは取り付けたままでもよいですか?
A.概ね問題ありません。増設したメモリーを付けたまま、リカバリーができないというのは、極めて稀です。気になる場合は、マニュアルを参考にするとよいでしょう。
カードスロットに取り付けたままのSDカードなどは、外しておいたほうがよいです。
Q.リカバリーの時間はどのくらいかかりますか?
A.パソコンの性能やアプリケーションの数によって異なるので一概にはいえませんが、メーカー製パソコンでストレージがハードディスクの場合、平均すると2時間~3時間かかります。それ以上の時間がかかることもあります。