ハードディスクには寿命がある
ハードディスクは長く使っていると、必ず寿命が来ます。
パソコンの部品の中でも、ハードディスクは 最も物理的に動作しているデバイスです。ハードディスク内部では1分間で何千回転という速度で動いています。そのため機器としての寿命は当然訪れます。
ハードディスクの平均寿命は、個体差はありますが 4、5年で、パソコンの故障の6割、7割をハードディスクが占めるといわれています。
ハードディスクが故障すると、Windowsが起動しない、ブルースクリーン、パソコンの起動や動作が重い、カコカコと異音がするなどのトラブルとなってきます。
バックアップが重要といわれているのは、ハードディスクの故障が必ず起こるためです。
不良セクタ
ハードディスクの故障で最も多いのは、不良セクタとよばれるものです。
ハードディスクは、セクタとよばれる膨大な記憶領域、区画で構成されています。このセクタは経年とともに、不良セクタと呼ばれる読み取りのできないものとなります。
これがパソコンの動作に支障をきたします。
例えば、セクタにWindowsファイルやデータが書き込まれている場合、読み込みできなくなることで Windowsが起動しない、コピーできない、正常に動作しないということになります。
ハードディスクの検査・診断により不良セクタの有無、ハードディスク交換の必要性、パソコンに生じていたトラブルの原因の究明など知ることができます。
S.M.A.R.T.
ハードディスクには、S.M.A.R.T. スマートが搭載されています。Self-Monitoring, Analysis and Reporting Technologyの略。自己診断機能です。
温度、電源投入回数、使用時間、代替処理されたセクタ数、回復不可能セクタ数、ハードディスク内部の部品のイレギュラーな動作やエラーの回数などが記録されています。
各項目ごとに、現在値や閾値(しきいち)が設定されています。
閾値とは、判断基準となる値のことで、現在値が閾値を下回ると使用には適していないということになります。
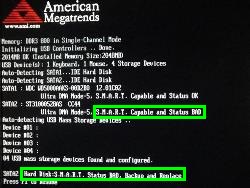 BIOSのPOST画面。
BIOSのPOST画面。
HDD S.M.A.R.T. Status badと表示されるのは、そのハードディスクが使用には適していないということを表しています。
Press F1 to continue、Press F1 to Resumeなどと表示され、問題があったとしても F1キーを押せば次へ進めることもありますが、基本的にハードディスクが故障している段階に入っているため、早めに対応すべきトラブルのひとつです。
CrystalDiskInfo
ハードディスクの検査で、最も手軽に使うことができるのは、S.M.A.R.T.を分かりやすく可視化して、Windows上で表示する CrystalDiskInfoです。
ハードディスクは、ある程度の情報が S.M.A.R.T.に記録されています。パソコンメーカーやハードディスクメーカーの診断ツールは、多少時間をかけてスキャンや診断を行うため時間がかかることがあります。
そのため、まず S.M.A.R.T.で問題があるかどうかを確認して、必要であれば他の診断ツールでスキャンや診断を行うという方法が一般的です。
実際のところ、この CrystalDiskInfoというソフトウェアで、概ねハードディスクの状態を確認することができます。
HDDメーカー
ハードディスクのメーカーには、Seagate、Western Digital、TOSHIBAなどがあります。
Seagateは Seatools、Western Digitalは Data LifeGuard Diagnosticというハードディスクの検査ができるツールを公開しています。
またTOSHIBAも、Toshiba Storage Diagnostic Toolを提供しています。
どのツールも基本的に、内蔵や外付けのハードディスクを検査することができます。ただTOSHIBAに関しては、対象のハードディスクがやや限定されるため 型番などの確認が必要となります。
Windowsが起動しないなどの場合は、起動ディスクを作成して検査・診断することがありますが、現在では 代表的なところで Seatoolsのみ対応しています。
診断ソフトウェア
メーカー製パソコンには、メモリーやハードディスクなどのハードウェアを診断するためのソフトウェアがインストールされていることがあります。
Windows上、あるいはBIOSから起動させて使用します。
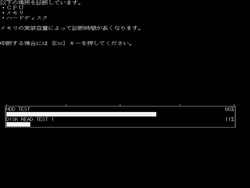 例:Fujitsu 診断プログラム。
例:Fujitsu 診断プログラム。
メモリーとディスク(HDD・SSD)の簡易的な診断が行われます。
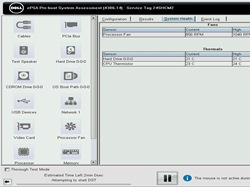 例:DELL ePSA診断。
例:DELL ePSA診断。
総合的な診断の他、ディスクを指定した診断を行うことができます。
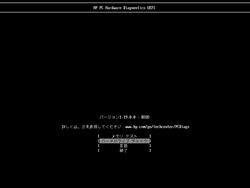 例:HP PC Hardware Diagnostics。
例:HP PC Hardware Diagnostics。
ディスクを指定した診断を行うことができます。
メーカー製パソコンでは、メーカーや型番によって診断プログラムの有無、検査方法、検査にかかる時間、起動方法などが異なります。マニュアルなどでの確認が必要です。
パソコン以外
ハードディスクは、パソコン以外にも様々な機器で使用されています。
USBタイプの外付けハードディスク、LAN接続のネットワークディスク、サーバー、家電のHDDレーコダー、ゲーム機など。
用途は違うとはいえ、ハードディスクが使われています。故障する可能性はあるという認識は必要です。
パソコン以外の機器に内蔵されているハードディスクの状況を確認する場合は、内蔵か外付けで取り付けを行い、Windows上でテストするなどの方法があります。
予兆・前兆
ハードディスクの故障は、前兆のようなものを伴うことがあります。具体的には以下のようなものです。
- パソコンの動作速度が極端に遅くなった
- ブリーズ・ブルースクリーンなどがしばしば起きる
- エラーが頻繁に起きる
他にハードディスク不良が、ほぼ確実と考えられるのが、何らかのメッセージとして表示される場合です。
- パソコン電源投入後、黒い画面にHDD S.M.A.R.T. Status badもしくは HDD S.M.A.R.T. ERRORが表示される
- 「SMART機能でエラーが検出されました。」と表示される。
- 起動後、「ハードディスクの問題が検出されました」というウィンドウやメッセージが出る
- メーカー製パソコンに内蔵されているHDD監視ソフトにて、ハードディスクに問題があるというメッセージが出る
- 「すぐにデーターをバックアップして交換してください。」とメッセージが出る。
このような場合は、ほぼハードディスクの不良・故障と考えることができます。
ハードディスクの不良セクタが検出されたり、状態が悪いと分かった場合は、データのバックアップを早めに行い、ハードディスク交換を視野に入れておくといいでしょう。
ハードディスクの故障は早い段階、パソコン購入後 1年以内で起きることもあります。1年以内の場合、メーカー保証などがつくことがほとんどなので、メーカーに申告すれば交換対象になることがありますが、ハードディスク内のデータは保証されないため、データのバックアップは常に心掛けておくことが大切です。