ハードディスクの状態をチェックする
ハードディスクの状態をチェックするソフトウェアに、CrystalDiskInfo クリスタルディスクインフォがあります。フリーのソフトウェアになります。
ハードディスクには、S.M.A.R.T. が記憶されています。障害の早期発見・故障の予測を目的としてハードディスクドライブに搭載されている機能です。読み取りエラーの発生率や異常セクター数、温度、電源投入回数、累計稼働時間など様々なものがあります。
これらをWindows上で簡単に見れるようにしているのが、CrystalDiskInfo クリスタル ディスク インフォです。
このページでは、CrystalDiskInfoの基本的な見方や使い方、HDDにおける注意と異常の表示、SSDでの表示について解説しています。
使用方法
CrystalDiskInfoを起動します。
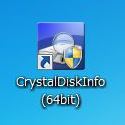
内蔵や外付けのSSD・HDDが表示されます。C・D・Eというのは、エクスプローラーで表示されるドライブレターになります。複数のディスクが搭載されているパソコンは、タブで切り替えます。
基本的に SSDよりもハードディスクを見ることの多いソフトウェアです。ここでは、Eドライブにハードディスク。

健康状態の項目に、正常、注意、異常の3つの段階で状態が表示されます。

S.M.A.R.T.情報は、現在値・最悪値・しきい値(閾値)で表現されています。現在値がしきい値を下回ると状態が悪いといえます。しきい値とは、判断基準となる値のことです。
- 現在値・・・一般的に数値が小さくなるほど状態が悪い。数字は変動します
- 最悪値・・・今までで計測した最も悪い値
- しきい値・・・HDDメーカーが定めている値、限界値
- 生の値・・・SMART情報のデータ。16進数で表記
HDDにより表示される項目は異なりますが、重要な項目として以下のものがあります。
- 代替処理済みのセクタ数
- スピンアップ再試行回数
- 代替処理保留中のセクタ数
- 回復不可能セクタ数
ハードディスクには不良セクタを代替処理する機能があり、代替処理済みのセクタが出てきてもそれほど問題ではありませんが、現在値がしきい値を下回ったり、代替処理保留中のセクタ数が出てきた場合は、注意が必要です。
CrystalDiskInfoの健康状態というのは、このS.M.A.R.T.情報を見て判断しており、概ね注意と出た場合は、今後悪化する可能性があり、異常と出た場合は その時点でHDDメーカーのしきい値を下回っており ほぼ故障しているといえる段階に入っているといえます。CrystalDiskInfoにおける注意や異常という表示に関しては、ページの後半で実例を紹介しています。
健康状態の他に、ハードディスクの基本的なスペック・概要を確認することができます。
メーカー、型番、容量。
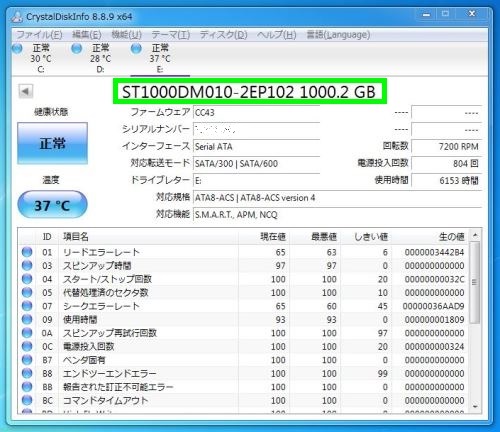
HDDのメーカーには、Seagate、Western Digital、TOSHIBA、HGSTなどがあります。Seagateは STから始まる型番、Western Digitalは WDから始まる型番、他にHGSTはHitachiとなっていることがあります。これらいずれかのメーカー名とハードディスクの容量が表示されています。
インターフェースと対応転送モード。
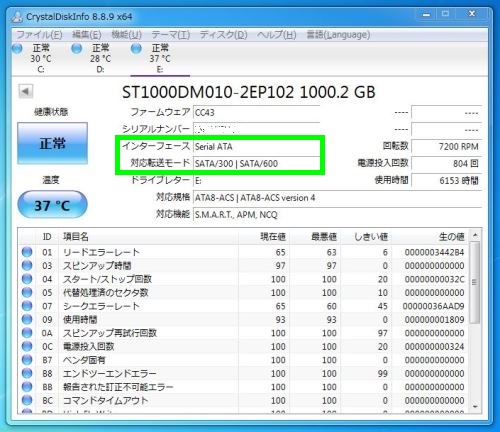
接続形態であるインターフェースは、SSD・HDDともに Serial ATA(SATA)が最も多くなります。
対応転送モードは、左がマザーボード、右がHDDです。
この例では、SATA/300(SATA2)のポートにSATA/600(SATA3)に対応したHDDが接続されていることになります。やや世代の古いパソコンや、SATA2とSATA3のポートが混在しているマザーボードで SATA2のポートを使用している場合は、左側はSATA/300となります。近年のパソコンでは、概ねSATA3に対応しているため、左側はSATA/600になっていることが多いといえます。
SSD・HDDともにSATA3対応のものがほとんどであるため、右側も SATA/600となっていることが多くなります。
HDDは、左側がSATA/300でもSATA/600でも、読み書き速度などはほとんど変わりません。物理的に動作しているため、SATA3の速度は出ないためです。SATA3に対応しているSSDは、SATA3に対応のマザーボードやポートを使うと SATA2よりも転送速度は速くなります。
回転数、電源投入回数、使用時間など。
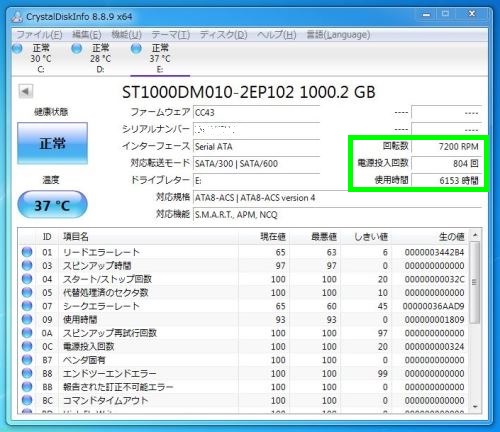
回転数は、ハードディスク内部にある磁気ディスクの1分間の回転数のことです。5400回転、5900回転、7200回転などがあります。他に電源が投入された回数、使用時間など。
ハードディスクや接続形態によっては、一部表示されない項目があったり、バッファサイズの項目にキャッシュメモリーの容量が表示されることがあります。
このように CrystalDiskInfoでは、主にハードディスクの状態、ハードディスクのメーカーやスペックなどを比較的簡単に把握することができます。
パソコンパーツの中でもハードディスクは、Windowsやソフトウェアがインストールされており、ユーザーのデータも格納されています。パソコンを使う上では最も重要なデバイスのひとつです。そしてこのハードディスクはパソコンの故障やトラブルの6割~7割に関連しているいわれています。
注意と異常
パソコンに内蔵のハードディスク、外付けハードディスクなどで何らかのトラブルが生じている場合は、クリスタルディスクインフォでも注意や異常と出ていることがあります。
異常と出ているハードディスクは、やはり問題が大きいといえます。これは早めにバックアップを検討すべきといえるでしょう。状況によっては、バックアップなどもできないことがあり、データの救出が難しいこともあります。
また傾向として、代替処理保留中のセクタや回復不可能セクタが出ているハードディスクも要注意です。
 起動しなくなったパソコンの例。パソコンをHDDから取り出してCrystalDiskInfoで調べたところ。
起動しなくなったパソコンの例。パソコンをHDDから取り出してCrystalDiskInfoで調べたところ。
BIOSで HDD S.M.A.R.T. Status badと表示されるハードディスクもクリスタルインフォでは概ね異常と表示されます。
 起動しなくなったパソコンの例。異常ではなく、注意だけでも起動しなくなることがあります。
起動しなくなったパソコンの例。異常ではなく、注意だけでも起動しなくなることがあります。
代替処理済のセクタと代替処理保留中のセクタが注意になっています。
 正常に認識しなくなった外付けハードディスク。
正常に認識しなくなった外付けハードディスク。
USB接続にするとエクスプローラーには表示されませんが、クリスタルディスクインフォではハードディスクを検出して状態を見れることがあります。
ただ正常に認識しないため、データの救出などはやや難しい段階に入っているといえます。
 同様に、正常に認識しなくなった外付けハードディスク。
同様に、正常に認識しなくなった外付けハードディスク。
セクタ関連以外の項目である リードエラーレートやスピンアップ時間、スピンアップやキャリブレーションの再試行回数などに注意や異常と出ると、不良セクタ以外の物理的な問題が生じていることがあります。
ハードディスクの経年の劣化、衝撃などが加わって認識しなくなったハードディスクで起こりうると考えられます。
これもデータ救出などが難しい段階に入っているといえます。
 稼働時間100時間ほどの新しいノートパソコン。代替処理保留中のセクタが注意となっています。
稼働時間100時間ほどの新しいノートパソコン。代替処理保留中のセクタが注意となっています。
代替処理保留中のセクタが単独で注意になっているということは、ハードディスクに何らかの問題が生じ、代替処理が正常に行われていないなどが考えられます。
新しいパソコンでも、Windowsやプログラムが起動しないなどのトラブルが起き、その原因がハードディスクということがあります。
このように状態の悪いハードディスクは、必ずといっていいほどクリスタルディスクインフォで注意や異常となります。
起動しないパソコンなどでは、光学ディスクなどから起動させるハードディスク診断ツールを使うことがありますが、パソコンからハードディスクを取り出して、他のパソコンにUSB接続、クリスタルディスクインフォを起動して見るというほうが早いということもあります。
SSD
クリスタルディスクインフォでは、SSDも確認することができます。
例:2.5インチ SATA SSD。メーカー名、型番、容量が表示されます。
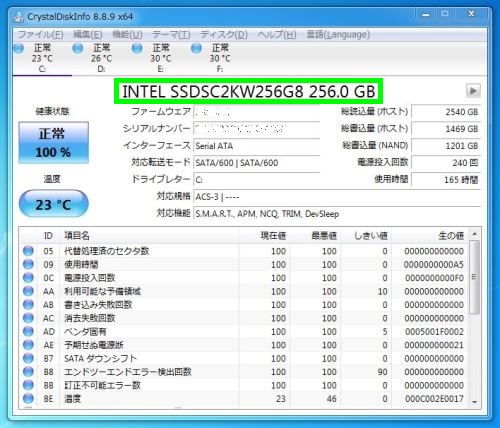
HDDとは異なるのは、まず総書込量と健康状態のパーセント表示になります。SSDの寿命はフラッシュメモリーに対してどのぐらい書き込みを行ったかによって決まります。
多くのSSDには、寿命の目安となる総書込量 TBWがあり、現在の総書込量が増えていくとパーセント表示も減少していきます。

この余寿命というのは、SSDのS.M.A.R.T.で判断されているため、SSDに付属しているユーティリティーソフトで見た場合でも基本的に同じになります。
また下部の項目名もHDDとは異なります。SSDに特有の機能としては、TRIMがあります。対応している場合は、Windowsのドライブの最適化とデフラグやユーティリティーソフトで定期的に最適化の操作を行うことができます。一般的にWindowsやユーティリティーソフトでは、自動的に実行されています。
それ以外の温度、インターフェース、対応転送モード、電源投入回数、使用時間、対応機能などは概ね同じです。
M.2 SSD
SSDには、2.5インチの他に、M.2規格のものがあります。
M.2規格には、SATA接続とPCIe接続があり、PCIe接続のものを NVMe SSDといいます。
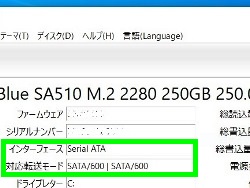 例:M.2 SATA接続。
例:M.2 SATA接続。
2.5インチと同様に、SATA接続になります。M.2 SATA接続は、基本的にSATA3(SATA600)となります。
M.2 SATAの前の規格のものは、mSATAといいますが、このSSDの場合は、SATA2(SATA300)になっていることがあります。
SATAというのは、2.5インチ、M.2、mSATAの3種類あるということになるため、内蔵されているSSDがどのタイプか分からないという場合は、パソコンの仕様書やクリスタルディスクインフォで表示される型番などから調べることになります。
NVMe SSDは、対応インターフェースが SATAではなく NVM Express、対応転送モードがPCIeになります。
 例:NVMe SSD。
例:NVMe SSD。
PCIe 3.0や4.0はPCIeの世代、x4やx2はレーン数。
SSDによっては、HDDの場合と同様にいくつかの項目で表示されないことも考えられます。