内蔵ハードディスクの交換
ノートパソコンでは主に、2.5インチのHDDが使われています。接続規格としてIDEとSATAの2種類があります。
IDEとSATAは接続の形態が異なるだけで、基本的に同じハードディスクです。
このページでは、2.5インチのハードディスク、ハードディスク交換の基本的な流れ・概要を紹介しています。
IDEとSATA
IDE接続の2.5インチハードディスク。金属のピンが何本も出ているのがIDE接続と呼ばれるものです。SATAの前の規格で旧規格になります。
初期・中期のXP・一部のVistaのパソコンで、IDE接続のハードディスクが使われています。

SATA(シリアルエーティーエー)の2.5インチハードディスク。接続部がIDEとは異なりL字型になっているのが特徴です。現在主流の規格です。後期のXP、Vista、7、8、10で使われています。

IDEとSATAどちらのハードディスクが使用されているかは、マニュアルや仕様書などにも明記されていることがほとんどです。
フリーソフトでも調べることができます。
一度ハードディスクを取り出してみて、目視でIDEかSATAかを確認してハードディスクを準備するという方法もあります。
IDE ハードディスク交換
IDEは旧規格であり転送速度も遅いため、新たにハードディスク交換を行うということは、ほとんどありません。
ここでは例として、NECのノートパソコンでHDD交換の作業の様子を解説しています。

裏返してバッテリーを外します。HDD交換の際は必ずバッテリーを外します。

次にHDDを取り外します。ハードディスクの場所はメーカーや機種により異なります。事前にどこにHDDがあり、どのようにしたら取り外せるか、調べておきます。

元々内蔵されていたHDD(右)と新しく取り付けるHDD(左)。

新しいHDDを取り付けます。HDDの表裏を間違って差し込んだりすると IDEの金属のピンが折れたり曲がったりするので注意します。

ハードディスクが正しく交換できているかどうかは、BIOSで確認します。
メーカーや機種により表示は多少異なりますが、HDDあるいはプライマリマスターのところに交換したHDDの型番や容量などが記載されていれば交換は正常に行われたということになります。
今回の例では内蔵HDDのところに、交換したハードディスクの容量 40008MB(40GB)と出ています。

起動という項目で、CD・DVDドライブが優先的に起動するようになっているか確認しておくといいでしょう。
通常CD・DVDドライブが優先起動になっています。またメーカー・機種によってはメーカーロゴ画面でF12キーなどで簡単に選択できます。
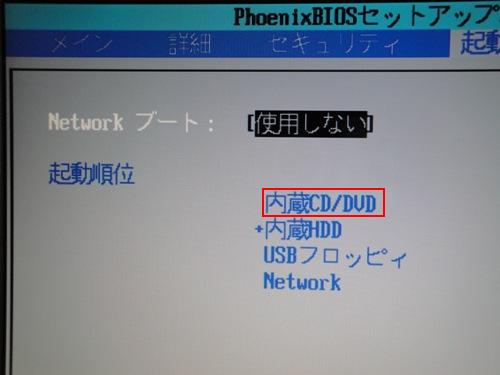
BIOSでHDDが正しく認識されているなら、パソコンに添付のリカバリーディスクや作成したリカバリーディスクをセット。ここからはリカバリーディスクを使用した作業になります。パソコンのマニュアルに従います。

再セットアップ(リカバリー)が始まります。
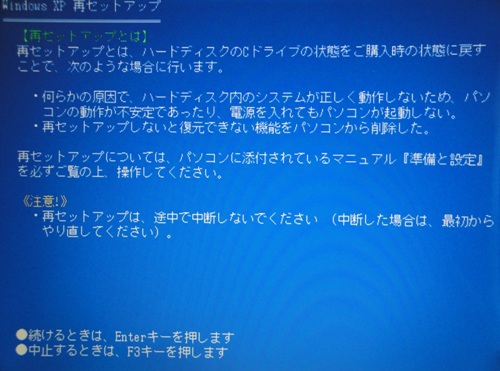
機種にもよりますが、基本的に新しいハードディスクでも選択できるオプション(Cドライブの領域設定など)はすべて利用できます。
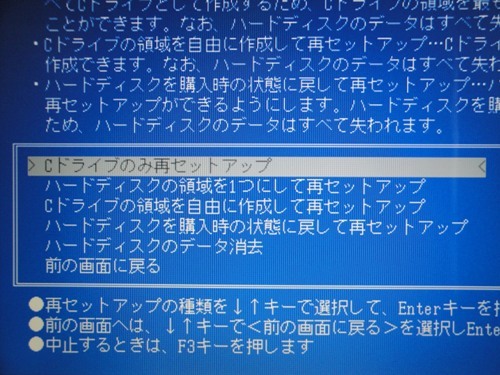
SATA ハードディスク交換
現在 主流のハードディスク SATAでのハードディスク交換例です。
SONY VAIO ノートパソコン。

バッテリーを必ず外します。

ハードディスクを取り出すためカバーを外します。

ハードディスクはマウンタと呼ばれる金具ごと固定されていることがあります。
マウンタを固定しているネジをすべて外し、スライドさせることで取り出すことができます。スライドさせやすいようにビニール製の取っ手が付いていることがあります。

マウンタとハードディスクを固定しているネジを外します。

マウンタとハードディスク

新たに取り付けるハードディスク。

新しいハードディスクにマウンタを取り付けます。

パソコンにマウンタごと取り付け、カバーも閉めます。

BIOSで認識できているかどうか確認します。パソコンにより異なりますが、ハードディスクのメーカー名や型番が表示されていたり、容量のみ表示されていることがあります。ここでは新たに取り付けたハードディスクの容量 500GBが表示されています。
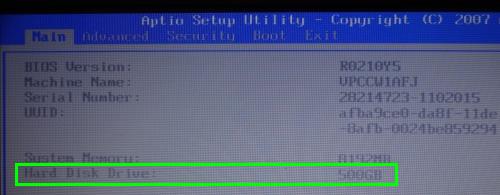
リカバリーディスクをセットして、OSのインストールを行います。

ここからはパソコンのマニュアルにも記載されている リカバリーや初期化の方法を参考にします。
ハードディスク
ハードディスクには、IDEとSATAとがありますが、IDEハードディスクは徐々に品数が少なくなりつつあります。ハードディスクとしての性能もあまり高くは望むことができませんので、これから交換するという機会はほとんどありません。
AFT、4Kセクタ
SATAのハードディスクでは、AFTや4Kセクタという言葉が出てくることがあります。
ハードディスクは、2011年以降 AFT(アドバンスド フォーマット テクノロジー)採用のものや4Kセクタのものが増えてきました。
端的にいいますと、ハードディスクのセクタサイズを従来の512バイトから4096バイト(4KB)に拡大したものです。
XPはAFTや4Kセクタに未対応なので、従来の512バイトのハードディスクのほうが適しています。
Vista、7では、AFTに対応しているため 基本的にAFTハードディスクでも問題ありませんが、Vistaや初期のWindows 7など一部のメーカー製パソコンにおいて リカバリーディスクからAFTハードディスクに書き込みができない、リカバリー後 Windows Updateができないなどのトラブルが起きているので注意は必要です。
また4Kセクタのハードディスクでも、Winodosのバックアップ機能が使えないなどの制約が出てきます。
AFTに対応しているのは、Vista SP1以降、Windows 7 SP1以降など サービスパックの適用が条件であり、4Kセクタの正式な対応は、Windows 8と10からであるとMicrosoftでも公開されています。
つまり、Windows 8や10では、ハードディスクのAFTや4Kセクタというのを考える必要はありませんが、Windows Vistaや7では、やや問題が生じる可能性があるということになります。
こうした回避策として、全OSでサポートされている非AFTハードディスクを使う、またはリカバリーディスクを使わず、AFTハードディスクにHDDコピーやクローン作成を行う、もともと付いているHDDを調べ、それがAFTならAFTのハードディスクを使うという方法があります。
9.5mmと7mm
2.5インチのハードディスクには、9.5mmと7mmがあります。これは高さを示しています。7mmのほうが少し薄くなります。
 9.5mm(左)と7mm(右)。
9.5mm(左)と7mm(右)。
ノートパソコンでは、9.5mmのハードディスクのほうがよく使われています。
 9.5mmもと7mmも、両サイドや底面のネジを固定する場所は同じです。
9.5mmもと7mmも、両サイドや底面のネジを固定する場所は同じです。
一般的に ノートパソコンでは、ハードディスクはマウンタに固定して取り付けます。
9.5mmも7mmもマウンタに対するネジの場所は同じなので、ノートパソコンで、もともと9.5mmのハードディスクが使われている場合は、7mmのハードディスクも使うことができるといえます。
逆に7mmのハードディスクが使われている場合、9.5mmのものにすると物理的にハードディスクのスロットに入らないということも考えられます。
ウルトラブックなど薄型のノートパソコンでは、7mmのみ取り付け可能ということもあります。
ハードディスクの回転数
またもう一つの着目点として、ハードディスクの回転数があげられます。
ノートパソコンのSATAのハードディスクには、5400回転と7200回転の2種類があります。これはハードディスクの回転数ですが、回転が速いということはデータの読み書きも速いという傾向にあります。
一般的にベンチマークテストでは、5400回転のものよりも7200回転のほうが良好な結果が出ます。
7200回転というのは、デスクトップパソコンで使用される3.5インチ ハードディスクと同じ回転数です。DELLのゲーミングPCやハイエンドなノートパソコンなどでは、7200回転のハードディスクが使われていることがあります。