イメージバックアップの有名ソフト
Acronis アクロニスは、データバックアップやディスク管理などを手がける 世界で最も代表的なソフトウェア会社です。
バックアップソフトウェアとして、Acronis True Imageが知られています。
HDDやSSDのメーカーでも、OEM版、バンドル版として提供されていることもあります。この場合、Acronis True Imageのフル機能ではなく、バックアップやクローン作成までができるように機能が一部制限されて使えるようになっています。
毎年バージョンアップを繰り返していて、機能面では最新のバージョンの方が優れていますが、基本的な使い方はバージョンが変わってもほとんど同じです。
このページでは、Acronis True Image 2018を例に基本的な使い方を解説しています。
機能
Acronis True Imageを起動します。

起動時の管理画面。
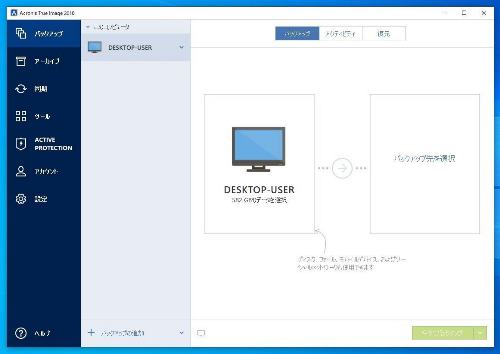
初回起動時の管理画面では、現在使用している コンピューター名、内蔵や外付けで接続されているすべてのドライブのデータの容量が表示されます。
機能制限版も含め、Acronisの主に使用する機能は以下のものがあります。
ディスクのバックアップは、Windows・プログラム・データなどが入っているCドライブと、起動や復旧に関連する他のパーティションも含めてバックアップすることができます。イメージバックアップともいいます。
復元は、バックアップしたイメージファイルから、Windowsを復元、あるいはファイルやフォルダの復元を行うことができます。
ディスクのクローン作成では、HDDからHDD、HDDからSSDなどクローンを作成することができます。
バックアップ
バックアップは、一般的にまずWindowsのインストールされているドライブを行います。
バックアップ対象の変更をクリックします。
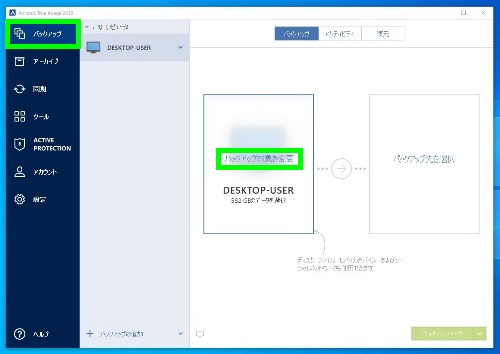
ディスクとパーティションを選択。
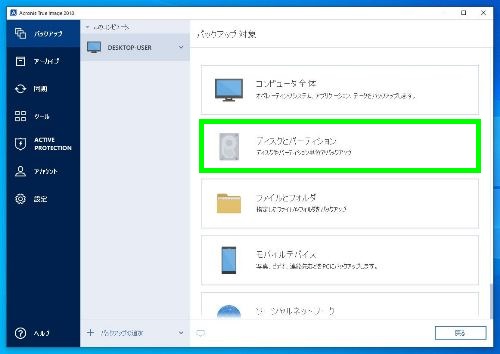
Windowsのインストールされているドライブ・ディスクにチェックを入れます。
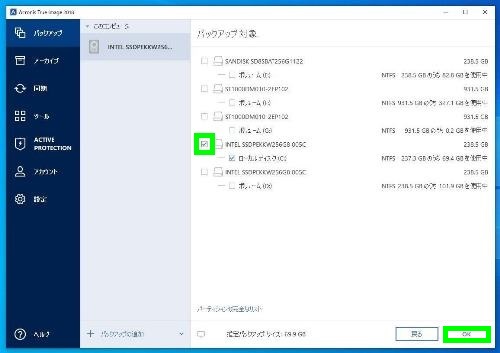
ディスクの部分にチェックを入れた場合、Cドライブだけではなく、EFIシステムパーティンや回復パーティションなど起動や復旧に関するすべてのパーティションが含まれます。
パーティションの完全なリストをクリックすると、どのようなパーティションを含んでいるか確認することができます。またWindowsのインストールされている Cドライブのみチェックを入れてバックアップすることもできます。
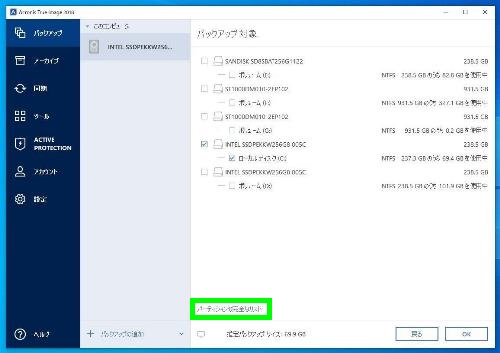
しかし、EFIシステムパーティションなどが破損して起動しないこともあるため、Cドライブだけのバックアップは、Windowsの復旧ができないということも考えられます。
そのため、Windowsの復旧を想定する場合は、基本的にディスク全体のバックアップを行います。
次に、バックアップ先を選択します。バックアップ元の容量が表示されているため、十分な空き領域のあるドライブなどを確保しておきます。
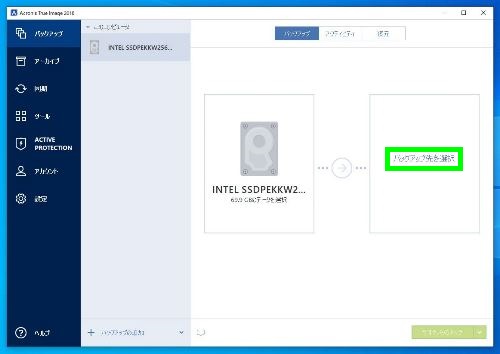
参照から入ります。
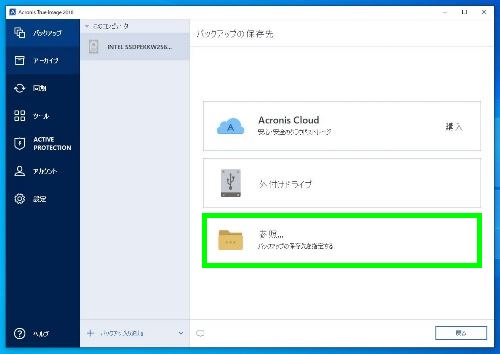
PCから内蔵や外付けのドライブ、他にネットワーク上の共有されたドライブやフォルダ、ネットワークディスクなどを選択することができます。
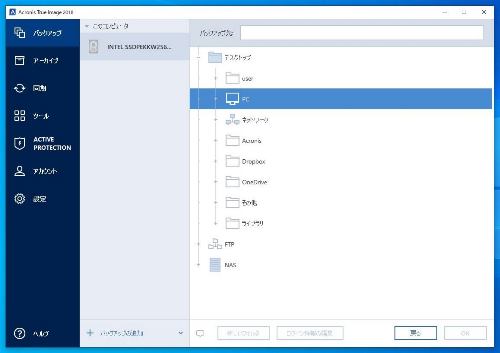
PCをクリックすると、内蔵や外付けのドライブが表示されます。
Windowsのインストールされているドライブを 同じドライブにバックアップすることはできないため、バックアップ先は必ず異なるドライブになります。
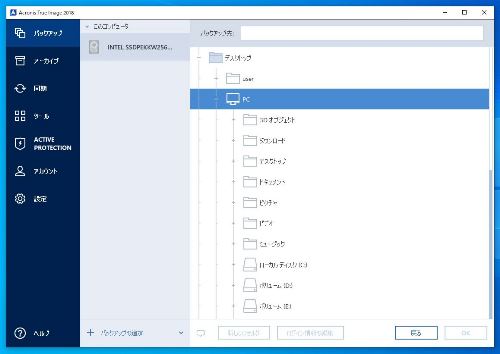
ここでは内蔵のDドライブを選択。
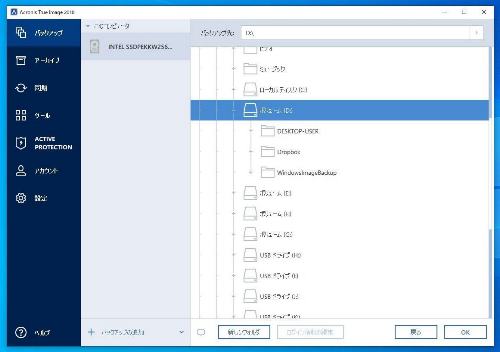
このままバックアップも可能ですが、事前に作成していたフォルダ、あるいはこの画面で新しいフォルダの作成を行いそのフォルダをバックアップ先に指定することができます。
ここでは、Dドライブに recoveryというフォルダを作成して、そこをバックアップ先に指定。
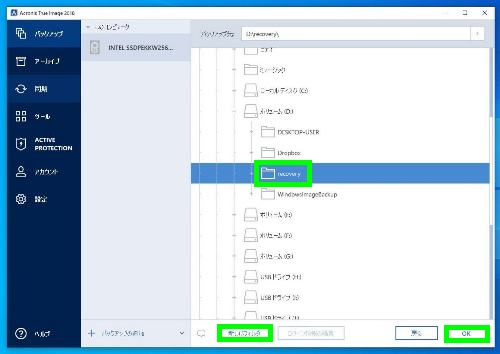
バックアップ元とバックアップ先を確認します。
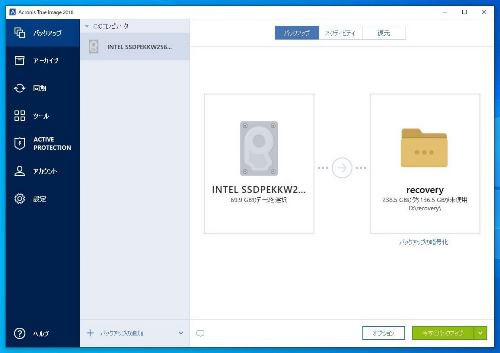
確認画面でオプションをクリックするとバックアップの方法を確認・変更することができます。
製品版の場合は、実際にバックアップを行う前に、オプションでどのようなバックアップ方法が行われるか確認します。Acronisのバージョンによってどのような初期設定になっているか異なります。
この項目は、一度バックアップをとった後でも変更するが可能です。
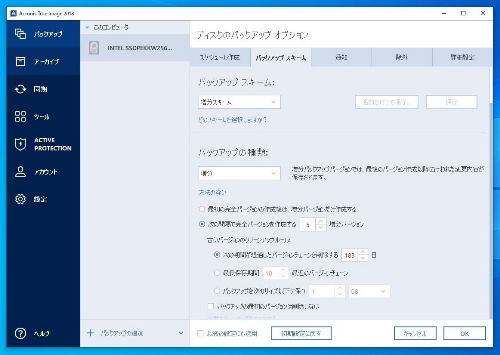
Acronisの製品版では、増分・差分、スケジュール設定などやや高度な内容になります。マニュアルなどで確認して行います。
もし複雑で設定が難しい場合は、初期設定のまま使う、あるいは単一バージョンスキームで完全バックアップをとります。
HDDやSSDメーカーの機能制限版では、概ねこれらオプションはロックされて一部しか使えないようになっています。つまり機能制限版では、初回の完全バックアップをとり、そのままバックアップとして保存する、日数が経過した際に初回バックアップに上書きする、バックアップの追加を行い新たにフォルダを作成して、再度 別の完全バックアップをとるなど主に3つ方法があります。
オプションを確認後に、バックアップを開始します。
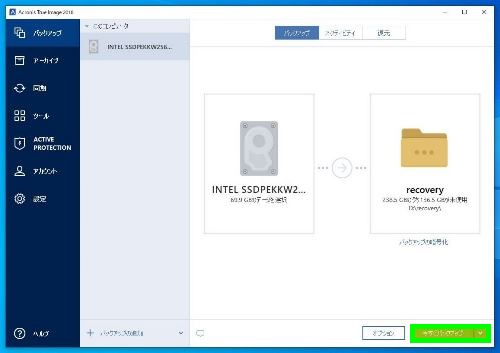
バックアップが始まります。バックアップにかかる時間は、バックアップ元の容量、パソコンのスペック、バックアップ先のストレージの性能などによって異なります。
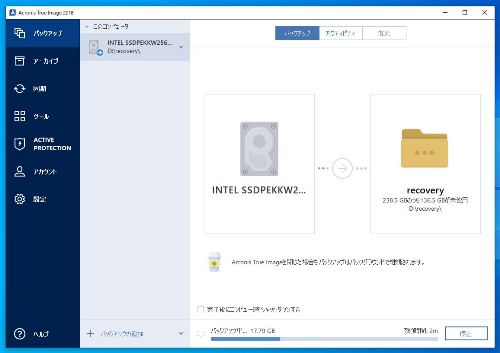
バックアップ後。
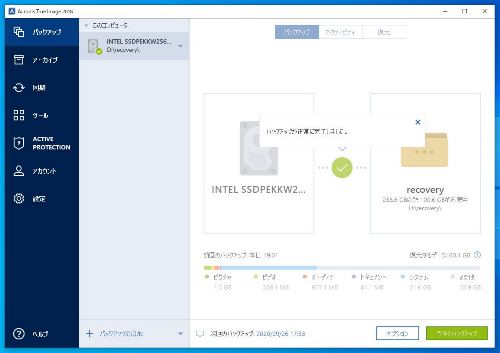
バックアップ後、バックアップ先の確認を行うことができます。ここでは、Dドライブのrecoveryというフォルダ。
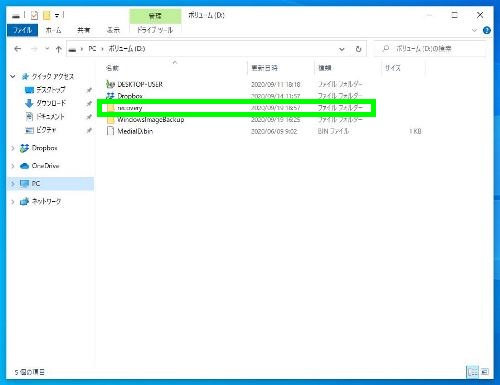
フォルダの中にバックアップされた 拡張子 .tibのイメージファイルがあります。Acronisがインストールされているパソコンで開くことができます。
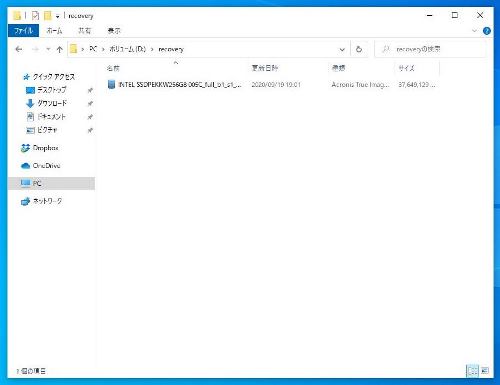
クリックすると、複数のパーティションがバックアップされていることが分かります。
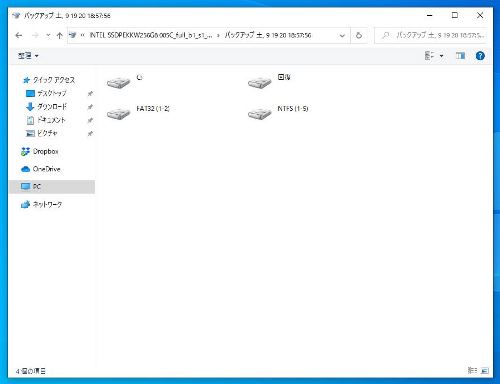
Cドライブを辿っていくと、ファイルやフォルダなどがあります。
これらは右クリックしてコピーすると、ファイルやフォルダとして復元するということができます。
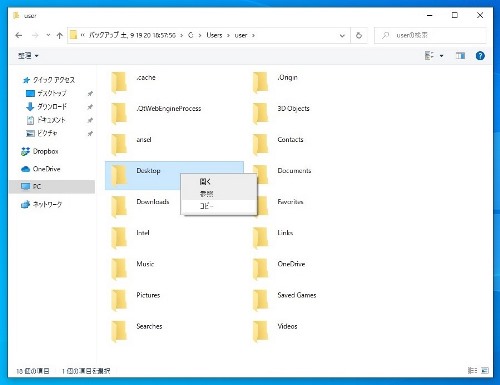
つまり、Acronisのバックアップというのは、イメージファイルからWindowsを復旧するということの他に、ファイルやフォルダの単体のバックアップも兼ねているということになります。
復元
復元はリカバリーといいます。Windows上から行う方法と起動ディスクから行う方法があります。また、Windowsの起動の復旧などディスク全体を復元する場合と、ファイルやフォルダを復元する場合とがあります。
バックアップメニューの復元、ディスクの復元。
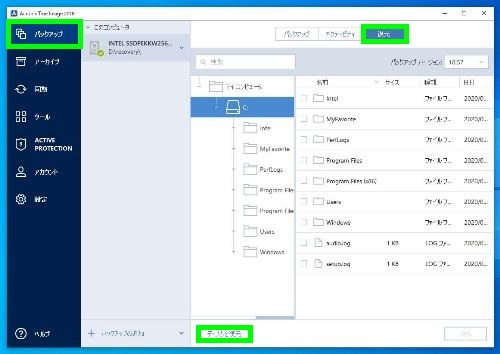
ディスクにチェックを入れて、復元します。
パーティション単位で復元する場合は、パーティションをクリックして特定のパーティションのみ指定、増分や差分でバックアップしている場合は、バックアップの日時などを指定することができます。
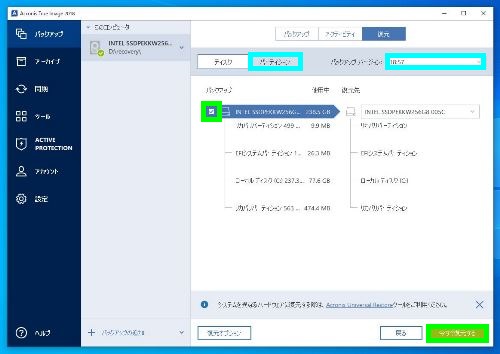
復元は基本的にパソコンの再起動などが行われます。パソコンを扱わずに起動するまで待ちます。
ファイルやフォルダを復元する場合は、はじめの画面から該当するファイルやフォルダを選択します。左が現在のディレクトリの構成、右がバックアップしているファイルやフォルダになります。
左側の現在のディレクトリを移動させれば、対応したバックアップ済みのファイルやフォルダが表示されます。
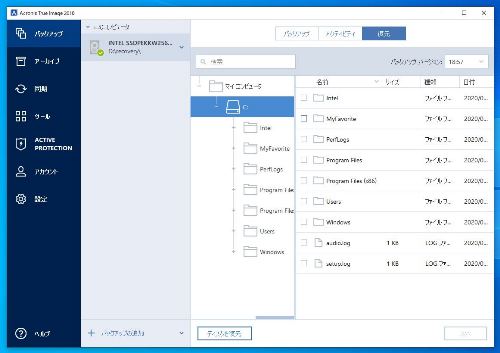
例えば、デスクトップやドキュメントをバックアップ時点に復元する場合は、ディレクトリをたどり、デスクトップやドキュメントを表示させてチェックを入れます。
ファイルやフォルダの復元においても、増分や差分のバックアップをしている場合は、バージョンから日時を選択することができます。
デスクトップやドキュメント内のさらに個別のファイルやフォルダを復元させる場合は、ディレクトリをさらに移動します。
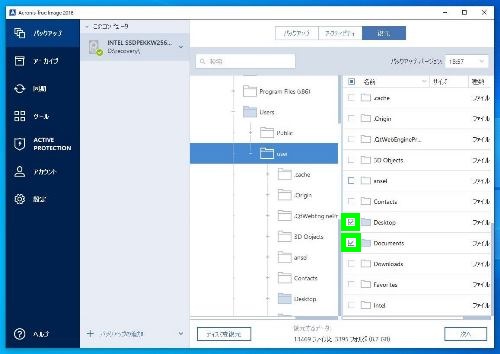
ファイルやフォルダの復元では基本的に上書きになるため、現在のデスクトップやドキュメントのデータが消える、書き換えられることになります。これを避けるため、次へで進んだ画面で復元先を参照から指定することができます。
またファイルやフォルダの復元は、バックアップファイルから直接辿り コピーすることもできるため、Acronisの管理画面から行わなくてコピーと復元は可能です。
Windowsが起動しない場合は、Acronisのディスクか、管理画面から作成した起動ディスクを使います。この場合も、Windowsの復元かファイルやフォルダの復元かを行うことができます。
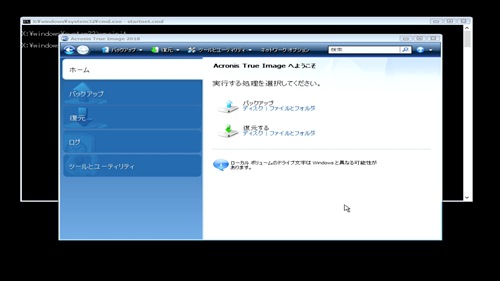
Windows上から、あるいは起動ディスクからの復元でも、必ずWindowsが復旧する、ファイルやフォルダが復元するという保証はありません。
OSの状態、HDDやSSDのストレージの状態、他のハードウェアやソフトウェアの影響など様々な要因があり、復旧・復元ができないということもあります。
クローン作成
HDD→HDD、HDD→SSD、SSD→SSDなど現在のデータ・プログラムをそのまま移行させることができます。
クローン作成後に、HDDとSSDを入れ替えて使用したり、クローン作成したディスクをバックアップディスクとして保管しておくということもあります。
クローン作成は、間違った操作などを行うとデータがすべて消えるということにもなりかねないため、リカバリーディスクの作成、重要なデータのバックアップなどは事前に行っておく必要があります。
内蔵や外付けUSBなどで2台目のディスクを接続し、Acronisを起動させ、ツール、ディスクのクローン作成に進みます。
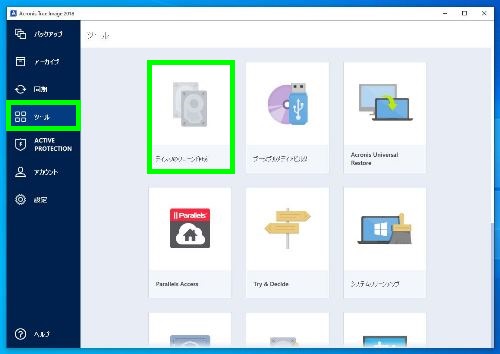
Acronisのクローン作成は、バージョンが異なったり、機能制限版の場合でもインタフェースはほぼ同じです。
クローンモードには、自動と手動があります。基本的に自動でクローン作成を行うことができますが、手動で行うこともできます。
いずれの方法でも、実行の手前で クローン作成後のパーティションレイアウトの確認画面が表示されます。
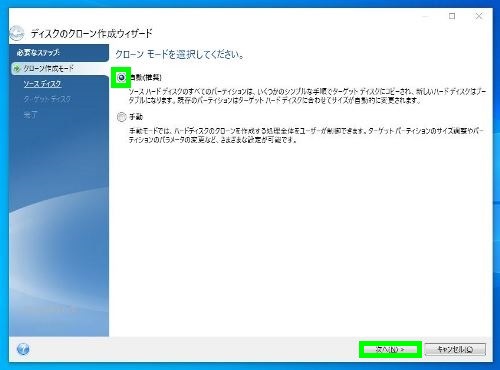
ソースディスクを選びます。ソースディスクとは、現在使用しているハードディスク、コピー元のハードディスクになります。内蔵のSATA接続のディスクでは、インタフェースの項目に Serial ATAと表示されます。

ターゲットディスクを選びます。ターゲットディスクとは、コピー先・クローン先となるディスクです。
ディスクの管理で初期化を行っていない場合は、未初期化と表示されます。また、内蔵のSATA接続のディスクでは、インタフェースの項目に Serial ATA、USB接続では USBと表示されます。
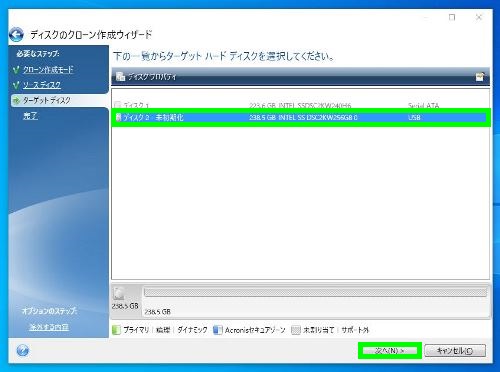
確認画面では、ターゲットディスクのコピー後のレイアウトが表示されます。
WIndows 10では、回復パーティション、システムの予約済みパーティションかEFIシステムパーティションなど複数表示されます。
自動で行った場合でも、これらのパーティションは基本的に元のパーティションとほぼ同じ領域が確保されます。
実行をクリックすると再起動のメッセージが出るため、パソコンを再起動させます。クローン作成が行われます。
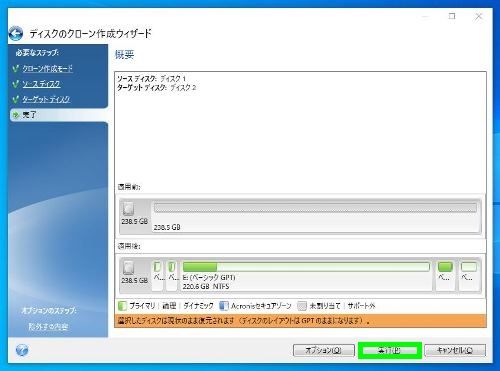
クローン作成後にコンピューターをシャットダウンするようにチェックを入れておくことができます。

Acronis 2012以降では、HDD→HDD、HDD→SSDなどでも パーティション開始オフセット、アライメントを調整しながらコピーが行われます。そのため、基本的にアライメントに関する設定項目はなく、アライメントがずれるということはありません。
クローン作成後、ハードディスクやSSDなどクローン作成したディスクをパソコンに取り付けて Windowsを起動することができます。
クローン作成は基本的にやり直しが可能ですが、ソースディスクとターゲットディスクは間違わないように確実に指定します。
クローン作成もバックアップや復元と同様、OSの状態やハードウェア・ソフトウェアの影響など様々な要因によりできないことがあります。
特にコピー元のOSやディスクの状態が悪い、例えばWindowsを使用していてエラーが多い、不良セクタや論理障害があるなどの場合は、クローン作成はできない、クローン作成後も状態が悪いということがあります。
基本的にソースディスクがHDDの場合は、事前に不良セクタの有無を確認する、ディスククリーンアップ・エラーチェック・デフラグなどのメンテナンスや不要なプログラムの削除を行ってから実行します。
パソコンによっては、クローン作成後 回復パーティションが無効になるため、PCの回復ドライブの作成ができない、回復から初期状態に戻す作業ができないということがあります。コマンドプロンプトで有効にする方法があります。
また、ディスクの管理などでは、クローン作成後 本来削除できないはずの回復パーティションにボリュームの削除などが表示されることがあります。
これらの事象は、他のクローン作成ソフトでも同様で、概ね システムドライブがGPTパーティションのUEFIブートのパソコンで起きている傾向があります。そのためクローン作成ソフトの問題というよりも、MicrosoftやUEFIの技術的な仕様による影響であると考えられます。
Windows 10以降では、データやプログラムの移行やパソコンの基本的な使用という点ではそれほど問題ではありませんが、Windows 7までのような完全なクローン作成というのは難しくなりつつあります。
クローン作成は他に、Acronisの起動ディスクから行う、他のクローン作成ソフトを使用するなどの方法があります。
起動ディスクの作成
Acronisでは、起動ディスクを作成することができます。
起動ディスクは、Windowsが起動しない場合の復旧や復元、OSが起動する前のクローン作成などで使うことがあります。
Acronisのインストールディスクは起動ディスクとしても機能しますが、日数が経過するとアップデートは適用されていないため、基本的にAcronisの管理画面から起動ディスクを作成します。
ツール、ブータブルメディアビルダ。
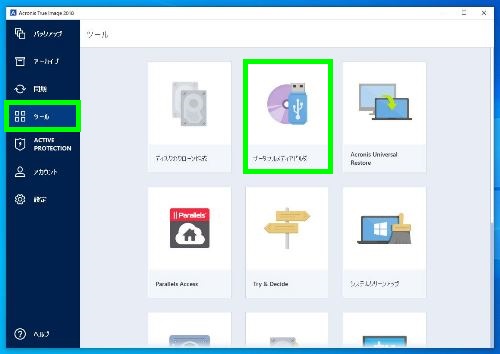
シンプルを選択します。
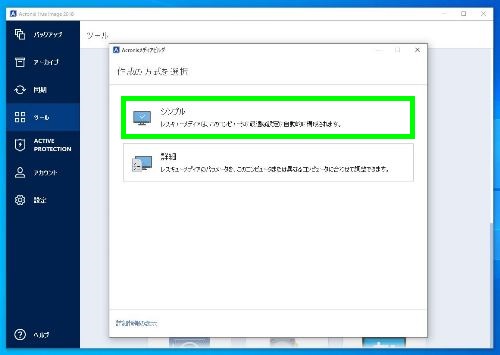
ここでは、光学ディスクで作成します。
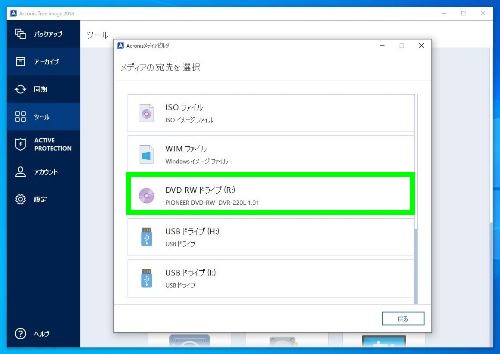
容量が700MB以下ならCD、700MBを超える場合はDVDを使います。概ね Acronisの製品版はDVD、機能制限版ではCDになります。
光学ドライブにディスクを入れて、実行をクリックします。数分で起動ディスクが作成されます。
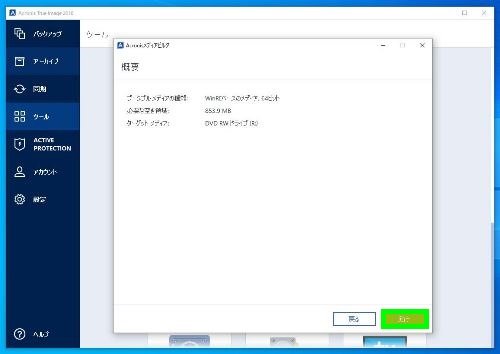
起動ディスクでの管理画面。バックアップ、復元、ツールとユーティリティなどのメニューがあります。
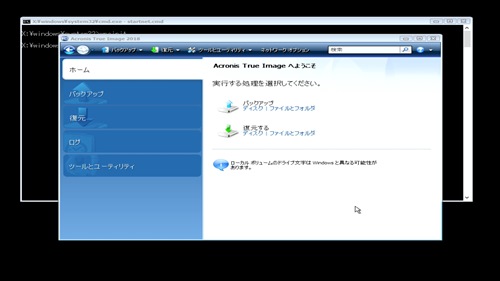
このように、Acronisは基本的な機能として、バックアップ・復元・クローン作成・起動ディスクがあります。そしてこれら基本的な機能以外にもデータの消去、クラウドとの同期、セキュリティ機能など様々な機能が使えるようになっています。
特にバックアップにおいては、複数のバックアップの設定、増分や差分の設定、スケジュール設定など多くの機能があります。どのようなバックアップの方法を使うかも、環境やユーザーによって異なってきます。
パソコンが1台だと本当にバックアップや復元が機能するのか試しに検証するというのが、なかなか難しいのですが、複数台のパソコンがあるようなら、そのうちの1台、試しに検証するというのもいいかもしれません。
個人で使う場合は、Acronisの製品版でなくても HDDやSSDメーカーの機能制限版で十分といえるところがあります。
例えば Acronisで完全バックアップをとり、かつ Windows 10のイメージバックアップとファイルやフォルダのバックアップを組み合わせて、バックアップの体制を構築するということもできます。
Acronisの製品版に関しては、特定のアプリケーションをインストールして使っている、データが多い、パソコンが故障しても確実に復旧する必要があるというような中小企業、小規模事業者などビジネス分野での利用が特に適していると考えられます。