Windows全体のバックアップ
Windowsには、システムイメージを作成し バックアップする機能がついています。イメージバックアップともいいます。
イメージとは、姿や形、像という意味です。つまりシステムイメージとは、現在のシステム(Windows)をひとつの形、まとまりとして扱ったデータのことです。
OSであるWindows、インストールしたプログラム、データ、各種ユーザー設定を含んだシステムドライブ(Cドライブ)を保存しておき、後から復元できるようにするということになります。
またCドライブだけではなく、起動に必要な他のパーティションも含まれます。
方法
コントロールパネルから入ります。

バックアップと復元。
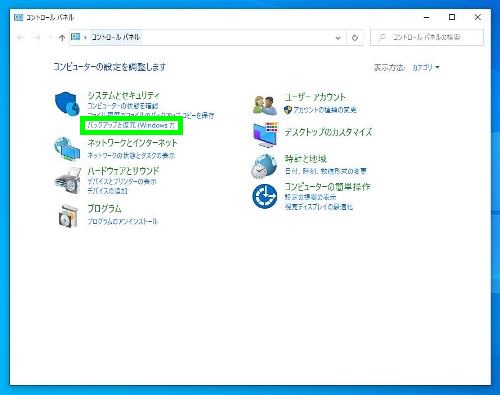
Windows 10、システムイメージの作成。すでにWindows バックアップでシステムイメージを作成している場合は、上書きになります。すでに作成済み・スケジュール設定済みの場合は、基本的に新たに作成することはありません。
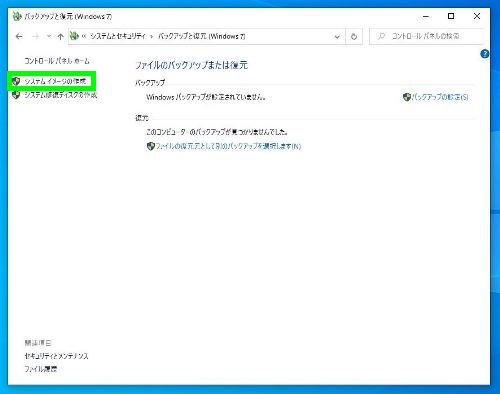
システムイメージの作成先、バックアップ先を選択します。
通常は、内蔵や外付けのHDD・SSDを使います。パソコンにもよりますが、システムイメージの容量は50GBを超えることがほとんどです。
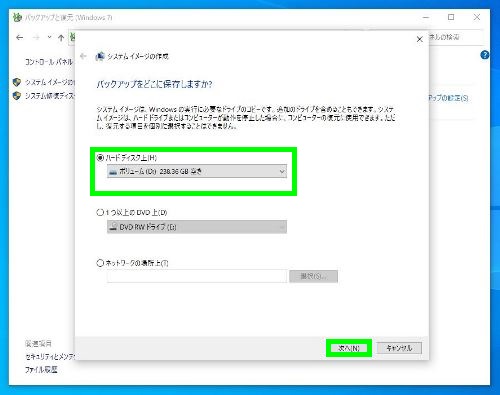
確認画面。システムイメージの作成において必要なディスク領域やシステムイメージに含まれるパーティションが表示されます。
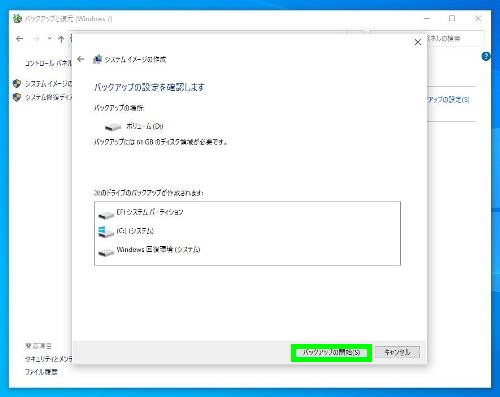
システムイメージの作成が始まります。
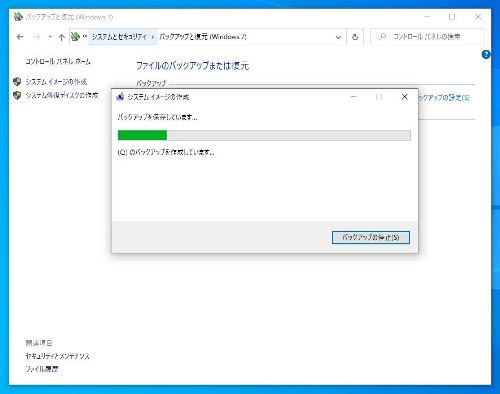
そのままシステム修復ディスクの作成に進むこともできます。後から作成することもできます。
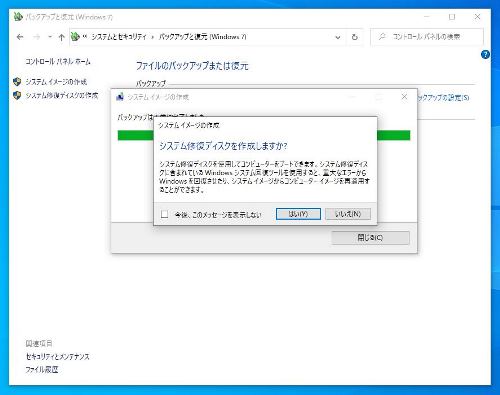
バックアップが終わったら閉じます。
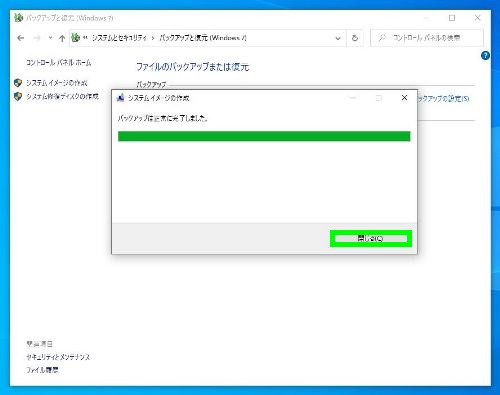
エクスプローラーで見ると、バックアップ先のDドライブの使用容量が変化しています。
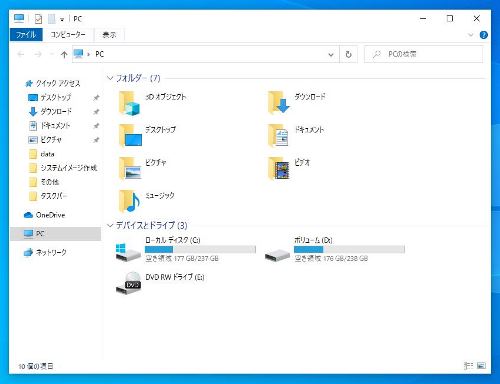
WindowsImageBackupというフォルダあります。ここに作成したシステムイメージのファイルが入っています。
圧縮されて入っているのでCドライブの実容量よりやや少ないですが、データやアプリケーションの少ない場合でも50GB以上はあります。データの多いパソコンでは、さらに容量は大きくなります。復元の際に使うため、このフォルダを削除しないようにします。
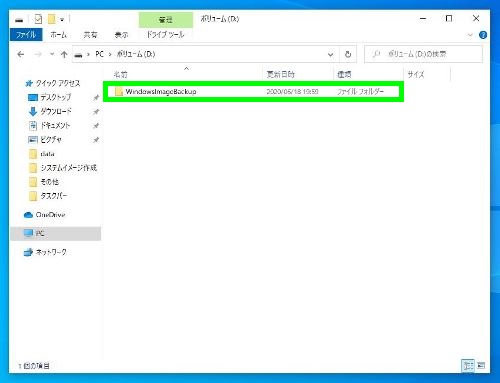
システムイメージの作成では、ある程度空き領域のあるバックアップ先の媒体が必要です。またパソコンやバックアップ先の媒体によっては、それなりに時間がかかることもあります。
スケジュール設定
システムイメージの作成は、スケジュール設定を行うことができます。
システムイメージの作成のみで、はじめからスケジュール設定を入れる場合は、システムイメージの作成から入らずに、Windowsのバックアップと同様、バックアップの設定から作成することもでき、ここから行ったほうが時間をやや短縮できます。
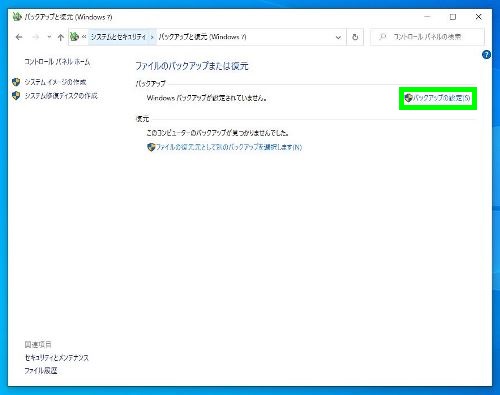
ドライブの指定。
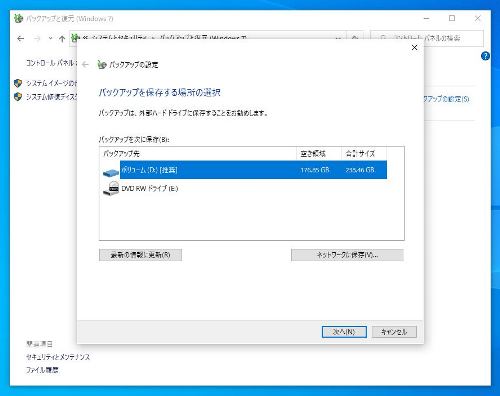
自動選択にすると、Windowsのバックアップでファイルバックアップなども行われます。システムイメージのみ作成し、スケジュール設定を行う場合は、自分で選択するを選びます。
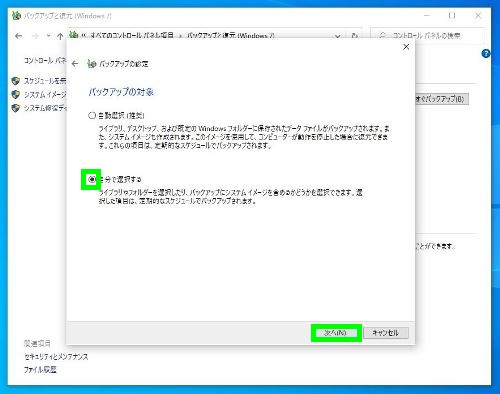
枠内はすべてファイルのバックアップです。システムイメージのみのスケジュールは、システムイメージを含めるのみチェックを入れます。
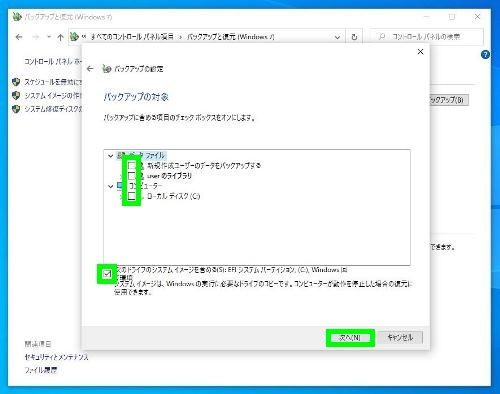
スケジュールを確認・変更して次へ。
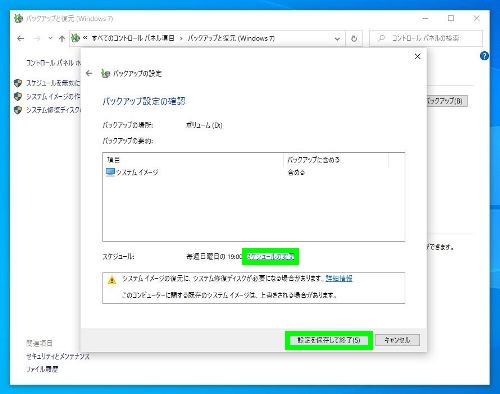
再度バックアップが行われますが、初回のときと異なり時間は短縮されます。
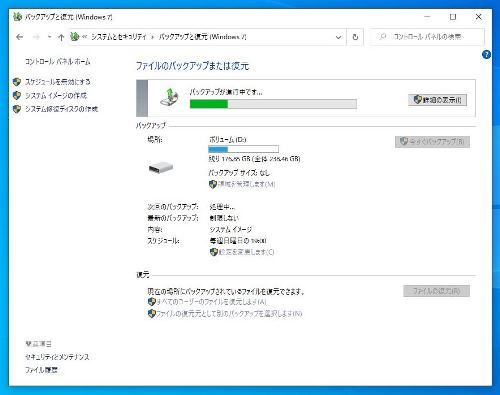
設定を変更の箇所で、後からファイルのバックアップも組み合わせることができます。またスケジュール設定していても、今すぐバックアップで随時バックアップをとることができます。
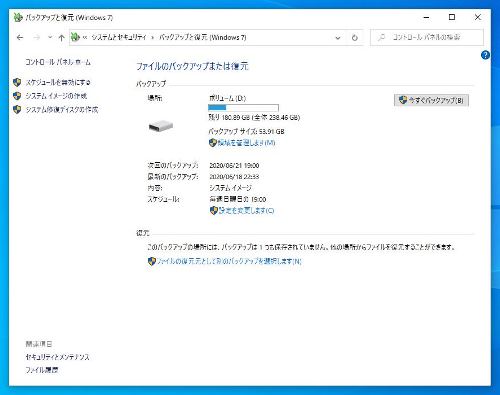
スケジュール設定は復元の際に関わってきます。
スケジュール設定していない場合は、システムイメージを作成した時点のものから復元することになりますが、スケジュール設定を行っていると、システムイメージを復元する際に最新のバックアップ、直近のバックアップのログを選択することができます。
ただ一般的に初回のバックアップというのは、OSやソフトウェアが安定している状態で行われていることが多く、時間が経過して問題を生じている場合にスケジュール設定でシステムイメージが作られる、最新のもののみ保持されるようになると、仮にシステムイメージが最新のものであっても復元ができない、復元できたとしても問題が解決されないということは考えられます。そのためスケジュール設定するかどうかはユーザーの判断になります。
Windowsバックアップには、ファイルのバックアップとシステムイメージの作成が含まれており、ともにスケジュールの設定ができます。またその都度、ファイルバックアップを加えるかどうか、スケジュール設定を行うかも選ぶことができます。
どのようなバックアップを行うかは、バックアップ先のドライブの容量やバックアップの考え方にもよります。ファイルバックアップが他の手法で行われている場合は、システムイメージのみ作成するということも考えられます。