Windowsのバックアップ機能
Windowsには、ファイルやWindows全体をバックする Windows バックアップという機能があります。この機能はバックアップと復元ともいいます。
通常のユーザーが手動でデータをコピーして行うバックアップとは違い、指定したデータをOSがスケジュールに従ってバックアップするものです。
どのような設定を行うかによって異なりますが、ある程度容量のある他の内蔵・外付けのハードディスクやSSD、USBメモリーなどが必要になります。
方法
コントロールパネルを開きます。

バックアップと復元。
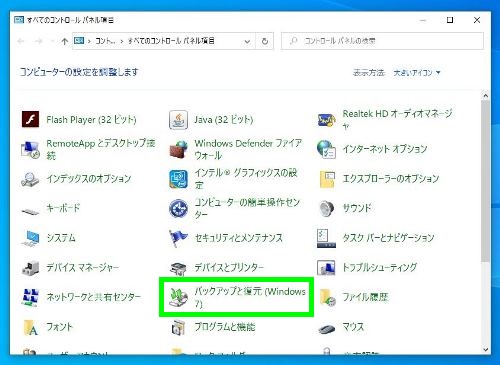
Windows 10、バックアップと復元の画面。
バックアップ設定を一度も行っていない場合は、以下のようになっています。バックアップの設定へ。
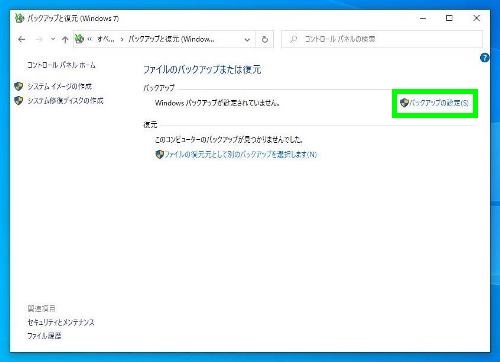
バックアップ先を選択します。ここでは別の内蔵のハードディスク、Dドライブになります。。
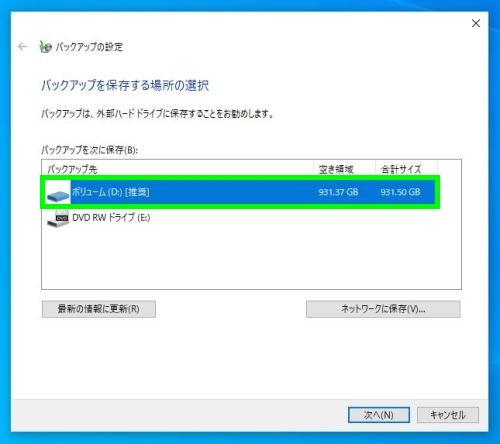
バックアップの対象を選択します。自分で選択するでは、フォルダの指定や容量が大きく時間のかかることのあるシステム全体のバックアップ、システムイメージを除外することができます。
システムイメージを除外する場合は、自分で選択するを選び、システムイメージを含めるのチェックを外します。システムイメージは後から作成することもできます。
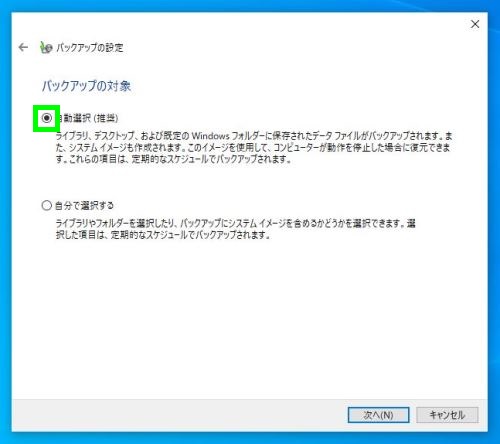
確認画面。スケジュール設定は後から変更することもできます。
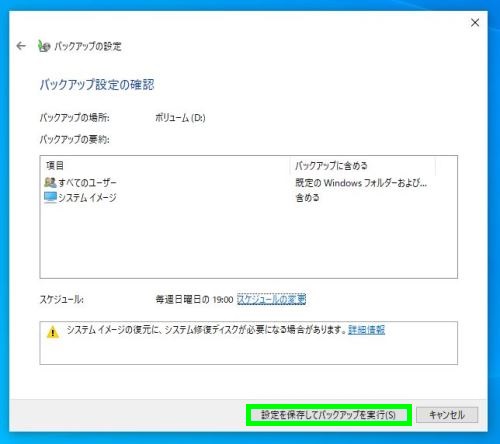
バックアップが始まります。システムイメージの作成も行うため やや時間がかかります。
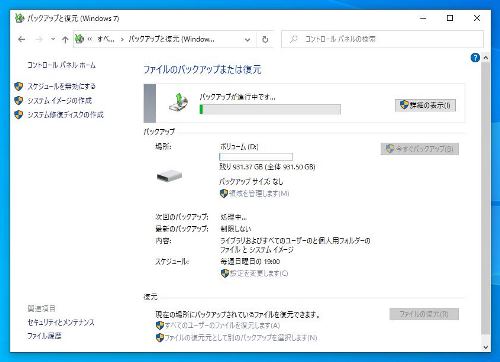
バックアップ後の画面。領域の管理、スケジュール変更などができます。領域の管理はある程度 Windowsによって自動で行われます。主に日数が経過した際に確認しますが、始めから空き領域が少ないという場合は、設定を変更できるところがあります。
Windowsによって自動的に行われるバックアップのスケジュールは、毎日・毎週・毎月などの間隔、曜日・時間の指定を行うことができます。
ファイルバックアップのみスケジュール設定を行い、システムイメージをスケジュール設定から外し、初回バックアップ分のみ残すということもできます。
またスケジュール設定していても、今すぐバックアップをクリックすると、バックアップが自動的に行われます。
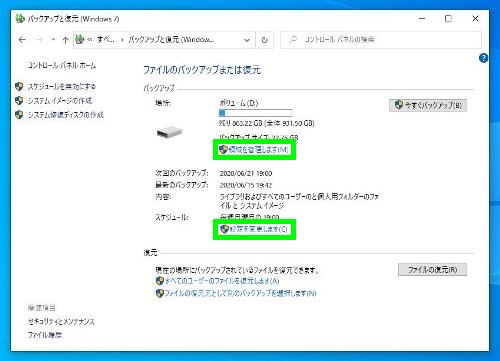
バックアップ先には、以下のようなファイルとフォルダが作成されます。何らかの理由で削除した場合は、再度バックアップを行うと作成されます。
Filehistoryには、バックアップ先をWindows バックアップと同じドライブを指定し、ファイル履歴をオンにするとファイルのバックアップが行われます。
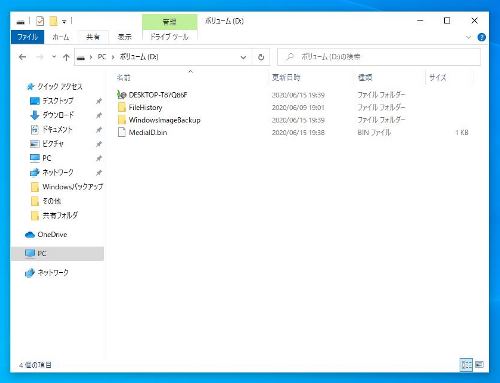
Windows バックアップは、ユーザーが手動で行うバックアップに比べるとバックアップした実際のデータが確認しにくいため直感的に分かりづらいというのがあります。
またドライブを開いたところ、ルートディレクトリに入るため、ユーザーが他のデータを入れると分かりづらくなる点もあげられます。このWindowsのバックアップのファイルやフォルダを別のフォルダに入れて管理するというのは基本的に難しくなります。
このような分かりにくさもあるのですが、一度設定を行うとWindows標準の機能で自動的にバックアップが行われる、ファイルのバックアップとイメージバックアップの両方を兼ねているなど、使いやすい面もあります。
また上記のようなWindowsバックアップのファイルやフォルダとユーザーが手動で作成したりするフォルダが一緒になるのを回避するなら、Windowsバックアップを行う内蔵・外付けのHDDやSSDをそれ専用のものとして使うという方法もあります。