日時を指定してファイルを復元する
Windowsには、ファイル履歴という機能があります。
Windowsでは、基本的にファイル履歴はオフになっており、オンにすると有効化され定期的に自動でバックアップが行われます。
ファイル履歴では、対象となるフォルダは主にユーザーフォルダにあるファイル、利用するためには、内蔵や外付けなど他のドライブが必要になります。
設定方法
コントロールパネルを開きます。

ファイル履歴でファイルのバックアップ コピーを保存。
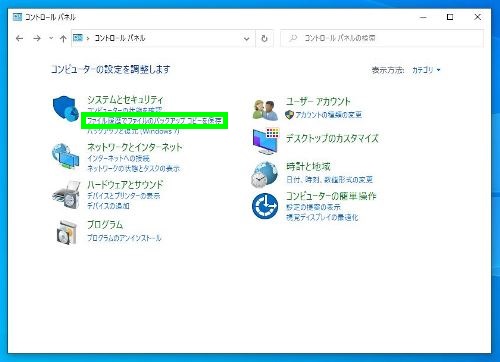
Windows 10 ファイル履歴の画面。
基本的に初期設定ではファイル履歴はオフになっています。Dドライブなど別の媒体がある場合は、オンにすることができます。
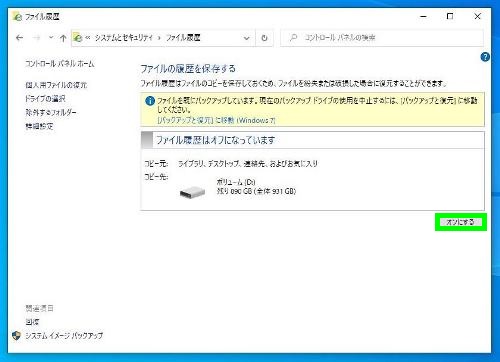
ファイル履歴がオンになります。
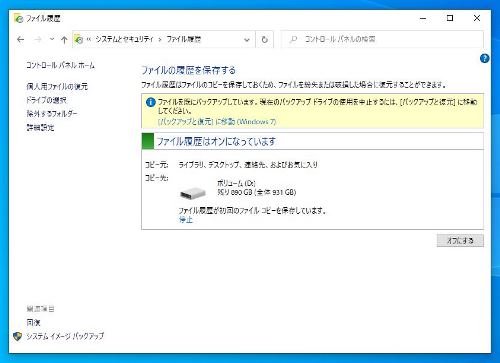
オンにすると 初回のコピーが行われます。以後手動でコピーする場合は、今すぐ実行をクリックします。
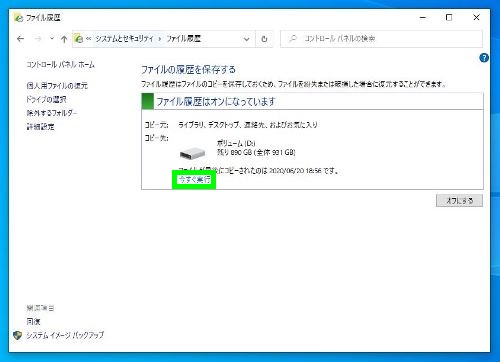
詳細設定からファイル履歴のコピーをとる頻度を調整することができます。初期設定では基本的にコピー頻度が1時間、バージョンを保持する期間が無制限になっています。
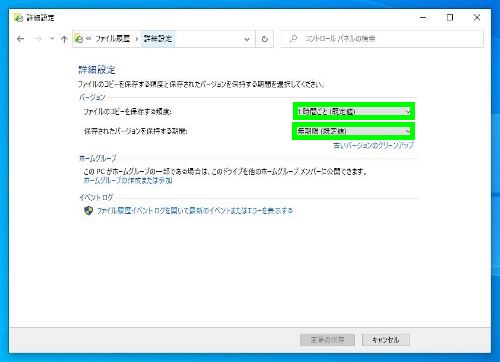
ファイル履歴のバックアップ先は、指定しているドライブになります。ドライブには、FileHistoryというフォルダが作成されています。
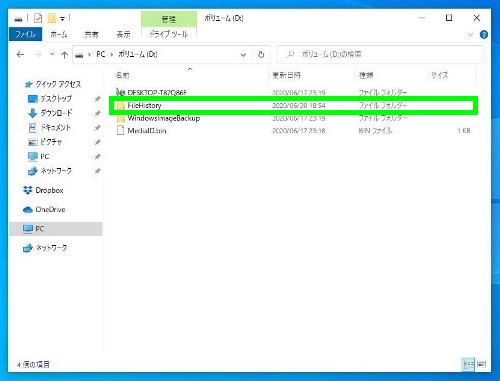
復元
復元方法は、主に2通りの方法があります。
ひとつは、バックアップと復元の画面から行う方法です。個人用ファイルの復元。
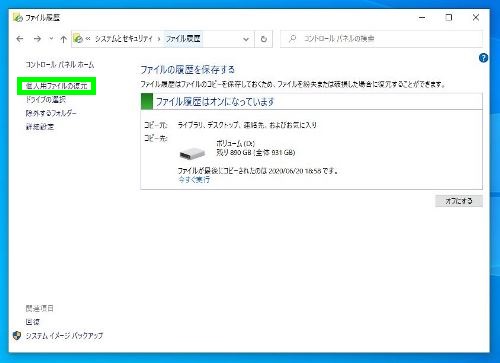
ウィンドウが開きます。緑のマーク が復元のボタンです。復元ボタンの左右にあるボタンで日時別にウィンドウを切り替えることができます。
この状態で復元ボタンを押すとすべて復元対象になります。同一ファイル名などでは、現在の編集済みのファイルが、過去のファイル履歴にある編集前のファイルに上書きされて、問題が生じる可能性もあります。
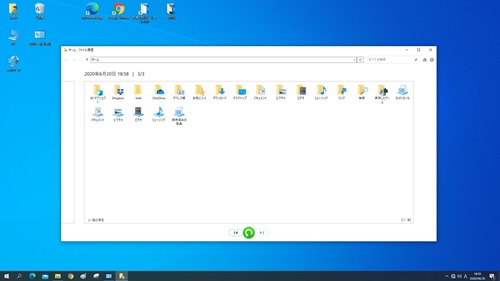
フォルダを指定する場合は、フォルダを選択した状態で復元します。
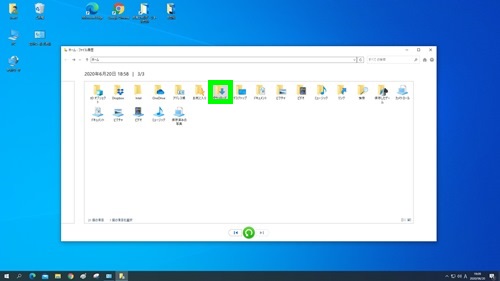
基本的にファイルを復元する場合は、ファイルまで辿っていき、該当のファイルで問題ないかどうか、現在のファイルを別ファイル名にして保存したほうがよいかなど確認して行います。
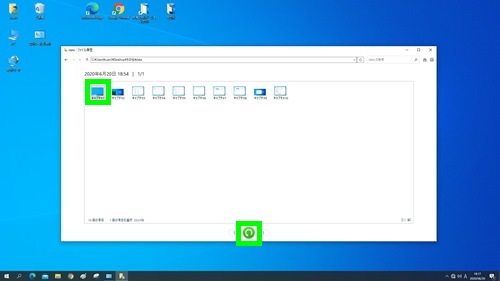
もうひとつは、DドライブなどFilehistoryのフォルダを辿っていき、該当のファイルを直接コピーする方法があげられます。ただこの方法は、間違ってフォルダやファイルを削除するとバックアップや履歴そのものが削除されるため、慎重に行う必要があります。
Filehistoryにあるファイルには、バックアップされた日時の付いたファイルが保存されています。これを直接コピーして、現在のユーザーフォルダやデスクトップに作成した別のフォルダなどに貼り付けます。
いずれの方法でも、ファイルの復元を行う際は、フォルダ単位で行うと復元に関係のない他のファイルが上書きされて ファイル履歴のバックアップをとった状態に戻るなど起きる可能性があります。
基本的にファイル単位での復元、ファイルの内容を確認してから行うのが安全な方法となります。