バックアップやHDD・SSD交換で使うフリーソフト
Easeus Todo Backup イージス トゥードゥー バックアップは、CドライブやWindowsを丸ごとバックアップしたり、HDDからHDD、HDDからSSDへコピー・クローン作成ができるソフトです。
イメージバックアップやHDDコピー・クローン作成ができるソフトウェアとしては、Acronisが知られていますが、Acronisに比べると動作が軽いという特徴があります。
このページでは、Easeus Todo Backupの基本的な使い方を解説しています。
機能
Easeus Todo Backupを起動します。

ホーム画面。
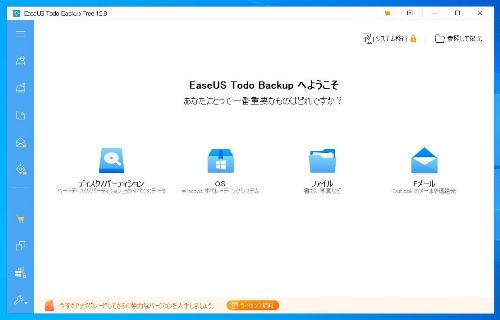
Easeus Todo Backupの主な機能として以下のものがあります。
バックアップには、システムバックアップ、ディスクやパーティションのバックアップ、ファイルバックアップなどがあります。
システムバックアップは、Cドライブの他に システムの起動に必要なシステム予約済み領域やEFIシステムパーティションもバックアップされます。
システムバックアップをクリックすると、Easeus Todo BackUpで自動でシステムの起動に必要なパーティションがバックアップされます。
ディスクバックアップは、ディスク全体をバックアップします。
例えば、1つの物理的なドライブに、CドライブとDドライブがある場合、システムバックアップの場合は、Cドライブのみバックアップしますが、ディスクのバックアップは CドライブとDドライブの両方をバックアップします。またシステム予約済み領域やEFIシステムパーティションの他、回復パーティションも含まれます。
ファイルバックアップは、PC内のフォルダを指定してバックアップを行うことができます。
Cloneは、HDD→HDD、HDD→SSD、SSD→SSDなど異なるストレージでもコピーを行うことができます。クローン後にHDDやSSDを交換して起動させることができます。
バックアップ
システムバックアップは、バージョンによって表記が異なりますが、通常は OSのマークが付いています。OSのインストールされているCドライブを重視してバックアップをとるということです。
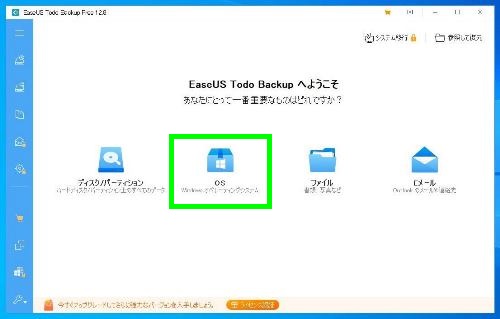
バックアップは、バックアップ元とバックアップ先があります。常にこの2つを明確にして行います。
ここでは、バックアップ元は Cドライブ、バックアップ先は宛先に表示されているところになります。バックアップ先は、参照で 内蔵や外付けのDドライブなどにすることができます。Cドライブのバックアップなので、同じCドライブにバックアップすることはできません。
初回のバックアップは、完全バックアップという方法で行われます。下記のスケジュールなどの設定はオプションでやや高度な設定となります。
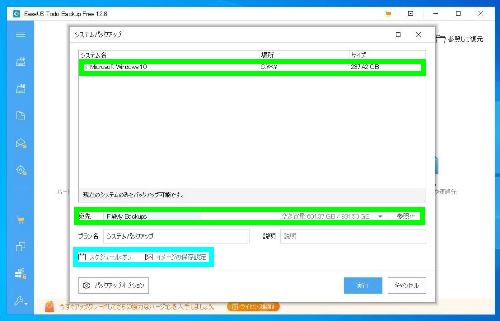
バックアップ先は、参照から変更することができます。ここでは、Dドライブにbackupというフォルダを新規で作成してそこをバックアップ先にします。
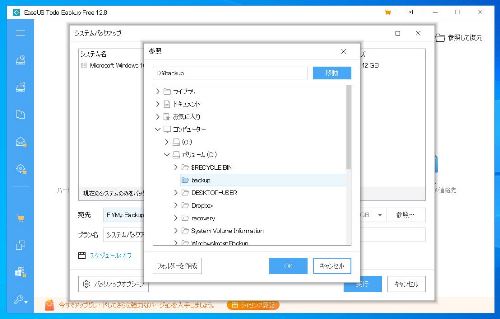
バックアップ先が変更したフォルダになります。実行をクリックするとバックアップが始まります。
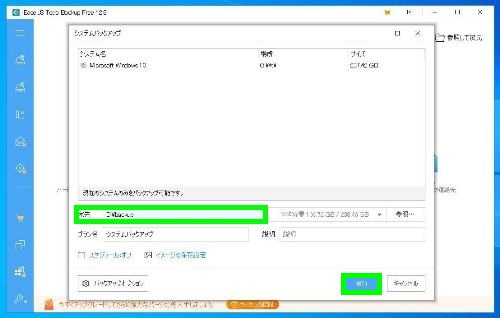
バックアップに要する時間は、パソコンのスペック、Cドライブの容量、バックアップ先のストレージの種類などによって異なります。
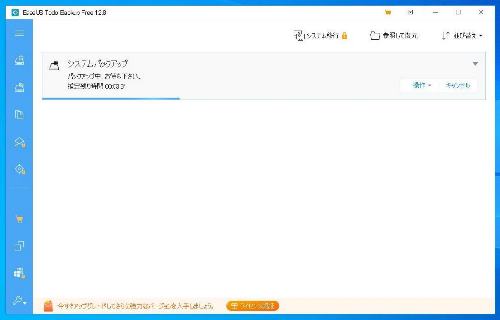
バックアップ後。
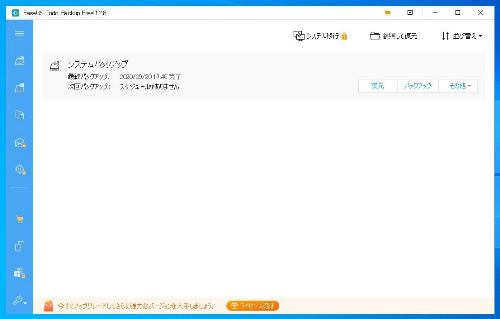
バックアップ先のフォルダを確認すると、拡張子 .pbdのイメージファイルがあります。
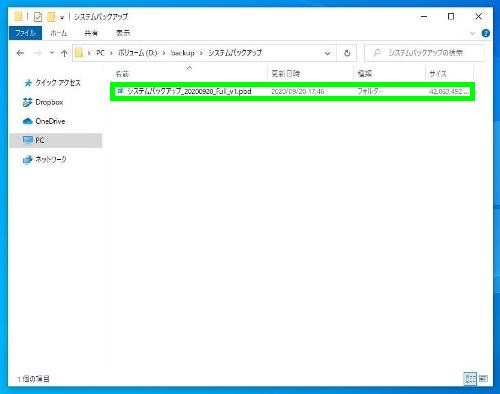
この中にバックアップしたパーティションがはいっています。ここでは CドライブとEFIシステムパーティション。
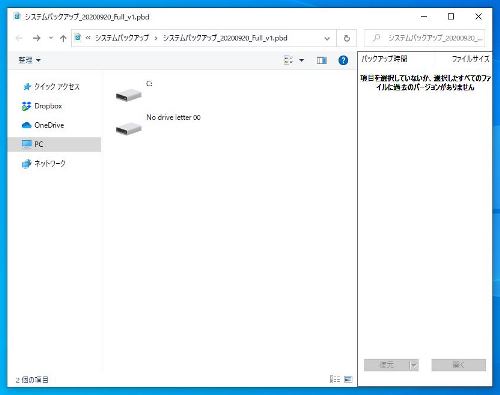
さらにCドライブをたどると、ファイルやフォルダを確認することができます。コピーして復元することもできます。イメージバックアップとファイルやフォルダのバックアップを兼ねていることになります。
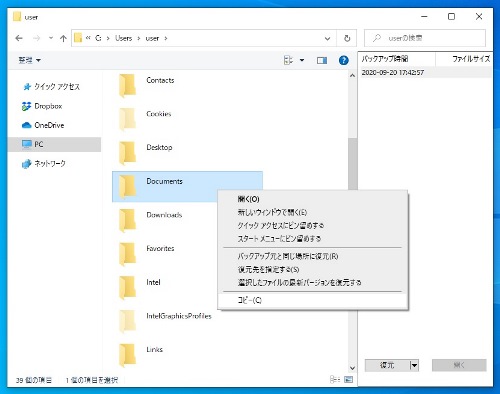
次はディスク・パーティションのバックアップの例になります。
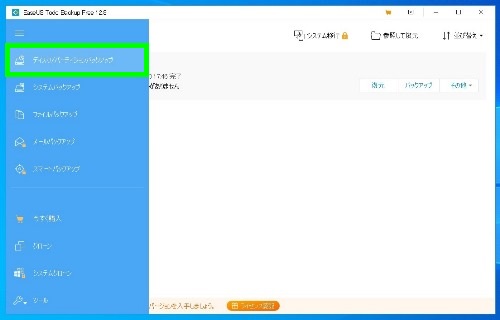
一般的に Windowsのインストールされているディスクを選択しますが、内蔵・外付けのHDDやSSDなどのデータをバックアップするという目的で行うこともできます。
ここでは、Windowsのインストールされているディスクを指定します。OSのマークが付いているディスクになります。ディスク全体ではなく、個別にパーティションを選択してチェックを入れることもできます。
バックアップ元のディスクとバックアップ先を確認して、実行をクリックします。ここではバックアップ先は、Eドライブのbacckupというフォルダを指定しています。
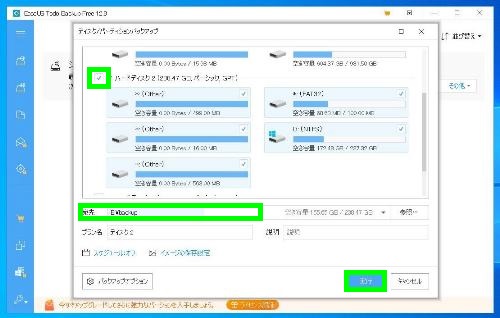
バックアップが始まります。
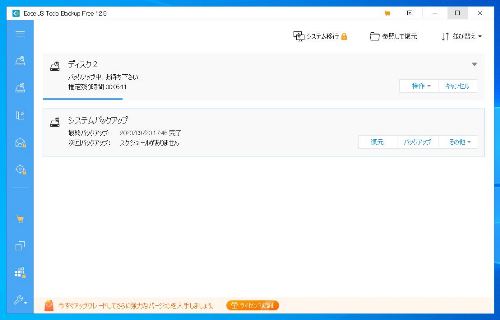
バックアップ先を確認すると、イメージファイルの中に複数のパーティションを確認することができます。EFIシステムパーティションやCドライブの他に、回復パーティションなどが含まれています。
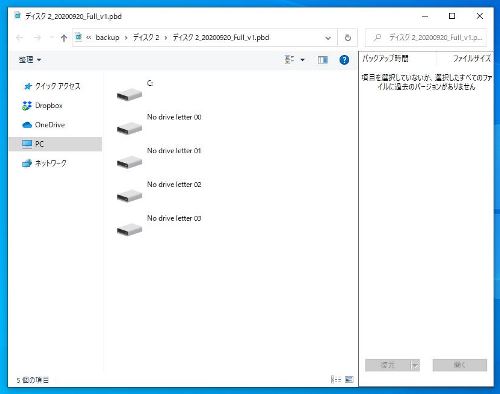
システムバックアップとディスクのバックアップは、どちらを選んでもそれほど大差はありませんが、端的にいえば簡易版と完全版です。
Windowsの復旧は、どちらのバックアップからでも可能性はありますが、どちらかというとディスクのバックアップのほうが完全な形で元に戻すことができる、ディスク交換後などに復旧できる可能性は高まるといえます。
システムバックアップは、ディスクのバックアップの回復パーティションなどを省いたものであり、完全なものはディスクのバックアップであるということができます。
ただ、例えば物理的なディスクが1つで、CドライブとDドライブに分かれており、Dドライブにデータが多いという場合は、バックアップに時間がかかったり、容量も大きくなることがあります。このような場合は、システムバックアップを選ぶことがあります。
次にファイルのバックアップの例です。
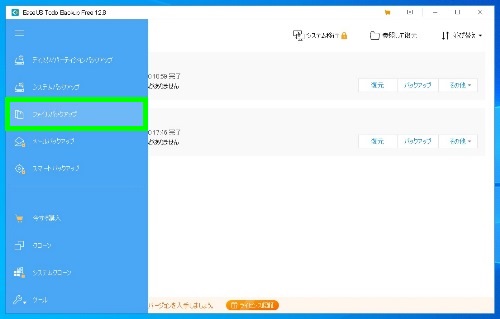
内蔵・外付けのドライブなどディレクトリをたどり、様々なファイルやフォルダをバックアップすることができます。
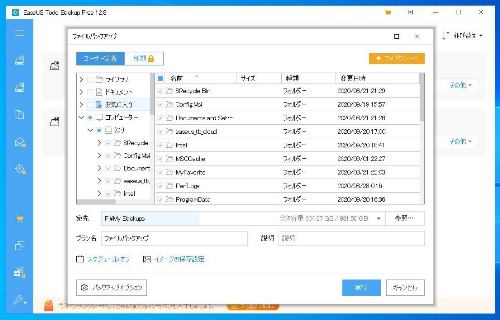
ここでは ドキュメントとデスクトップを選択。バックアップ先にFドライブ、backupというフォルダを指定して実行。
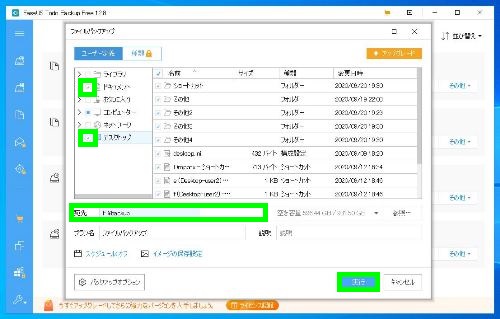
バックアップ後、イメージファイルから辿っていくとバックアップされていることが確認できます。
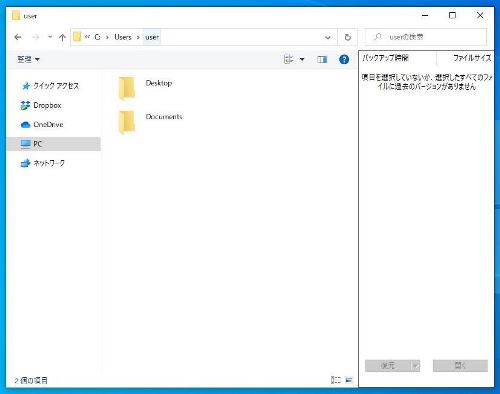
ファイルのバックアップは、手動でも行うことができますが、ソフトウェアを使うと増分や差分、スケジュール設定を行うことができるという特徴があります。
復元
復元は、管理画面から行う方法と起動ディスクから行う方法とがあります。
管理画面から行う場合は、それぞれのバックアップの復元という個所をクリックします。
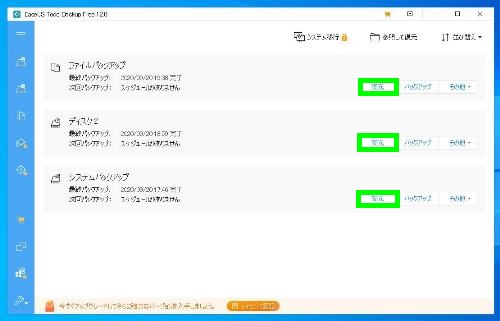
システムバックアップ、ディスクのバックアップ、ファイルバックアップそれぞれで復元元と復元先の選択・確認画面が表示されます。
Windowsの状態を戻す場合は、基本的に同一のドライブに復元します。この場合、パソコンは再起動されます。またバックアップ以降のデータはすべて消えるため必要であればバックアップをとります。
OS、ハードウェア・ソフトウェアの状態によっては、Windowsは復元されないということもあります。不測の事態に備えてリカバリーディスクの作成やデータのバックアップは行っていたいたほうがよいでしょう。
ファイルやフォルダは、復元先に注意する必要があります。例えばデスクトップフォルダをそのまま復元すると、現在のデスクトップ上のデータはすべてバックアップ時の状態になります。
そのため、デスクトップ上や他のドライブに復元用のフォルダを作成し、そこを指定するというのが一般的です。
ファイルやフォルダの復元は、管理画面から行う他に、イメージファイルから直接たどりコピーするという方法もあります。
クローン
HDDからHDD、HDDからSSDなどコピーを行うことをクローン作成といいます。異なる容量のディスク間でのコピーも行うことができます。
他のクローン作成ソフトでも同じですが、不測の事態に備えて事前にデータのバックアップやリカバリーディスクの作成などは行っておいたほうがよいでしょう。
メニューからクローン作成の画面へ。
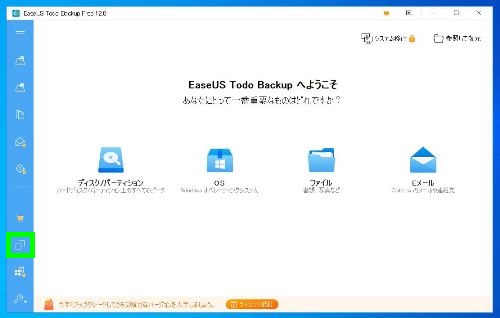
ソースディスク、コピー元ディスクの選択画面。
Windowsのロゴの付いているシステムパーティションの他、複数のパーティションが表示されます。これらはディスクの管理でも確認することができますが、ディスクの管理でも表示されない 予約済みのパーティションなどがあります。
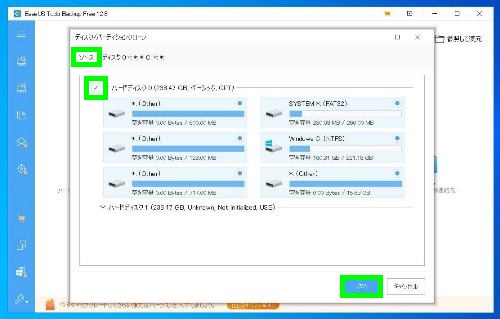
ターゲットディスク、コピー先のディスクを選びます。USB接続の場合は、USBと表示されます。編集からパーティションレイアウトの変更、オプションからSSDの最適化設定などを行うこともできます。SSDへのコピーの際にチェックを入れることがあります。
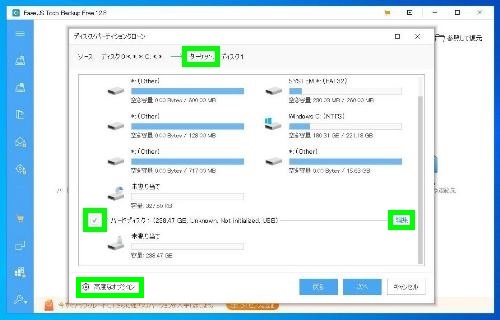
パーティションレイアウトの確認画面。実行でクローン作成が始まります。
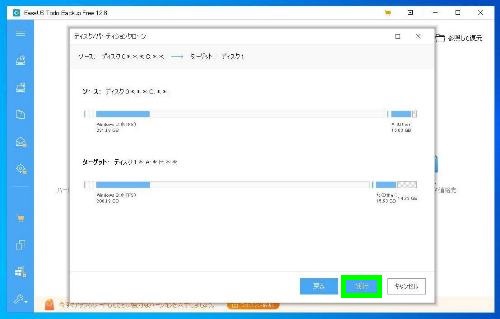
クローン作成中。作成後にパソコンを自動的にシャットダウンするようにチェックを入れておくことができます。
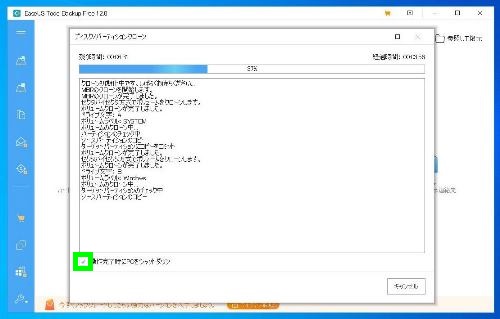
クローン作成後に、ディスクを入れ替えて起動させることができます。
OSの状態やハードウェア・ソフトウェアの影響など様々な要因により、クローン作成できないことがあります。
何回でもやり直しは可能ですが、コピー元やコピー先を間違わないように指定する必要があります。
Windows 10ではクローン作成後に回復パーティションが無効化され、回復ドライブの作成ができない、回復からのPCの初期化ができないということがあります。この事象が起きるのは、概ね システムドライブがGPTパーティションである UEFIブートのパソコンです。この場合、コマンドプロンプトで無効になっている回復パーティションを有効にするという方法があります。
他のクローン作成ソフトでも、回復パーティションが無効になったり、ディスクの管理でボリュームの削除という項目が表示されることがあります。
これらは、クローン作成ソフトの問題というよりも、MicrosoftやUEFIの技術的な仕様の影響であると考えられます。つまり、Windows 10においては 完全なディスクのクローン作成というのは、難しくなっているということです。
このような場合は、クローン作成後 回復パーティションを考えずに利用するか、回復パーティションを有効化するかのいずれかになります。
起動ディスクの作成
起動ディスクから、Easeus todo backupを使用することもできます。
ツールからブータブルメディアの作成。
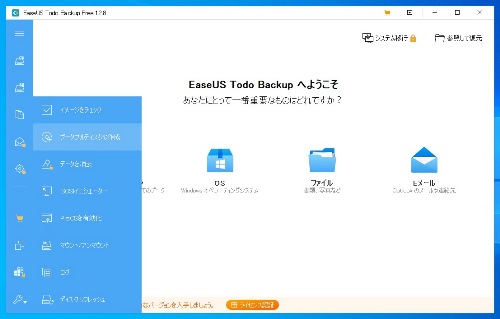
ここでは、WinPEブータブルディスクの作成。
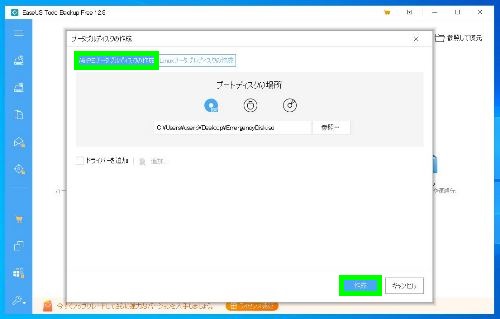
ディスクイメージの作成が始まります。
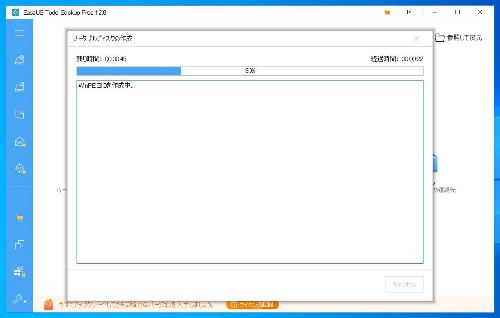
ディスクイメージが作成されます。容量を確認し、700MBを超える場合は DVDに書き込みます。右クリック→ディスクイメージでライティングすることができます。

起動ディスクからのメニューは、バックアップと復元、クローン作成などです。
Windowsが起動しない場合の作成したバックアップからの復元、Windows上でクローン作成ができない場合にクローン作成を試みることができます。
このように Easeus todo backupの基本的な機能は、ディスクやシステム、ファイルののバックアップ、バックアップからの復元、クローン作成などがあります。
Easeus todo backupの着目すべき点をあげるなら、Windows XPの頃から 有償版のAcronisとともにイメージバックアップやクローン作成の解決策をもたらしてきたところでしょう。
またパーティションの割合や構成を変更したりする、Easeus Patition Masterも知られています。
一般的にクローン作成では、Acronisが使われることが多くなっています。ただAcronisではクローン作成ができないことがあります。クローン作成というのは、HDDの不良セクタやOSの状態、ハードウェアやソフトウェアの影響など様々な要因があり簡単にはいかないことがあります。
Acronisではできないが、Easeus todo backupならできるという事例がしばしば報告されています。またこの逆の場合もあると考えられます。