パソコン高速化のための最重要チェックポイント
メモリーの増設は、パソコンの起動や動作を改善するために行う作業のひとつです。
パソコンの起動が遅い、動作が重いというトラブルの場合、メモリーの増設だけで局面を打開できることもあります。
メモリーは、机の上に例えられることがあります。
パソコンを使用すると、メモリー上には動作中のOSやプログラム、処理すべきデータがハードディスクやSSDから読み込まれて おかれます。
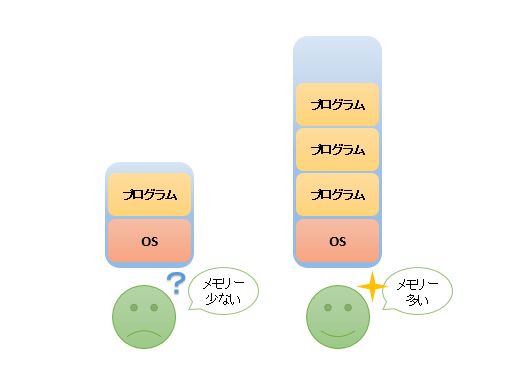
メモリー上のデータを実際に処理するのはCPUですが、メモリーが少ない場合はメモリー上にデータをおくことができなかったり、順番待ちということになります。これが、OSやプログラムの起動や動作が遅いということに繋がります。
増設するメモリーの容量にもよりますが、ほとんどの場合パソコンの動作が速くなるのが体感的に分かります。
メモリーの増設は、まずパソコンのマニュアル、説明書を確認することが重要です。マニュアルには、メモリーの増設場所や増設方法が記載されていることがほとんどです。
ノートPCなら底部、デスクトップPCなら本体をドライバーで開ければ、大抵メモリーの増設場所を見つけることができますが、機種によっては ノートPCの場合 増設場所がキーボードの下にあったり、デスクトップPCの場合本体を開けるのが難しかったりということがあります。
このページでは、メモリー増設の基本的なルールや方法について解説しています。
方法
メモリー
メモリーには、大きさや種類・規格があります。また自分のパソコンにどのぐらいメモリーが搭載されているのか確認することができます。
一般的に、パソコンを使用するために必要なメモリーは最低4GBとされていますが、使用用途によっては4GBでは不足することがあります。
理想的なメモリー搭載量は8GB以上で、近年のパソコンは標準で8GBや16GBなどになりつつあります。
→メモリー
メモリーの最大搭載量と空スロット
メモリーは無制限に増設することはできません。パソコンによってメモリーの最大搭載量とメモリーの増設場所である 空きスロットの数は決まっています。これはマニュアルやメモリーの販売元のメーカーのホームページなどで知ることができます。
パソコンの型番はデスクトップPCなら本体裏、ノートPCなら底面に記載されています。型番を入力して調べます。
メモリーの種類・規格
メモリーには、ノートパソコン用やデスクトップパソコン用など そのパソコンに適合した種類や規格があります。最大搭載量や空きスロットの他、重要なのは パソコンに適合したメモリーの種類・規格になります。
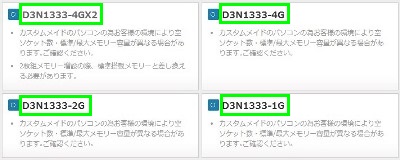
搭載するメモリーの容量が増えるほど、パソコンのパフォーマンスは向上・安定する傾向があります。
バッファローやIDDATAで調べたメモリーの型番、あるいはそれと同じ種類・規格のものを選択することになります。
メモリーの増設
パソコンのマニュアルを参考にメモリーを増設します。マニュアルが無い場合は、メーカーサイトでダウンロードすることができます。
メモリーの増設は比較的簡単ですが、安定した場所で行う、意識的に金属製の物に触れておくなどして体から静電気を抜いておくなども大切です。静電気防止手袋などをして作業することもあります。
相性などのトラブル
基本的にバッファローやIODATAのメモリーを使用するならば、基本的に相性の問題というのはほとんど起こりません。その機種での動作確認済みのメモリーになります。
一方、同じ種類・規格のもので他のメーカーが販売している場合は、増設したのにうまく動作しない、認識しないというトラブルが起きることがあります。
メモリーのメーカーは代表的なところとして、CFD、Crucial、Team、Trancendなどがあり保証期間も長く品質も高いのですが、それがメーカー製パソコンに確実に増設できるかは、また別の問題になります。
このメモリーの相性問題というのは、パソコンを製造しているメーカーとメモリーを製造しているメーカーが異なることから、数は少ないものの避けては通れないところがあります。実際には、メモリーだけではなく M.2タイプのSSDや他の機器同士でも起きることがあり メモリーに限ったことではありません。
このような問題を回避する方法としては、そのパソコンでのメモリー増設事例を調べる、相性の問題が生じた場合に返品・返金できるメーカーを選択する、パソコンパーツ店などで相性保証を付けるなどがあります。
互換性
対応メモリーが複数ある場合は、どれを選んでも動作します。メモリーには下位互換性というものがあるためです。
数字が大きいほど新しい規格であり、転送速度はやや速くなります。例えば、メモリーの規格別では以下のようになります。
- DDR2-800>DDR2-667>DDR2-533
- DDR3-1600>DDR3-1333>DDR3-1060
- DDR4-2666>DDR4-2400>DDR4-2133
例えば、DDR3-1600とDDR3-1333のメモリーが付いているパソコンでは、DDR3-1333の転送速度で動作します。大きい数字のメモリーが下位のメモリーに合わせます。
メモリーは、最もコストの安いものを選ぶこともあれば、もともとパソコンに付いているメモリーの規格に合わせるということもあります。
今 付いているメモリーの規格を調べるには、パソコンの仕様やマニュアルを確認する、メモリーのラベルを直接目視する、フリーソフトを用いるなどの方法があります。
デュアルチャネル
デュアルチャネルとは、パソコンに同じ規格、同じ容量のメモリを2枚取り付けることで、転送速度を向上させる技術のことです。
一般的にデュアルチャネル対応のパソコンでは、4GB×1枚のメモリーより、2GB×2枚のメモリーのほうが、体感できるかどうかは別として 理論的に転送速度はやや速くなります。近年のパソコンの多くがデュアルチャネル対応になっているのは、このためです。
バッファローなどで検索して、型番の末尾に ×2 と2枚1組になっているメモリーがデュアルチャネルのメモリーになります。つまりパソコンがデュアルチャネル対応ということになります。
デスクトップパソコンでメモリースロットが4つある場合に、スロットが色分けされていることがあります。
 色分けされたマザーボードのメモリースロット。
色分けされたマザーボードのメモリースロット。
デュアルチャネルで動作させる場合は、2枚1組のメモリーを同じ色のスロットに取り付けます。
ただ近年のパソコンは、メーカーや容量などが異なってもデュアルチャネルで動作することが多くなっているため、2枚とも同一のメモリーでなければならないというわけでもありません。
低電圧版
メモリーには動作電圧というものがあります。
例えば、DDR3では メモリーの動作電圧は主に1.5Vですが、低電圧版のメモリーは、1.35Vで動作します。省電力化しているということです。
パソコンによっては、低電圧版のメモリーのみが対応しているということもあります。
例えば、ノートパソコンで使うDDR3のメモリーには、通常のPC3-12800というものと、低電圧版のPC3L-12800のものがあります。
この場合、Lが付いているものが 低電圧版です。または商品名に低電圧版と記載されていることもあります。メモリーを選ぶ際は、間違わないように気を付けるべき点になります。
パソコンによっては、1.5Vのメモリー・1.35Vの低電圧版のメモリーの両方に対応しているということもあります。
32bitOSと64bitOS
Windowsには、32bitと64bitのものがあります。
XPやVistaのパソコンは、ほとんどが32Bitです。それに対して Windows 7以降のOSでは、64bitが半分以上を占めています。
32bitと64bitの違いは、認識・管理できるメモリーの最大容量にあります。32bit OSでは搭載できるメモリーは4GBまでで、Windowsでは実質 3GB~4GBまでしか管理できないようになっています。これに対して 64bitのOSでは、4GBを超えるメモリーを認識・管理できます。
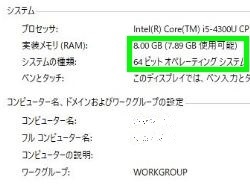 Windows 10 64ビット、メモリー8GB。
Windows 10 64ビット、メモリー8GB。
32bit OSで 4GBを2本増設して合計8GBにしたとしても、Windowsで使用できるメモリーは4GBまでとなります。搭載されたすべてのメモリーが使用できるわけではありません。
対応メモリーがx2のみで 同一のメモリーでなければならないという一部のパソコンを除けば、メモリーの搭載方法は厳密に決まっているわけではなく、32bit OSで 2GB+1GBの合計3GB、64bit OSで2GB+4GBの合計6GB、4GB+8GBの合計12GBのようにすることもあります。
比較
メモリー増設前とメモリー増設後のWindows起動速度の比較を行った結果です。デスクトップ画面が表示されるまでのWindowsの起動時間を計測しています。計測に使用したソフトは、BootRacerというソフトです。
ノートパソコン
OSはWindows XP。
増設前。メモリーは256MBです。青色がWindowsのログイン画面・ようこそ画面までで、黄緑色が ようこそ画面からデスクトップが表示され使用できるようになるまでです。一番右の数字がWindows起動時間の合計の秒数です。3回の計測で87秒、89秒、83秒。
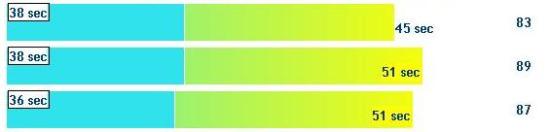
増設後。メモリーは768MBです。(512MBのメモリーを追加しています)。3回の計測で53秒、56秒、55秒。
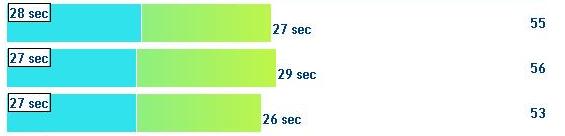
デスクトップパソコン
OSはWindows XP。2回づつ計測。増設前は512MB。2回の計測で64秒、64秒。

増設後。メモリーは2GB(1GBを2枚)。2回の計測で37秒、38秒。

道具
メモリー増設は、カバーやケースを開けるために プラスドライバーが必要となることが多くなっています。
ファミドラ8。マグネットタイプのドライバー。計8本 プラスドライバーは3種類あります。
パソコンのパーツはよほどのことがない限り、素手で触っても壊れることがありませんが、一般的に静電気には注意が必要と言われています。
一部のパソコンでは、トルクスネジなど特殊なネジが使われていることがあります。マニュアルなどで確認します。
デスクトップパソコンでよくあることですが、メモリー増設をしようとケースを開けたら 埃が非常に多いということもあります。メモリー増設時は、スロットに埃が入らないように気を付ける必要があります。
確認
メモリー増設後の確認方法は主に2通りあります。BIOSで確認する方法とWindows上で確認する方法です。
増設後、何事も無く Windowsが起動してくれば、増設は基本的に成功しています。
一部のパソコンでは増設後に、ビープ音が1回なりメモリーの容量が変わったことをメッセージで知らせることもあります。
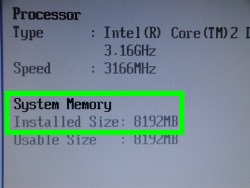 BOIS画面。システムメモリーなどの項目。
BOIS画面。システムメモリーなどの項目。
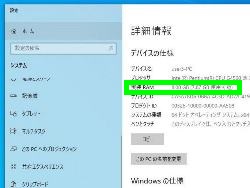 デスクトップ上 右クリック→ディスプレイ設定→詳細情報、実装RAMの項目。
デスクトップ上 右クリック→ディスプレイ設定→詳細情報、実装RAMの項目。
 タスクマネージャー→パフォーマンス、メモリ。
タスクマネージャー→パフォーマンス、メモリ。
メモリーテスト
パソコンにメモリーを増設後、パソコンが起動しない、安定しないということもあります。
例えば、電源は入るがメーカーロゴが表示されない、BIOS画面が表示されない、ブルースクリーンになる、再起動する、起動時にビープ音がなるなどがあげられます。
主に以下のような原因が考えられます。
- 非対応のメモリー
- 不完全な装着
- メモリーの不良
- 相性
- メモリースロットの不良
比較的多い事例として、メモリーの装着が不完全ということがあります。
増設がうまくできているようでも、スロットの溝に埃が付いていたり、両端の爪のかかりが甘くなっていたりすることがあります。このような場合は、起動しても増設したメモリーが認識されない、また電源を入れても何も表示されないということあります。
一度メモリーを取り外し、スロット部にホコリ等が入っていないかどうか確認し、必要であればエアスプレーなどできれいにします。
この装着の問題は、ノートパソコンよりデスクトップパソコンで やや起きやすいといえます。メモリーを再装着することで起動することがあります。
メモリーを増設後、パソコンの起動や動作が安定しない場合は、メモリーのテストを行ってエラーがないかどうか調べるということもあります。
メーカー製パソコンの一部の機種では、ハードウェアの診断ツールなどがインストールされていることがあるので、それを使用してテストすることもできます。
バッファローのメモリー
メモリーを出しているメーカーはいくつかありますが、バッファローは信頼できるメモリーを提供していることで知られています。
バッファローは、JEDEC ジェデックとよばれる半導体の標準化を行っている団体のメンバーとして参加していて、古くからメモリーチップ、メモリモジュールの開発・標準化に携わってきた会社です。
こうしたこともあり、バッファローのメモリーは、JEDEC準拠のものが使用されており、メーカー製パソコンのメモリー増設では最も安定したメーカーだということができます。
バッファローのメモリーは、販売・流通ルートの違いなどで 通常モデルの型番の末尾に /E、先頭に MVの付いている型番があります。例えば、D3U1333-4G×2とD3U1333-4G×2/E、D3U1600-4GとMV-D3U1600-4Gなど。/Eは販売店モデル、MVの付いているものは業務向け・法人向けモデルです。
 末尾 /Eのモデル。
末尾 /Eのモデル。
基本的にどちらも通常モデルと同等品です。特に末尾 /Eに関しては、バッファローのWebサイトにもそのように表記されていることがあります。パッケージの色や保証期間が異なる、RAMDISKというソフトウェアが使用できないなどの特徴があります。

