メモリーの追加・増設
デスクトップパソコンでは、メモリーの増設を行うことがあります。
パソコンの動作を改善するという場合 メモリーの増設はまず試しておきたい作業になります。
デスクトップパソコンでは、ケース内部のマザーボード上にメモリースロットがあるため、一度ケースを開けて内部にアクセスする必要があります。
基本的な流れ
デスクトップパソコンでのメモリー増設の基本的な流れは以下のようになります。
- マニュアルの参照、増設場所の確認
- 対応メモリーの準備
- メモリー増設
- 増設後の確認
デスクトップパソコンのメモリー増設は、まずマニュアルを確認します。ほぼすべてのメーカー・機種でマニュアルにてメモリー増設の方法は解説されています。
対応メモリーを準備し増設を行います。デスクトップパソコンでは、一般的に DIMMというメモリーが使われます。また、内部にアクセスするため、一度ケースを開けて増設を行うことが多くなっています。
 デスクトップパソコン。ケース内部のメモリースロット。
デスクトップパソコン。ケース内部のメモリースロット。
一体型パソコンでは、ケース背面のカバーを開ければメモリーの増設スロットが用意されていることがほとんどです。ノートパソコン用のメモリーである SO-DIMMがよく使われます。増設方法はノートパソコンと基本的に同じになります。
方法
例として、Fujitsuのデスクトップパソコンを使ってメモリーの増設方法を解説しています。
このデスクトップパソコンは、デフォルトではメモリーが4GB、空きスロット数3、最大塔載量32GB、対応メモリーはDDR4-2400になります。

傷が付かないように布などを敷きます。
デスクトップパソコンにもよりますが、内部にアクセスする場合は 土台・スタンドは基本的に取り外します。
また誤って電源が入らないように、電源のケーブルは外しておきます。

PCケースのカバーを外します。パソコンのマニュアルで確認します。カバーを外すためドライバーが必要になることがあります。

メモリースロットを確認します。通常は2つか4つです。この場合は4つで、外側から3番目にもともと1枚メモリーが付いています。
4つある場合は、一般的にメモリーを増設する場所や組み合わせが決まっており、マニュアルで確認します。この場合は、一番外側に増設します。

対応するメモリーであれば、スロットとメモリーの切り欠きは 合致するようになっています。

メモリースロット両端のレバーを開きます。

メモリーを扱う際は、静電気防止手袋をつけるか、静電気対策をしておきます。
スロットとメモリーの切り欠きを合わせて、メモリーを取り付け下に押し下げます。取り付けると、自動的にレバーが閉まりロックがかかります。
逆にメモリーを取り外す場合は、両端のレバーを解除して 上に引き上げます。

メモリーの取り付け後、両端のレバーが掛かっていることを確認します。

あとは元通りにパソコンのカバーなどを取り付け、パソコンの電源を入れます。
増設が成功している場合、そのままパソコンが起動してきます。メーカーによっては、ビープ音が鳴り BIOSでの確認を促すメッセージが出ることがあります。
ここではBIOSのメモリーの項目で、DIMM CHA1に4096MB(4GB)、DIMM CHB2に4096MB(4GB)、メモリ容量に8192MB(8GB)となっていることが分かります。DIMM CHA1がデフォルト(元々付いていたメモリー)、DIMM CHB2が増設メモリです。
この例では、CPUに近いスロットから順に表示されていることになります。
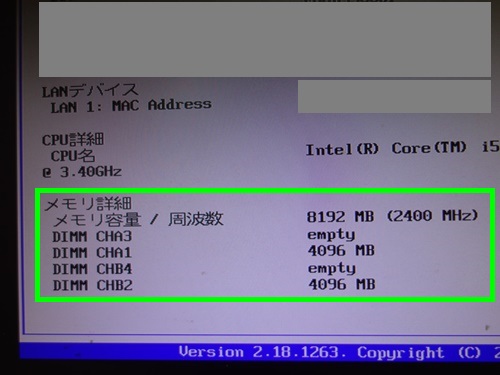
また他の空きのスロット2つに4GB×2を追加すれば計16GB、(8GB×2)×2のようにすれば このパソコンにおける最大搭載量である32GBになります。
デスクトップパソコンでは、ケース内部にアクセスすることになりますが、メーカーや機種によって簡単にできるものもあれば、複数の作業を行いやや難しいと思われる場合もあります。また実際にケース内部にアクセスした場合でも、内部に埃などが多くパソコンの簡易的なクリーニングが必要になることもあります。
ノートパソコンに比べると、やや作業が多くなることがあります。
デスクトップパソコンのもうひとつ特徴としては、メモリースロットの数が4つのことがあるということです。この場合、デュアルチャネルを2つ構成できることもあり、メモリー増設の余地やパフォーマンスは、ノートパソコンより大きい傾向があります。
実例
 例:スリム型 デスクトップパソコン。
例:スリム型 デスクトップパソコン。
一部のスリム型 デスクトップパソコンでは、サイドパネルを開けるとメモリーの確認や着脱ができるようになっています。
 例:スリム型 デスクトップパソコン。
例:スリム型 デスクトップパソコン。
メモリースロットが光学ドライブなどの下にあるため、光学ドライブなどをスライドさせたり、取り外さないと増設できないこともあります。
 例:デスクトップパソコン。
例:デスクトップパソコン。
スロットが4つある場合は、2つずつ色分けされていることがあります。一般的に同容量2枚や2枚1組のメモリーは、同じ色に取り付けます。パソコンのマニュアルなどを確認します。
 例:デスクトップパソコン。
例:デスクトップパソコン。
スロットが4つあり、2つ使われている場合は、1枚増設か 2枚1組を増設かのいずれかになることが多くなります。マニュアルなどを確認します。
パソコンによっては、分解やクリーニングなども伴うこともあるため、慎重に作業する必要があります。ノートパソコンと同様に、増設するメモリーの選定も含め会社・店舗などに依頼する方法もあります。