メモリーの追加・増設
パソコンのスペックを上げる方法として ノートパソコンでのメモリー増設は、最も身近な作業となっています。
メーカーや機種によっては、増設ができなかったり、難しいものもありますが、多くのノートパソコンでは、比較的簡単な作業で増設できるようになっています。
このページでは、ノートパソコンにおけるメモリー増設の基本的な流れ、増設方法について解説しています。
基本的な流れ
ノートパソコンでのメモリー増設の基本的な流れは以下のようになります。
- マニュアルの参照、増設場所の確認
- 対応メモリーの準備
- メモリーの増設
- 増設後の確認
ほぼすべてのメーカー・機種のマニュアルに、メモリー増設の方法は解説されています。メモリースロットの場所、メモリースロットの空き、最大搭載量、場合によっては対応メモリーも記載されています。
マニュアルがない場合は、メーカーサイトからマニュアルを PDFでダウンロードすることができます。
一般的にノートパソコンのメモリースロットは、パソコンの底面かキーボードの下。このいずれかであることが多くなっています。カバーを外すために、プラスドライバーを使うことが多くなっています。
 ノートパソコン底面のメモリースロット。
ノートパソコン底面のメモリースロット。
 キーボード下のメモリースロット。
キーボード下のメモリースロット。
メモリー増設が可能である場合は、対応メモリーを準備し増設を行います。ノートパソコンでは、SO-DIMMという大きさのメモリーが使われます。増設後は、BIOSあるいはWindows上で確認を行います。
一体型のパソコンも内部の構造は、ノートパソコンと近くなっており 概ねSO-DIMMが使われています。
 一体型パソコン。ケース背面のメモリースロット。
一体型パソコン。ケース背面のメモリースロット。
方法
例として、Fujitsuのノートパソコンでメモリーの増設方法を解説しています。
このノートパソコンは、デフォルトではメモリーが4GB、空きスロット数1、最大塔載量12GB、対応メモリーはDDR4-2133になります。

まずノートパソコンを裏返します。天板に傷が付かないように布などを敷いて作業を行います。

バッテリーを確実に外します。一般的にバッテリーを外すという作業は共通です。バッテリーの場所はメーカー・機種ごとに異なります。

メモリースロットの場所はマニュアルで確認できます。カバーを取り外すためドライバーが必要になることがあります。
この機種の場合、中央のカバーの下にメモリーのスロットがあります。

空きスロットがひとつ確認できます。この例では、マザーボードのオンボードメモリーを確認することができます。

メモリーを扱う際は、静電気防止手袋を使うか、予め金属に触れるなどして静電気対策をしておきます。
対応するメモリーであれば、メモリースロットとメモリーの切り欠きが一致するようになっています。

メモリーを斜め30度ぐらいの角度でメモリースロットに取り付け、隙間なく押し込みます。

そして、メモリーを下へ押し下げます。
一番下まで押し下げると、自動的に両側の金属の爪がメモリー両端のくぼみに収まるようになっています。逆にメモリーを取り外す時は、両端にかかっている爪を広げ、メモリーを軽く上げて引き出します。

メモリー増設後、カバーやバッテリーを取り付けてパソコンの電源を入れます。
増設が成功している場合、そのままパソコンが起動してきます。メーカーによっては、ビープ音が鳴り BIOSでの確認を促すメッセージが出ることがあります。
ここではBIOSで、標準メモリに4096MB(4GB)、メモリスロットに8192MB(8GB)、全メモリ容量に12288MB(12GB)となっていることが分かります。標準メモリがデフォルト(オンボード)、メモリスロットが増設メモリです。
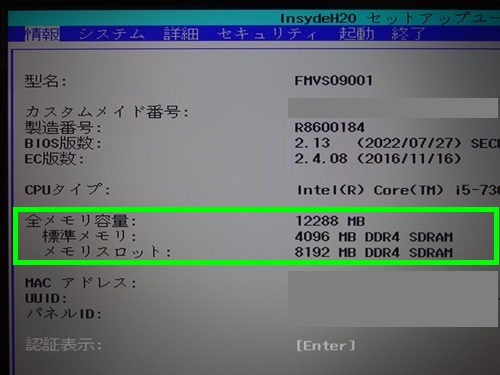
近年は、BIOSではなくUEFIに移行しており、パソコン起動時にUEFI画面に入りにくいこともあります。BIOSでの確認は必ず行うわけではないため、Windows上からの確認でも特に問題はありません。
ノートパソコンのメモリー増設は、ノートパソコンの底面のカバーを外して行う機種では、比較的簡単な作業となります。
実例
ノートパソコンは、底面の一部のカバーを取り外すとメモリースロットが確認できることが多くなっていますが、ノートパソコンによってはキーボードの下や底面のカバー全体を取り外さないとメモリーの着脱ができないこともあります。
 例:小さめのカバー下にあるメモリースロット。
例:小さめのカバー下にあるメモリースロット。
スロットの数はパソコンによって異なります。
 例:やや大きめのカバー下にあるメモリースロット。
例:やや大きめのカバー下にあるメモリースロット。
カバーを外すと、HDDやSSDなども確認できることがあります。
 例:やや大きめのカバー下にあるメモリースロット。
例:やや大きめのカバー下にあるメモリースロット。
カバーを外すと、HDDやSSD、CPUファンなども確認できることがあります。
 例:キーボード下にあるメモリースロット。
例:キーボード下にあるメモリースロット。
静電気対策、キーボードをずらす作業、キーボードケーブルの取り扱いなど、十分な注意が必要です。
 例:同様にキーボード下にあるメモリースロット。
例:同様にキーボード下にあるメモリースロット。
 例:一体型パソコン。カバー下のメモリースロット。
例:一体型パソコン。カバー下のメモリースロット。
ノートパソコンでは特に、キーボードの下にアクセスしたり、底面のカバーを外す作業は、慎重に行う必要があります。難しいと思われる場合は、増設するメモリーの選定なども含め会社・店舗などに依頼する方法もあります。