パソコンを構成する基本パーツ
自作パソコンでは主に以下のパーツが使用されます。これらのパーツが自作パソコンでは必要となってきます。
- PCケース
- 電源
- マザーボード
- CPU
- メモリー
- SSD
- ハードディスク
- 光学ドライブ
- グラフィックボード
- OS
- 液晶ディスプレイ
- マウス・キーボード
このうち ハードディスク・光学ドライブ・グラフィックボードは条件次第では必須ではないパーツになります。
このページでは、自作パソコンで使うパーツの種類、それぞれのパーツの特徴、関連する用語について解説しています。
PCケース
 PCケースは主にATX型とMicroATX型に大別されます。ミドルタワーとミニタワーともいいます。
PCケースは主にATX型とMicroATX型に大別されます。ミドルタワーとミニタワーともいいます。
このどちらにするかによって、電源とマザーボードが決まってきます。
PCケースをミドルタワーにした場合、マザーボードは ATXとMicroATXのどちらでも使用することができるのが一般的です。ミニタワーのケースを選択した場合、マザーボードは MicroATXを使用することになります。
またPCケースには初めから電源が付いているものと付いていないものがあります。電源が付いていないケースは、別途電源を用意する必要があります。
PCケースは、内部の空間の広さや拡張性もあるミドルタワーのほうが人気があります。またミニタワーよりミドルタワーのほうが、ケースの種類が多く価格が安い、組み立てやすいという点があげられます。
電源
 電源ユニットといいいます。
電源ユニットといいいます。
選択したPCケースに、電源が付属しているかどうかで、電源を別途用意するかしないかになります。電源の付いていないケースでは、別途電源を用意します。
近年のPCケースには、電源が付いていないことがほとんどです。
電源はほとんど ATX電源といわれるものが使われます。それぞれの電源によって電源ケーブルの種類や数は多少異なっています。
マザーボード
 マザーボードは、ATXかMicroATXに大別されます。
マザーボードは、ATXかMicroATXに大別されます。
ケースがミドルタワーなら、一般的にどちらのマザーボードでも選択できます。ケースがミニタワーなら、MicroATXのマザーボードを選びます。
大きさが決まったら、次はIntel用のマザーボードかAMD用のマザーボードの選択になります。搭載するCPUがIntel社製かAMD社製かによって、マザーボードも必ずこの2種類に分かれます。
Intel製のCPUを搭載するなら、Intel用のマザーボード、AMD社製にするならAMD用のマザーボードを使用することになります。
また、Intel用のマザーボードといっても、すべてのIntelのCPUが適合するわけではありません。ある程度、型式が決まっています。CPUソケットと呼ばれるものです。マザーボード選びはCPU選びと平行して行うことになります。
CPU
 CPUはマザーボードに対応したものを選びます。
CPUはマザーボードに対応したものを選びます。
Intel製チップセット搭載のマザーボードならIntelのCPU、AMD社製チップセット搭載のマザーボードならならAMDのCPUを選びます。
CPUは、マザーボードとCPUソケットが一致するものを選びます。例えば、マザーボードがLGA1150なら CPUもLGA1150のものにします。ただソケットが一致しても対応していないこともあるため、マザーボードの対応CPUを必ず確認するというのが一般的な方法です。
またグラフィック機能の有無も確認が必要です。グラフィック機能のないCPUは、別途グラフィックボードが必要になります。
自作パソコンにおいては、CPUの性能や価格差が大きいため、まずは、どのCPUにするか選び 次にマザーボードを選ぶ、あるいは、マザーボードとCPUを並行して検討するということから始まります。
メモリー
 メモリーはマザーボードに対応したものを選びます。
メモリーはマザーボードに対応したものを選びます。
現在主流の規格はDDR4と呼ばれるもので、数年前に比べ1枚あたりの容量も増えているのが特徴です。
2枚1組で使うのが一般的です。4GB×2枚、4GB×4枚、8GB×2枚などがよく使われます。必ず2枚1組という決まりがあるわけではないため、1枚だけで使うということもありますが、市販されているメモリーは、2枚1組のセットのものが多くなっています。
マザーボードの箱などに対応メモリーが記載されているので、そのメモリーを選択します。
また最新の規格はDDR5になります。Intelの第12世代以降から対応しています。
SSD
 SSDは、OSをインストールするドライブ、システムドライブとして主流となっています。
SSDは、OSをインストールするドライブ、システムドライブとして主流となっています。
SSDには、2.5インチSATAとM.2タイプがあります。
M.2タイプのSSDは、さらにSATA接続とPCIe接続のものに分かれ、PCIe接続のものを NVMe SSDといいます。
近年は、システムドライブとして2.5インチSATAではなくNVMe SSDを使うことが多くなってきています。
2.5インチSATAのSSDも動作速度や使用感がハードディスクより格段に優れていますが、NVMe SSDはさらに読み書き速度が速い、小型、軽量という特徴があります。
ハードディスク
 ハードディスクの接続規格は SATAです。
ハードディスクの接続規格は SATAです。
ハードディスの容量は、500GB、1TB、2TBなどをはじめ 3TB、4TB、6TB、8TBなどがあります。基本的にマザーボードにはどの容量、どのメーカーのハードディスクでも付けることができます。
近年はSSDの登場により システムドライブとしてではなく セカンドドライブ・データドライブとしての役割に移行しています。
そのためSSDをシステムドライブとするなら、パソコン自作の段階では必須ではないということになります。データ保存先の確保など ハードディスクは後から増設することの多い代表的なパーツです。
光学ドライブ
 光学ドライブの接続規格は SATAです。
光学ドライブの接続規格は SATAです。
CD・DVDの読み書きまでできる DVDマルチドライブか、CD・DVD・BRの読み書きまでできる ブルーレイドライブのいずれかの選択になってきます。
外付けのUSBタイプの光学ドライブを使うなど、条件を満たせば 光学ドライブはなくてもOSインストールやドライバーのインストールができます。
そのため、光学ドライブはなくてもパソコンを自作することができます。実際にMini-ITXやNUCなどの小型の自作パソコンでは、光学ドライブを搭載していないこともあります。
グラッフィックボード
 グラフィックボードは ビデオカードともいいます。自作パソコンにおいては必ずしも必須のパーツというわけではありません。
グラフィックボードは ビデオカードともいいます。自作パソコンにおいては必ずしも必須のパーツというわけではありません。
どういうときにグラフィックボードが使用するかというと、動画編集、処理の重い3Dゲーム、3D描画などを行いたいときです。また、CPUがグラフィック機能を内蔵していない場合も必要となります。
近年のマザーボードは出力端子を複数もつものが一般的となっており、CPU内蔵グラフィックでマルチディスプレイも可能です。
通常のゲームやWeb閲覧・動画視聴という使用用途ならグラフィックボードを増設する必要は特にないでしょう。
自作パソコンでは、基本的にどのマザーボードもグラフィックボード増設用のスロットである PCI-Express×16をもっているため、交換や増設して使うことも多いパーツです。
OS
 パソコンを動かすにはOSが必要です。現在 主に使用されているのは Windows 10とWindows 11になります。
パソコンを動かすにはOSが必要です。現在 主に使用されているのは Windows 10とWindows 11になります。
生産・販売されているのは Windows 11のみであり、Windows 10に関しては、店舗などで在庫がある分のみでの取り扱いとなります。
エディションや32bit・64bitの違いがありますが、Windows 7以降は、動作速度、最大メモリー搭載量、UEFI対応などもあり、64bitが標準となっています。Windows 11は、64bitのみとなります。
ディスプレイ
 自作パソコンでは、ディスプレイを自由に選ぶことができます。ディスプレイは、液晶ディスプレイが主に使われます。
自作パソコンでは、ディスプレイを自由に選ぶことができます。ディスプレイは、液晶ディスプレイが主に使われます。
正確にはパソコンパーツではなく、周辺機器の部類に入ります。
近年は、高解像度で大型のディスプレイが増えてきています。21.5インチ、23インチ、23.8インチ、27インチなどの解像度 1920×1080のフルHDの液晶ディスプレイが主流となっています。
マルチディスプレイ環境も比較的簡単に構築することができます。
マウス・キーボード
 自作パソコンでは、有線や無線など、概ねどのようなマウス・キーボードでも使うことができます。有線は主にUSB接続のものになります。
自作パソコンでは、有線や無線など、概ねどのようなマウス・キーボードでも使うことができます。有線は主にUSB接続のものになります。
Window上で動作する Bluetoothのマウス・キーボードは、BIOSでの操作ができないため基本的に選択しないほうがよいといえます。
基本的な構成
基本的な構成をまとめると、自作パソコンは以下のようなハードウェアで構成されていると考えることができます。この構成にグラフィックボードを追加することがあります。
HDD・SSDのストレージに、基本ソフトウェアのOSがインストールされます。
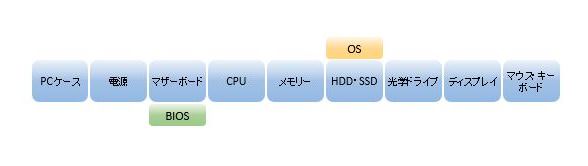
コンピューターの機能として考えると、ディスプレイは出力、マウス・キーボードは入力を担っています。ディスプレイとマウスは、パソコン本体とインターフェースで接続されており、周辺機器として考えます。
マザーボードには BIOSプログラムが内蔵されています。なお、BIOSは後継のUEFIになっています。UEFI BIOSということもあります。
他に必要であればスピーカー、内蔵のカードリーダー、データ用のハードディスク、サウンドカードなどを追加します。後で必要となってきやすいものとしては、音声出力のスピーカーがあげられます。
基本的なパーツ構成は、自作パソコンだけではなく、ほぼすべてのパソコンにいえることです。メーカー製パソコンでも、ノートパソコンでもデザインは異なりますが構成しているパソコンパーツの種類や役割はほぼ同じです。
性能
パソコンパーツは、そのひとつを見ても さらに性能によって分けることができます。
この性能が特に関係しているパーツとしては、マザーボード、CPU、グラフィックボードになります。
マザーボードは、チップセットの種類になります。例えばIntelであれば、300シリーズというチップセットがあり、同じ世代でも H310、B360、H370、Z370、Z390などに分かれます。
チップセットは同一世代の場合、仮に同じCPUやメモリー、SSDを取り付ければ、それほど体感的に大きな差が出るということはありませんが、パーツの拡張性やスロットの最大転送速度などに違いが出ることがあります。
CPUは、IntelならCeleron、Pentium、Core i3、i5、i7などです。CPUはブランド名や型番が段階的になってなっています。
またグラフィックボードは、NVIDIAなら GT1030、GTX1050Ti、GTX1650のように分かれ、GPUの性能が異なります。
グラフィックボードでは、性能の指標として以下の言葉がよく用いられます。
- ローエンド・・最も性能の低い、低価格な製品群
- ミドルレンジ・・性能と価格のバランスをとった中堅クラスの製品群
- ハイエンド・・高機能・高性能でやや上級者むけの製品群
ハイエンドという言葉は、性能が高いという意味で CPUやマザボードなどでも使われます。
特にCPUとグラフィックボードは、性能と価格がほぼ相関しているため、パーツ選択時はどの型番にするか検討することが多くなります。
エントリークラス
エントリークラスというのは、ローエンドやミドルレンジの製品群に近い意味合いがあります。エントリーモデルともいいます。低価格で 入門的という意味です。
例えば、マザーボードでは 前述したH310のようなチップセットを搭載したものを エントリークラスと紹介されることがあります。拡張性を抑え、MicroATXでも小型であり、ミニタワーなどでも組み立てやすいという特徴があります。
グラフィックボードでは、ローエンド、あるいはローエンドに近い製品群をエントリークラスということがあります。
BTOパソコンや周辺機器でも、エントリークラスという言葉はしばしば使われます。これも初めて使う人向け、初心者向けという意味が強くなります。
メインストリーム
メインストリームとは主要な流れ、主流という意味です。
端的にいえば最も多く流通し、多くの人が使用している製品群を指します。自作パソコンで用いるパソコンパーツ、パソコンショップで販売されていたり 売れ筋の商品はほぼすべてメインストリームであるといえます。
また、普及している規格などを指すこともあります。例えば、CPUソケットやチップセットなど現在市販されていて使用者が多い規格です。ハイエンドな製品や規格などと対比して使われることがあります。
コンシューマとエンタープライズ
新しいパソコンパーツが出ると、コンシューマ向けと紹介されることがあります。コンシューマとは、一般消費者という意味です。
それに対して、エンタープライズ向けという言葉が出てくることもあります。エンタープライズとは、企業という意味で、企業向けの製品であることを表しています。
例えば、CPUのXeonが企業向けのCPUです。サーバーや業務・開発用途で使われます。ただエンタープライズ向けの製品を個人で使っている人もいます。
コンシューマ向けやエンタープライズ向けという言葉は主にCPU、HDD、SSDで使われています。メーカーのホームページでも、コンシューマ向けとエンタープライズ向けにページが分けられていることがあります。
ゲーミング
パソコンやパソコンパーツには、ゲーミングという言葉が形容されていることがあります。
メーカー製パソコンやBTOパソコンで、ゲーミングPCというときは、ほぼグラフィックボードを搭載しています。ノートパソコンの場合は、CPUの内蔵グラフィックの性能が高い、あるいはCPUとは別に グラフィックチップを搭載していることがほとんどです。
 パソコンパーツでは主に、ゲーミングマザーボード、ゲーミング用メモリーといわれるものがあります。
パソコンパーツでは主に、ゲーミングマザーボード、ゲーミング用メモリーといわれるものがあります。
これらは、負荷が高くても継続して操作できるなど堅牢な作りになっている傾向があります。
また他に、ゲーミングモニターというディスプレイは応答速度が速い、ゲーミングマウス・キーボードは、頻繁な入力や操作に対応していたり、細かい制御が可能であったりします。
このようなゲーミングと名のつくものは、確かにゲームに対応していたり、光を発したり、デザインや機能が独特なものが多いのですが、必ずしもゲームだけに特化しているというわけではなく、3Dなどの描画ができる、堅牢性・耐久性があると考えることもできます。
ドライバ
OS上でパソコンパーツを正常に動作させるためには ドライバが必要になります。
ドライバが必要なものは、マザーボードとグラフィックボードです。
マザーボードは、ボード上にチップセット、LAN、オーディオなど様々な回路・機能が集積しています。これらを有効にするためにはドライバが必要です。またグラフィックボードも、性能を適切に発揮させるためには、ドライバをインストールする必要があります。
マザーボードとグラフィックボードは、製品とともに ドライバディスクが同梱されています。ドライバディスクにはユーティリティソフトなども付属しています。また、Web上ではそれぞれのメーカーが最新のドライバを公開しているためダウンロードして使うことができます。
グラフィックボードの場合は、グラフィックボードのメーカーの他、GPUのメーカーであるNVIDIAとAMDでもドライバが提供されています。
ファームウェア
パソコンパーツには、ファームウェアが搭載されています。ファームウェアというのは、パソコンパーツの基本的な制御を行う ROMに搭載されているプログラムです。
パソコンパーツの中で、ファームウェアが搭載されており かつ更新のあるものは、主にマザーボード、SSD、ハードディスク、光学ドライブになります。
マザーボードのファームウェアは、BIOSやUEFIといわれます。しばしば更新、アップデートすることがあります。SSDもファームウェアの更新があります。HDDや光学ドライブは少ない、稀にしかないといえます。
ファームウェアの更新をするかどうかは、ユーザーの判断になります。しかし更新しないと問題が解決されないということもあります。
更新情報は、メーカーがWebサイトやユーティリティソフトを通じて知らせています。
付属品
パソコンパーツにはそれぞれ付属品があります。
PCケースには、インチネジやミリネジ、スペーサー、ケースカバーのネジなど概ね揃っており、インチネジとミリネジは組み立てに支障がないようやや多めに入っている傾向があります。
そのため、PCケースに付属しているインチネジやミリネジで、概ねすべてのパーツの組み立ては可能です。
唯一不足することがあるのが、マザーボードのスピーカーです。PCケースに付属していることもありますが、付属していないことが多くなっています。
PCケースは、Webサイトなどでも付属品の種類をほとんど明示していないため、購入後まで分からないというのもあります。
マザーボードのスピーカーは、通常起動時にピッとなったり、異常時にビープ音を鳴らしたりします。スピーカーはなくても、組み立てに支障はありませんが、トラブルが生じた際は手がかりになります。
音があったほうが安心するなど、ほとんど好みの問題にもなりますが、必要か不必要かというのはユーザーの判断になります。
またSSDを3.5インチベイに組み込む場合は、変換マウンタが必要です。ただPCケースによっては、2.5インチ SSD用の取り付け場所などを確保していることが多くなっています。
他に必要となるのは、ドライバーや静電気防止手袋などになります。