主にデータドライブとして使用
ハードディスクは、OSやプログラムをインストールしたり、データの保管場所となる記憶デバイスです。パソコンには必ずHDDやSSDなどの記憶デバイスが内蔵されています。
自作パソコンで使用されるのは、主に 3.5インチのハードディスクです。近年はシステムドライブとしてではなく、主にデータドライブ、データの保存先として利用されています。
このページでは自作パソコンで使用するハードディスクの特徴ついて解説しています。
大きさ・規格
ハードディスクの接続規格として、IDEとSATAがありますが、現在の主流はSATAになります。自作パソコンでは、3.5インチのSATAを使用するのが一般的です。
 3.5インチ SATAのハードディスク。
3.5インチ SATAのハードディスク。
自作パソコンでもメーカー製のデスクトップパソコンでも標準で使用されています。
 L字型のコネクタが特徴です。
L字型のコネクタが特徴です。
大きい方にSATA電源ケーブル(電源)、小さい方にSATAケーブル(マザーボード)をつなぎます。
 内部はプラッタといわれる磁気ディスクが高速に回転し、ヘッドで読み書きを行っています。
内部はプラッタといわれる磁気ディスクが高速に回転し、ヘッドで読み書きを行っています。
精密機器なので、取り付けや増設などの際は 十分な注意が必要です。
 一般的に容量が増えるほど、プラッタの枚数は増加するため、やや厚みがでることがありますが、近年はプラッタ1枚の容量の増加などにより、以前に比べると薄型になっている傾向があります。
一般的に容量が増えるほど、プラッタの枚数は増加するため、やや厚みがでることがありますが、近年はプラッタ1枚の容量の増加などにより、以前に比べると薄型になっている傾向があります。
ハードディスクの高さは、メーカーや型番により多少違いはありますが、ネジ穴などの場所に違いはなく 互換性は保たれています。
市販されているハードディスクは、ほぼすべてSATAⅢに対応しています。ただ、ハードディスクはマザーボードのSATAⅡ、SATAⅢのどちらにつないでも、速度はほとんど変わりません。物理駆動するため、SATAⅢの速度は出せないためです。
回転数とキャッシュ
ハードディスクには、回転数というのがあります。内部のプラッタ、磁気ディスクの1分間の回転数で、単位は rpmです。
5200回転、5400回転、5900回転、7200回転などがあります。
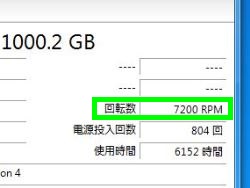 クリスタルディスクインフォ、回転数の項目。
クリスタルディスクインフォ、回転数の項目。
主に使われるのは、5400回転と7200回転です。
回転数の多いほうが、読み書き速度は速いという傾向があります。しかし発熱、静音性、消費電力、安定性を重視する場合は、5400回転などを使うこともあります。
メーカーは、近年 5400回転を使う傾向があります。理由としては、プラッターの密度が大きくなっているため、7200回転を使わなくても一定の水準の速度が保てる、3TB、4TBなどプラッターの多いハードディスクでは、安定性を重視するため7200回転は使いにくいということが考えられます。
キャッシュは、ハードディスクにわずかではありますが、搭載されているメモリーです。ディスクキャッシュともいいます。
よく使われるデータを一時的に保存し、転送速度を向上させるために使われます。CPUのキャッシュメモリーと考え方は同じです。
容量は、64MB、128MB、256MBなどがあります。容量が多いほうがパフォーマンスはやや高くなるといえます。
ハードディスクの性能に関して言えば、回転数とキャッシュの項目を確認するというのが一般的です。
容量
ハードディスクの主な容量は、500GB、1TB、2TB、3TB、4TBなどがあります。近年は6TB、8TB、あるいはそれ以上の容量のものも出てきています。
大容量化が進んでいる背景には、新しい記録方式であるSMRがあげられます。
一般的にSMR方式のハードディスクは、記録密度や容量、コストパフォーマンスを重視しており、比較的書き換えの少ない大きなデータの保存などに向いているとされています。一方、従来型の記録方式 CMRは、汎用性・安定性などを重視しており 大きなデータの保存の他、比較的書き換えの多いランダムなデータの保存などにも向いているとされています。
ハードディスクの代表的なメーカーには、SeagateとWestern Digitalがありますが、Seagateの場合は、例えば BarraCudaシリーズで 2TB以上はすべてSMR、NAS向けのIronWolfはすべてCMRのように、はっきりと分かれています。一方、Western Digitakの場合は、例えば WD Blueシリーズで500GB~6TBまではSMRとCMRの混在、またNASや監視システム向けのWD Red・PurpleはどちらかというとCMRが多くなります。
従来は、容量の大きさのみ着目してハードディスクを選択することがほとんどでしたが、近年は、使用用途や記録方式なども考慮して選択することが多くなっています。
また一般的にハードディスクは、Windows上では やや少なめに表示されます。例えば、1TBのハードディスクは930GBなどです。
これは、カタログなどでは 慣習的に10進数(1KBを1000バイト、103で単位があがる)が使われますが、コンピューターでは2進数(1KBを1024バイト、210で単位があがる)が使われるためです。
(SMRとCMRに関しては、難解な部分もあり長くなるため当サイトでは割愛します。Web検索やハードディスクメーカーでの仕様などで確認されるとよいと思われます。)
セクタサイズ
ハードディスクには、データを記録する最小の単位として セクタがあります。
セクタサイズは、もともと512バイトでしたが、近年は4KB(4096バイト)に拡大しています。セクタサイズが大きくなることで、ハードディスクの大容量化が進んでいます。
また、アドバンスド フォーマット テクノロジー AFTは、ハードディスクに採用されている技術です。セクタサイズは、4KBですが OSに対して512バイトにエミュレーションさせることができます。512e、512/4096、AF対応と表記されていることがあります。一部 512バイトにエミュレーションしない4KBのものがあり、これを4Kネイティブということがあります。
簡潔にいうと、ハードディスクには512バイト・AFT・4KBネイティブのものがあり、市販されているものは、ほとんどAFTのものです。
そして、MicroSoftでも公開されていますが、Windows 8、10は、すべてのハードディスクに対応しています。Windows 7 SP1は、AFTまで対応しています。
つまり、Windows 8や10では、セクタサイズに関して特に考える必要はなく、Windows 7ではAFTのハードディスクを選択したほうがよいということになります。
ハードディスクの性能や仕様などの情報は、Webサイトの製品紹介やパッケージなどに記載されていますが、Western Digital、Seagate、TOSHIBAなどのホームページでも、型番、対応転送モード、容量、回転数、キャッシュ、消費電力、セクタサイズなど詳細な情報を確認することができます。
MBRとGPT
ハードディスクのパーティションの形式には、MBRとGPTがあります。以前の形式がMBRで、新しい形式がGPTです。
OSをインストールしてシステムドライブとして使う場合では、BIOSかUEFIの違いになります。
- MBR・・BIOSでのインストール
- GPT・・UEFIでのインストール、64bit OS
ハードディスクをデータドライブとして増設して使う場合では、ディスクの管理で認識させる際にどちらかを選択します。
- MBR・・2TBまでしか認識しない、2TBを超える領域は未割り当てになる
- GPT・・2TBを超える領域も認識
最近のマザーボードは、UEFIであるため 64bit OSであれば、GPT形式でインストールすることができます。UEFIブートになるため、やや起動が速くなります。またデータドライブと同様、2TBを超える領域も認識します。
システムドライブ・データドライブどちらで使用するにしても、新しい規格であるGPTを使用するのが一般的となっています。これはSSDでも同様です。
初期化とフォーマット
購入時のハードディスクは、空の状態になっています。
ハードディスクを増設用として使う場合は、内蔵・USB接続いずれの方法でも初期化とフォーマットが必要になります。
初期化というのは、OSで認識できるようにすること、フォーマットは実際に使えるようにすることです。フォーマットは、特別な理由がない限り NTFSです。このフォーマットの際に、パーティション形式をMBRかGPTいずれかで選択します。
これらの作業は、Windowsのディスクの管理から行います。
一度 OSで初期化したディスクを、再度購入時、出荷時の状態に戻すには、いくつか方法があるのですが、diskpartというコマンドやハードディスクメーカーの提供しているツールでゼロフィルを使います。
いずれかの方法でハードディスクの情報を消去すると、OSで再度 初期化とパーティション作成などができるようになります。
パソコンの自作、システムドライブとして OSをインストールする時は、購入したハードディスクをそのまま取り付け インストール作業を行います。OSインストール中に、初期化、パーティション作成、フォーマットが行われます。
取り付け
ハードディスクはPCケースの所定の場所に取り付けます。
ケースによって取り付け場所が異なりますが、一般的なのは PCケースの前方の3.5インチベイになります。
 3.5インチベイ。
3.5インチベイ。
 ハードディスクは、インチネジで固定します。ネジ穴はケースと合うようになっています。
ハードディスクは、インチネジで固定します。ネジ穴はケースと合うようになっています。
 固定後に、SATAの電源ケーブルとSATAケーブルを接続します。
固定後に、SATAの電源ケーブルとSATAケーブルを接続します。
 システムドライブにSSD、データドライブにHDD。
システムドライブにSSD、データドライブにHDD。
 複数のハードディスク。
複数のハードディスク。
発生する熱は、ケース前面の吸気ファンによって冷却される仕組みになっています。
最大で搭載できるハードディスクの台数は、PCケースの3.5インチベイの数、マザーボードのポート数にもよりますが、ミドルタワーで4台~6台、ミニタワーで2台~4台程です。
ただ他のパーツや配線と干渉して、取り付けが難しい場合もあります。一度パーツやケーブルを取り外したりすることもあります。慎重に行う必要があります。
SATAケーブルは、両端が通常のものと、片方がL字型になっているものがあります。
 L字型のSATAケーブル。
L字型のSATAケーブル。
L字型になっている方を、光学ドライブやHDDに接続します。固定を確実に行うことができる金具 ラッチが付いているものが、最近は主に使われています。
PCケースの構造やHDDの取り付け場所によって、通常のものが適している場合とL字型のものが適している場合に分かれます。
どちらが適しているケーブルかは、実際にハードディスクの取り付け場所など確認し、適切なケーブルを選択します。
ハードディスクと外付けのケースを組み合わせて、作ることもできます。
メーカー
ハードディスクのメーカーは世界的にも数社に限られています。Western Digital、Seagate、TOSHIBA、HGSTなどです。
Western Digital、Seagateのハードディスクがシェアが高くなっています。
Western Digital、Seagateは、ハードディスクのユーティリティソフト、ツールが充実しているという点があげられます。ユーティリティソフトやツールは、該当のハードディスクを使用しているなどの要件があります。やや中級者・上級者むけです。
ハードディスクは、同じメーカーであっても、性能や耐久性の違いからPC用、NAS用などいくつかのライナップに分かれていることがあります。
販売形態
ハードディスクは、バルク品とリテール品があります。
バルク品は主にパソコンショップで販売されており、リテール品に比べると価格がやや安い傾向があります。
 バルク品。
バルク品。
 リテール品。
リテール品。
基本的に箱に入っています。メーカーによっては、保管・輸送における衝撃を考慮したカバーが付いていることもあります。
SATAケーブルやインチネジは付属していないため、マザーボードやPCケースに付属しているものを使います。足りない場合は別途用意する必要があります。
2023年 現在人気のハードディスク
自作パソコンにおいては、システムドライブ用ではなく、データドライブ用としてハードディスクを使用する機会が増えてきています。
システム用として使用するなら 1TB、データ用として使用するなら 1TB~8TBなどが人気です。容量、回転数、キャッシュなどを確認して選びます。
近年は、SSDの容量の増加とコストの低下などにより、HDDが使用されることが少なくなりつつあると考えられます。
特に2.5インチ SSDの1TBやNVMe SSDの1TBなどで、低価格帯のものが出てきているため、ハードディスクを使わずに読み書きの速いSSDを使うということも多くなっています。
ただ依然として、2TB~8TBはSSDとの価格差が大きいため、大容量のデータの保存先としてはハードディスクが使われると考えられます。
