ハードディスクの消去
Winndowsには、標準でdiskpartというコマンドを使用できるようになっています。
このコマンドから、ハードディスクやSSDのMBRやGPTを規定している領域とパーティションを削除して未初期化の状態にしたり、ハードディスクの全セクタにゼロ書き込む ゼロフィルを行いデータを消去したりすることができます。
ディスクの管理で、パーティションを削除して MBRとGPTを切り替えることはできますが、規定している領域を削除する場合は、ハードディスクを初期化する前の段階、未初期化の状態にする必要があります。
また、元々パソコンに内蔵されていたハードディスクなどを外付けとして使う場合に、不要なパーティションを削除しようとしても、ディスクの管理からは削除できないことがあります。
このような時に、diskpartというコマンドが使われることがあります。ハードディスクの全情報の削除になるため、操作は慎重に行う必要があります。
使用方法
操作は慎重に行います。USBメモリーや外付けハードディスクなど他のデバイスは可能な限り、パソコンから取り外しておきます。
Windowsの検索窓に、diskpartと入力すると diskpartの画面が表示されます。コマンドプロンプトからも diskpartと入力して入ることができます。
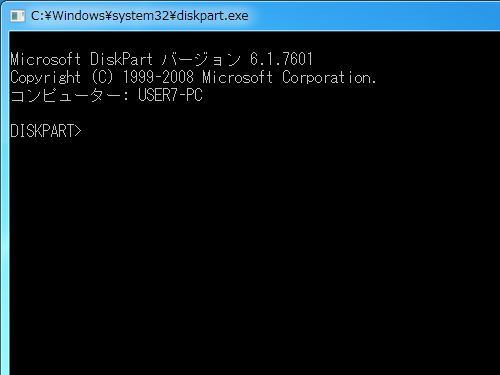
list diskと入力し、Enter。接続されているドライブが表示されます。
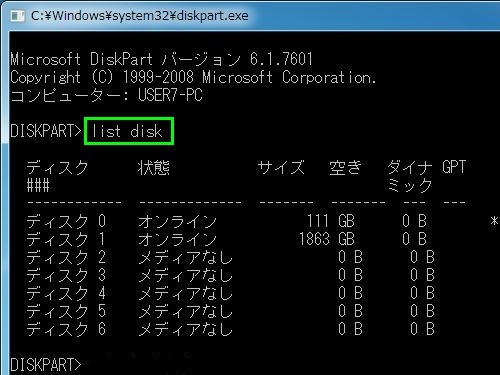
ディスク0、ディスク1というのは、Windowsのディスクの管理に表示されているドライブと同じになります。ここでは、ディスク0に SSD、ディスク1に HDD。
メディアなしとなっているのは、カードなどが入っていないカードリーダーになります。光学ドライブは表示されません。
起動しているドライブ、Cドライブの全削除はできないようになっています。
次に、select disk nと入力し、Enter。n に該当するディスクの番号を入力します。ここではディスク1を選択しています。
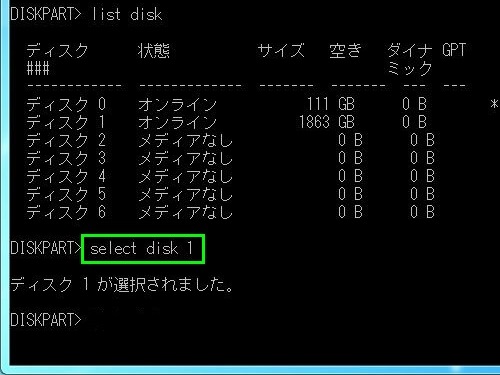
次の入力で全消去となるため、確認のため 再度、list diskと入力します。該当するディスクの左端に *印が付いていることを確認します。
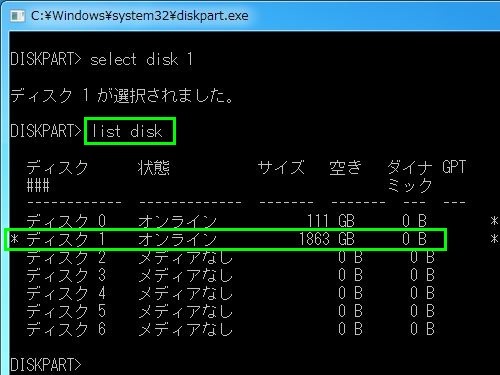
cleanと入力し、Enter。数秒でハードディスクの消去が行われます。
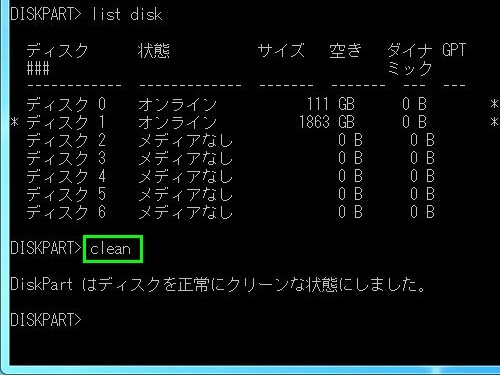
exitと入力し、Enter。diskpartから退出します。
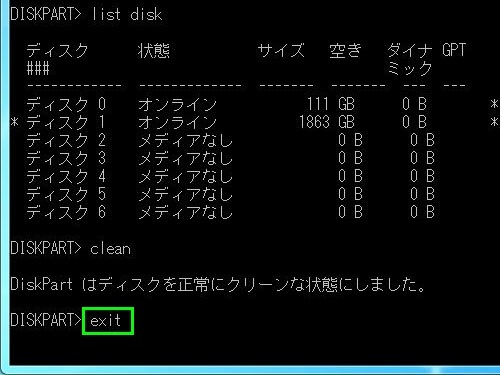
ディスクの管理では、以下のようになります。
事前にディスクの管理で、該当するハードディスクのディスク番号や容量などを確認しておきます。ここではディスク1になります。

diskpartで削除後。パーティションやMBR・GPTなどすべての情報が消去されており、ディスクの初期化から行うことができます。

diskpartは、内蔵や外付けのディスクに対して行うことができます。
MBRやGPTの情報を規定している領域の削除、ディスクの管理からでは削除できないパーティションの削除、また、HDDやSSDのクローン作成を最初からやり直す時や自作パソコンでOSインストール中に起動させて使われることもあります。
該当するディスクを十分に確認した上で操作を行います。
また、ディスクの情報を消去するとはいえ ハードディスクの特性上 データが完全に消去されたというわけではありません。データ消去はゼロフィルを行う必要があります。
ゼロフィル
diskpartでは、ハードディスクのすべてのセクタにゼロを書き込む ゼロフィルを行うことができます。これにより、データの復元をより困難にします。
diskpartを起動し、list diskと入力。この例では、ディスク0にCドライブ、ディスク1に増設している1TBのハードディスクです。
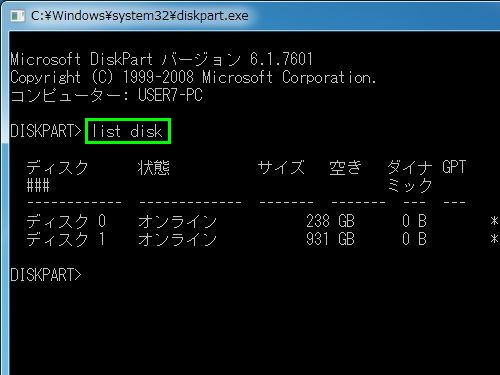
ここでは、ディスク1にゼロフィルを行います。select disk 1で選択します。
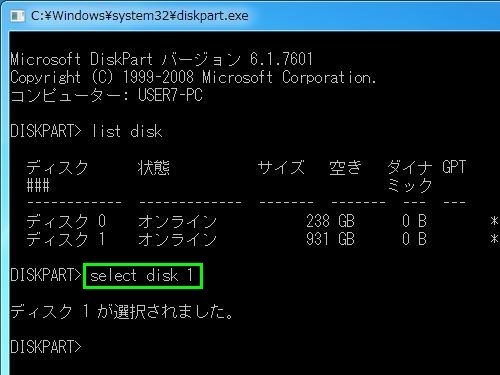
再度 list diskと入力し、ディスク1が選択されていることを確認します。
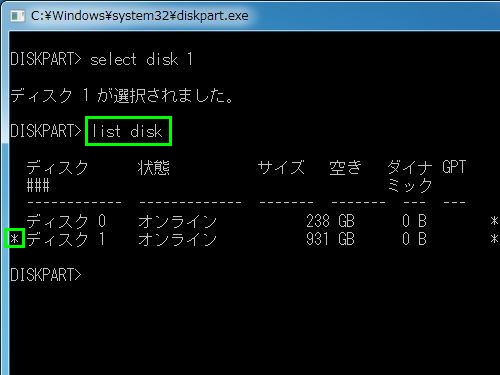
clean allと入力して Enter。画面は特に変化せず、カーソルのみが点滅した状態になります。ゼロフィルが開始しています。
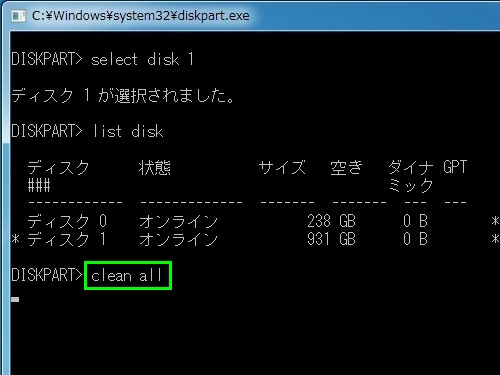
ゼロフィルが終わり、以下のようなメッセージが表示されます。概ね 1TBのハードディスクで約1時間半前後かかります。
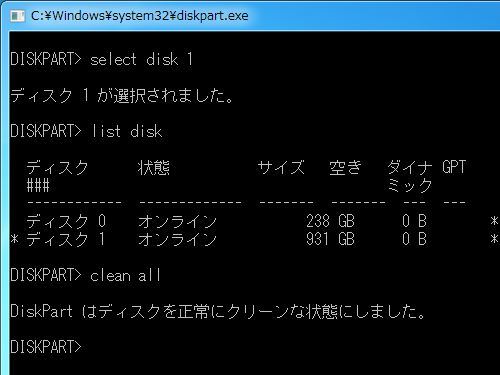
exitと入力し Enter。diskpartを閉じます。
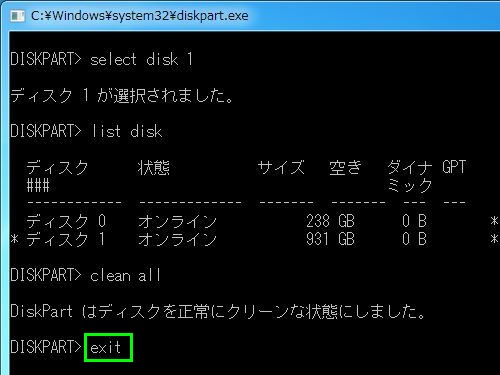
ゼロフィルに関しては、1TBのハードディスクで約1時間半かかりますが、これはゼロフィルを行う他のツールでもほぼ同じであり、diskpartだけ時間がかかるというわけではありません。
diskpartでは、ハードディスクのすべてのセクタにゼロを書き込む ゼロフィルを行うことができます。これにより、データの復元をより困難にします。Windowsで標準的に使用できますが、前述のようにディスクの選択は特に注意する必要があります。
起動ディスク
diskpartは、Windows上で行う以外にも、システム修復ディスクやOSインストールディスクから起動させ、コマンドプロンプトからdiskpartに入ることができます。
この場合、起動ディスクから行うため Windowsのインストールされているドライブに対して cleanによる消去、clean allによるゼロフィルを行うことができます。
システム修復ディスクから起動し、キーボードレイアウトの選択→トラブルシューティング→コマンドプロンプトと進みます。コマンドプロンプトで diskpartと入力してEnter。diskpartが起動します。
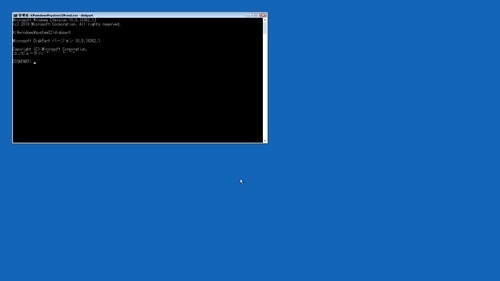
OSインストールディスクから起動した場合は、はじめの画面などで Shift + F10キーを押すと、コマンドプロンプトが起動します。diskpartと入力してEnter。diskpartが起動します。
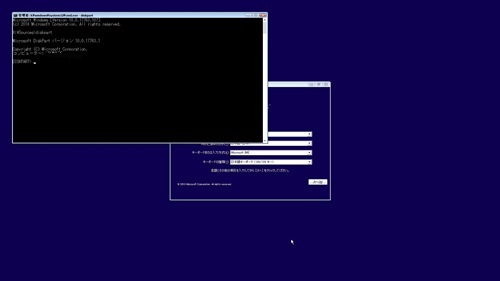
OSインストールディスクは、他にインストール開始画面で コンピューターを修復する→トラブルシューティング→コマンドプロンプトと進む方法や、インストール先の選択画面でディスクやパーティションを確認してから、Shift + F10キーでdiskpartを起動させることがあります。