自作パソコンのBIOSとUEFI
BIOSとは、マザーボードに搭載されているプログラムです。
基本的なハードウェアの制御を行っており、OSをインストールしなくても画面に入ることができます。パソコン組み立て後に BIOSでハードウェアの状況を確認する、OSをインストールするために起動順位を確認するなどの目的で、BIOS画面に入ります。
BIOSの後継、拡張されたファームウェアが、UEFIです。第二世代、第三世代のCore iシリーズの時期からマザーボードに実装されています。近年の自作パソコンのマザーボードは、ほぼ UEFIになっています。
BIOS
BIOSには、主にAMIとAwardという2つのプログラムに分かれます。AMIとAwardは設定画面やメニューが少し異なるだけで、実際に設定出来る項目はほとんど同じです。
BIOSは、起動時に Deleteキーなどを押して入ります。操作は基本的にキーボードのみで行います。
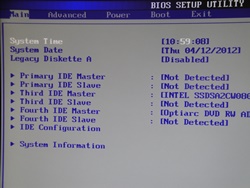 AMI。
AMI。
AMIは、Main、Advanced、Power、Boot、Exitなどのメニュー項目があります。
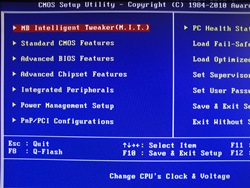 Award
Award
BIOS画面を開くと、メニュー画面が一覧表示されるのが特徴です。
BIOSでは主に、ハードウェアの認識状況や温度・電圧の確認、ファン回転数の制御、起動順位の変更などを行います。
他にOSインストール時に確認する項目としては、SATAの項目が、AHCIになっているかどうかです。SATAのSSDやHDDを使う場合は、基本的にAHCIを使います。
AHCIでインストールしたにも関わらず、BIOSでIDEに変更、逆にIDEでインストールして BIOSでAHCIに変更のようになると、Windowsが起動しなくなります。
UEFI
今までのBIOSに代わる新しいプログラムです。Deleteキーなどで入ります。概ねマウスでも操作できるようになっています。
 ASUSマザーボード。EZモード。
ASUSマザーボード。EZモード。
ハードウェアの認識状況、温度、ファン回転数など主要な情報が表示されています。
アドバンスドモードで、従来のBIOSと同じように操作できます。
 マザーボードのメーカーによって、見た目のデザインや表示は異なります。
マザーボードのメーカーによって、見た目のデザインや表示は異なります。
MBRとGPT
BIOSとUEFIの違いは、いくつかあります。そのひとつがMBRとGPTです。
HDDやSSDのディスクの先頭には、MBRかGPTというディスクのパーティション形式を規定する領域があります。
BIOSでインストールすると MBR、UEFIでインストールすると GPTになります。システムドライブのパーティション形式は必ずこのようになります。前者をBIOSブート、後者をUEFIブートともいいます。
言い換えれば、現在の起動ドライブが、MBRならBIOS、GPTならUEFIということも分かります。
Windowsのディスクの管理などでMBRかGPTを確認するか、パーティションに EFIシステムパーティションがあれば UEFIです。
 Windowsのディスクの管理。起動ドライブの先頭にマウスをおいて、グレー表示でMBRディスクに変換とあれば、GPT/UEFI。逆に GPTディスクに変更とあれば、MBR/BIOS。
Windowsのディスクの管理。起動ドライブの先頭にマウスをおいて、グレー表示でMBRディスクに変換とあれば、GPT/UEFI。逆に GPTディスクに変更とあれば、MBR/BIOS。
 EFIシステムパーティションがあれば、UEFIブート、GPTパーティションです。
EFIシステムパーティションがあれば、UEFIブート、GPTパーティションです。
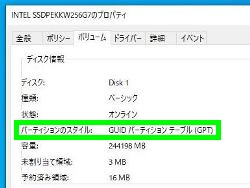 デバイスマネージャー→ディスクドライブ→該当のディスク→ボリューム→表示。
デバイスマネージャー→ディスクドライブ→該当のディスク→ボリューム→表示。
パーティションのスタイルが、MBRかGPTになります。
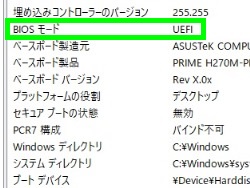 Windows 8.1や10では msinfo32で、BIOSモードが レガシーならBIOS、UEFIならUEFIです。
Windows 8.1や10では msinfo32で、BIOSモードが レガシーならBIOS、UEFIならUEFIです。
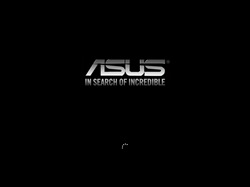 一般的に、Windows 8.1や10では、OSインストール時やWindows起動時に、マザーボードメーカーやパソコンメーカーのロゴが続くとUEFI、Microsoftのロゴが続くとBIOSになります。
一般的に、Windows 8.1や10では、OSインストール時やWindows起動時に、マザーボードメーカーやパソコンメーカーのロゴが続くとUEFI、Microsoftのロゴが続くとBIOSになります。
BIOSとUEFIに対応する MBRとGPTは、Windowsのインストールされたドライブに当てはまります。増設するドライブは、MBRやGPTが混在することもあります。
パソコンによっては、UEFIを搭載しているものの、MBR/BIOSでインストールしているということもあります。
またWindows 7や8.1から10へのアップグレードでは、基本的にBIOSブートとUFEIブートを引き継ぎます。
例えば、BIOSでインストールしていたWindows 7を10にアップグレードすると、システム予約済みのあるBIOSブートになります。UEFIでインストールしていた場合は、EFIパーティションがあり UEFIブートになります。
CSM
BIOSは、UEFIに代替されてつつあり、レガシーBIOSともいいます。
UEFIはBIOSを拡張したものです。したがって BIOSの機能を含んでいます。BIOSの機能を含んでいるというのは、UEFIではなく、従来のBIOSのモードでOSをインストールすることができるということです。
また、UEFIが古いタイプのデバイスをサポートする機能は CSMといいます。
例えば ASUSのマザーボードでは、CSM有効となっている場合 起動デバイスの項目にUEFI/レガシーとあります。
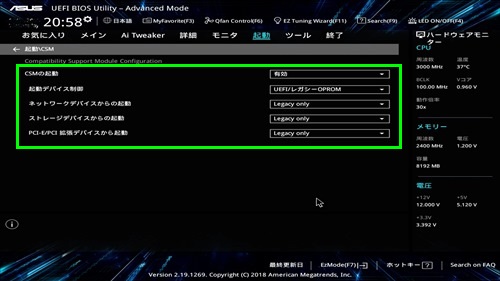
この状態で、Windows 10のインストールディスクを入れると、UEFIマークの付いた光学ドライブと何もマークの付いていない光学ドライブが表示されます。
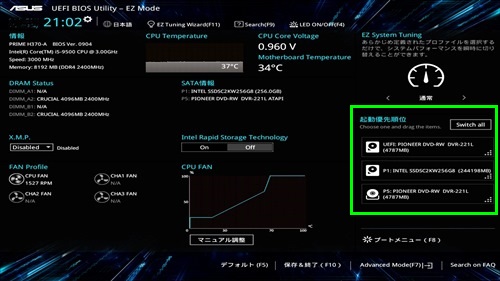
前者でインストールすれば UEFIでのインストール、後者でインストールすれば BIOSでのインストールになります。
UEFIを搭載しているマザーボードで、BIOS/MBRになっている場合は、複数のドライブが表示された際に、後者のBIOSでインストールしていることになります。
CSMの設定を無効、あるいは 起動デバイスの項目を、UEFIだけにするとUEFIマークの光学ドライブのみ表示されます。レガシーだけにすると 通常の光学ドライブだけが表示されます。
BIOSブートのPCをCSM無効にしたり、UEFIブートのPCをCSM有効で起動デバイスをレガシーのみにすると、Windowsは起動しなくなります。
BIOS・UEFIで重要なのは、使用しているパソコンが MBR/BIOSか、GPT/UEFIか、あるいはUEFI搭載でMBR/BIOSなのかを把握することになります。
UEFIのマザーボードかどうかは、BIOS・UEFIの画面でも分かりますが、CSMの項目があるかどうかでも分かります。
マザーボードのデフォルト設定は、概ねUEFIでのインストールができるようになっていますが、メーカーや型番などによって、CSMが有効になっていることもあれば、無効になっていることもあります。
近年の自作パソコンにおける一般的な設定は、CSM無効になります。もし旧式のグラフィックボードなどがあり互換性を要するという場合は、CSMを有効にします。
グラフィックボード
CSMは起動デバイス以外にグラフィックボードなども関係しています。
例えば、UEFI・CSM無効で動作しているパソコンに、Geforce 500シリーズや600シリーズなどやや旧式のグラフィックボードを取り付けた場合、画面に何も表示されない、ビープ音がなる、UEFIの画面に自動的に入るということがあります。
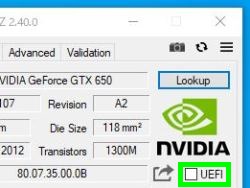 GPU-Z、Graphics Cardのタブ。
GPU-Z、Graphics Cardのタブ。
UEFIにマークが付いていないため、基本的にBIOS対応のグラフィックボード。
つまり、CSMで有効に切り替え PCI-Eの項目をレガシーでも使えるように変更する必要があります。メーカーによっては、グラフィックボードのROMをBIOSからUEFIにアップデートできることもあります。
また、仮にBIOSへの対応を省いた最新のグラフィックボードがあったとした場合、BIOSのマザーボードでは起動させることができないということになります。
他にハードディスク診断ツールでも当てはまります。
例えば、Memtest86というメモリーを診断するソフトウェアには、BIOS版とUEFI版がありますが、BIOSのマザーボードからは、UEFI版を起動させることはできません。一方、UEFIのマザーボードからはUEFI版と、CSMを有効とすることでBIOS版も起動させることができます。
一般的に、UEFIではCSMの切り替えなどで対応できることがほとんどですが、BIOSはUEFIのみ対応という場合に対処できないことが多いということになります。
セキュアブート
旧タイプ、BIOSで動作していたような光学ディスクは、CSMを有効にして UEFIマークの付いていない光学ドライブを選びます。
もし起動しないという場合は、セキュアブートを確認します。セキュアブートは、外部の光学ディスクなどからの起動をさせないための機能です。
セキュアブートが有効の場合は、CSMが有効であっても起動できないことがあります。例えば ASUSでは、UEFIモード・非UEFIモードとなっており、UEFIモードが有効、非UEFIモードが無効です。この項目についても、近年のマザーボードのデフォルト設定は非UEFIモードになっています。
このセキュアブートは、設定項目にUEFIモードとありますが、UEFIインストールやUEFIブートとは直接的な関係はないということです。セキュアブートは、UEFIの機能のひとつ、オプションになります。
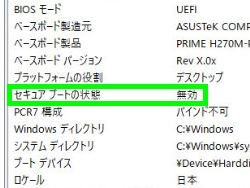 UEFIブート、セキュアブート無効。
UEFIブート、セキュアブート無効。
一般的にCSMが無効の場合は、セキュアブートは無効・有効で切り替えることができますが、CSMが有効の場合は、セキュアブートを無効で使用します。
一部のパソコンメーカーやMicrosoftでも、CSM有効の時はセキュアブートを無効にするように推奨しています。メーカー製パソコンでは、CSMを有効にすると自動的にセキュアブートが無効になる機種もあります。
自作パソコンにおけるUEFIは、特にCSMやセキュアブートが軸になっているといえます。イレギュラーなことやトラブルは、大抵このCSMとセキュアブートに関連する部分になると考えられます。
UEFIインストール
UEFIでOSをインストールすることを、UEFIインストールともいいます。インストールされたOSは、UEFIブートになります。BIOSに比べると全般的に起動が速い、安定しているという傾向があります。
UEFIは、UEFIに対応したディスクから起動します。Windows 7・8・10の64bitのディスクやWindows 11は、UEFIインストールができます。
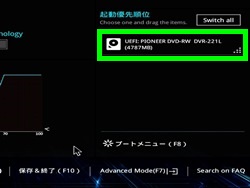 Windows 10 64bitのインストール。
Windows 10 64bitのインストール。
Windows 8・10・11は、UEFIに正式に対応しているため CSM無効でインストールが可能です。
CSM有効でもインストールできますが、前述のとおり 8.1や10ではUEFIではないドライブを選ぶとBIOSブートになります。10ではUEFIでインストールし、CPUなど他の条件も満たせば、Windows 11へのアップグレードができます。
またWindows 11では、BIOSでインストールしようとすると、途中でメッセージが表示され進めないようになっています。
Windows 7に関しては、基本的にマザーボードのCSMは有効(セキュアブートは無効)である必要があります。CSMを無効にした状態では、OSインストールができない、起動しないということになります。そのため、CSM有効でUEFIのマークが付いたドライブからインストールを行います。
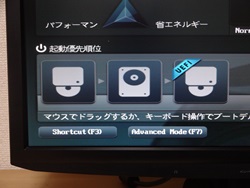 例えば、ASUSのマザーボードではインストールディスクを入れると、UEFIマークの付いた光学ドライブが出てきます。
例えば、ASUSのマザーボードではインストールディスクを入れると、UEFIマークの付いた光学ドライブが出てきます。
ここから起動するように起動順位を変更すれば、UEFIインストールが始まります。
どのOSもインストール後は、起動ディスクであることを示す Windows Boot Managerが表示されます。
UEFIでインストールしたWindow 7は、10にアップグレードすると そのままUEFIブートになります。Windows 10へのアップグレード後に、CSMを無効に変更するということも基本的に可能です。
マザーボードのメーカーや機種にもなりますが、近年のマザーボードは概ねデフォルトで、UEFIでインストールされるように設定されています。
Windows 11
Windows 11ではハードウェアの要件のひとつとして、UEFI・セキュアブートがあります。
まずUEFIは前提となります。次にセキュアブートですが、これはあくまで対応であってあって、UEFIで有効・無効の切り替えができるのかどうかを確認しており、必ずしも有効になっている必要はないと考えられます。
その理由として、実際にUEFIブート、セキュアブート無効で、アップグレードやクリーンインストールができている事例があるためです。またMicrosoftのドキュメントでは以下のように記載されています。
Windows 10 デバイスを Windows 11 にアップグレードするための要件は、UEFI/BIOS を有効して PC をセキュア ブート対応にすることだけですが、セキュリティを高めるには、セキュア ブートを有効またはオンにすることも検討してください。
UEFI・CSM有効・セキュアブート無効の場合でも、Windows 11 インストールアシスタントからのアップグレードや、ディスクからのクリーンインストールができている事例があります。
Windows 11に関しては、今後要件が緩和される可能性や実際のアップグレードやインストールの事例などを含めてしばらくは検証が続くものと思われます。