自作パソコンでのOSインストール
自作パソコンにおいては、BIOS・UEFIの確認後、OSのインストールを行います。
Windowsは、XP、Vista、7、8、10とありますが、OSインストールの基本的な流れは以下のようになります。
- インストールメディアから起動(光学ディスクやUSB)
- Press any key to boot・・で何かのキーを押す
- インストール先のストレージを選択
- Windowsのインストール
- プロダクトキーの入力
- ユーザー名やコンピューター名の入力
- その他 設定など
OSによって項目の順番が多少異なったりしますが、概ねこのような流れ、設定項目になります。
インストールは、対話形式 ウィザードによって進みます。キーボードのみでも操作できますが、マウスがあったほうがスムーズに行うことができます。
インストール先のストレージを選択するところで、パーティションを設定できます。パーティションの作成は、OSインストール後にディスクの管理からも行うことができるため、特に理由がない場合は、パーティション作成は行わずにインストールを行います。
Windows 10
UEFIに入っている状態で、Windows 10のインストールディスクを光学ドライブに入れます。

再起動させて UEFIに入ると、UEFIのマークが付いた光学ドライブが表示されます。
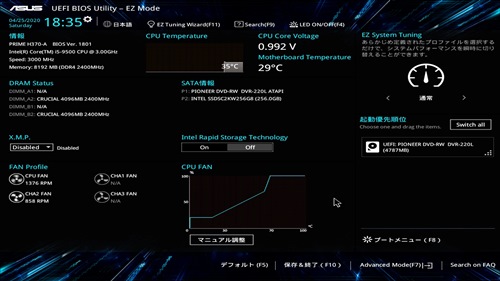
F8キーなどのブートメニューで光学ドライブを選択するか、再起動することで Press any key boot from CD or DVDのメッセージが出ます。数秒以内にEnterキーなど何かのキーを押します。
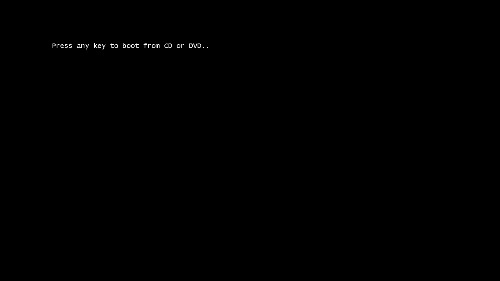
Windows 10のインストールが始まります。ここから先は、すべてウィザード形式で進みます。マウスやキーボードで選択したり入力していきます。
インストール中は何度か自動的に再起動が行われます。
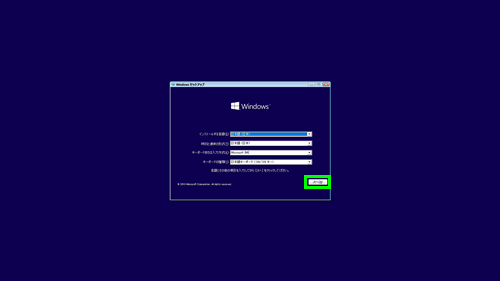
インストールが終わると、デスクトップ画面が表示されます。この時点で 光学ドライブのインストールディスクを取り出すことができます。

Windows 10のインストール時間はCPU・メモリーやストレージの性能によって多少異なってきます。ストレージがSSDの場合、平均すると20分前後、性能のよいパソコンやストレージがNVMe SSDでは、10分~15分と考えられます。
OSのインストール後は、マザーボードのドライバのインストールを行います。
ライセンス認証
OSのライセンス認証は、LANに接続していると自動的に行われます。
ライセンス認証を行う、あるいはライセンス認証されているかどうかを確認する場合は、PC 右クリック→プロパティ、あるいはコントロールパネル→システムを開き、ライセンス認証の項目を確認します。
ライセンス認証されていれば、認証済みのメッセージが出ます。
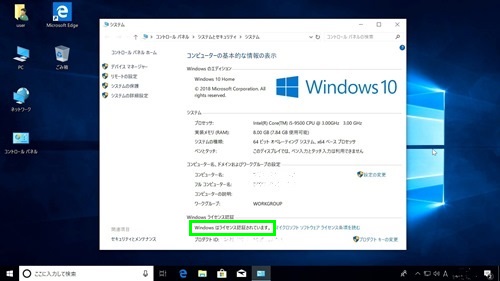
バージョンによっては、Windowsの設定→更新とセキュリティ、ライセンス認証になります。
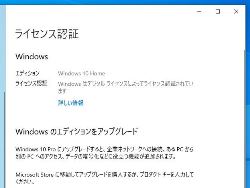 Microsoftアカウントとリンクしていない場合は、「Windowsは、デジタルライセンスによってライセンス認証されています。」となります。
Microsoftアカウントとリンクしていない場合は、「Windowsは、デジタルライセンスによってライセンス認証されています。」となります。
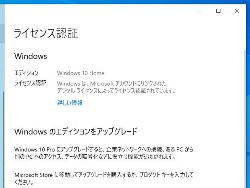 Microsoftアカウントとリンクしている場合は、「Windowsは、Microsoftアカウントにリンクされたデジタルライセンスによってライセンス認証されています。」となります。
Microsoftアカウントとリンクしている場合は、「Windowsは、Microsoftアカウントにリンクされたデジタルライセンスによってライセンス認証されています。」となります。
デジタルライセンスがされている状態のパソコンで、Microsoftアカウントを使用するとプロダクトキーと自動的にリンクされるようになっていると考えられます。
例えば、Microsoftアカウントでのログインが前提となっているような Microsoft 365などを利用すると、アカウントとプロダクトキーが自動的にリンクされることがあります。
サインインの際のMicrosoftアカウントとローカルアカウントの切り替え、Microsoftアカウントとのリンク解除などは、Windowsの設定→アカウントから行うことができます。
Windows 10は、デジタルライセンスになっているため、一度ライセンス認証されているプロダクトキーは、再インストール時にプロダクトキーを入力しなくても、ハードウェアの情報と照会が行われて 自動的にライセンス認証されるようになっています。
ただ、ハードウェアの大幅な変更があった場合や何らかの理由でプロダクトキーの入力を行うことは考えられるため、OSに付属しているプロダクトキーはなくなさないように保管しておきます。
UEFI
OSインストールは、BIOSモードとUEFIモードでのインストールの2つがあります。
近年の主流は、UEFIでのインストールです。
UEFIに対応しているのは、7・8・10の64bit版になります。UEFI対応のマザーボードでは、これらのインストールディスクにUEFIのマークが付くことが多くなります。またCSMを無効にするとUEFI対応のディスクのみ表示されます。
Widows 7では、CSMを有効でUEFIでのインストールを行います。また Windows 11では、UEFIでのインストールのみ対応しており、BIOSでのインストールは途中で進めないようになっています。
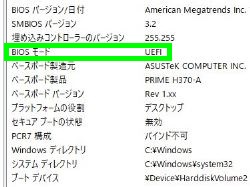 OSインストール後、システム情報のBIOSモードの項目。UEFIでのインストールではUEFI、BIOSでのインストールでは、レガシーとなります。
OSインストール後、システム情報のBIOSモードの項目。UEFIでのインストールではUEFI、BIOSでのインストールでは、レガシーとなります。
UEFIでのインストールはEFIパーティション、BIOSでのインストールはシステム予約済みの領域が作成されます。
アップグレードとカスタム
インストールディスクを使用して進めていくと、途中でアップグレードとカスタムというインストールの種類を選択する画面になります。
自作パソコン組み立て後、新たにWindowsをインストールする場合は、カスタムを選択します。
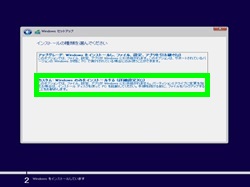 カスタムを選択。
カスタムを選択。
アップグレードは、ファイル・設定・アプリケーションを引き継ぐ方法になりますが、実際のところ すでにOSがインストールされている状態で、Windows 10や11のディスクでカスタムを選択しても、互換性のレポートという画面が表示されてインストールはできないことがほとんどです。インストールディスクを用いたアップグレードはできないようになっていると考えられます。
ファイル・設定・アプリケーションを引き継いで、7→10、10→11のようにアップグレードする場合は、Windows上で MicrosoftからMedeaCreationToolやWindows 11 インストールアシスタントをダウンロードして実行するのが一般的な方法です。
カスタムを選択して進んでいくと、ストレージの選択画面になります。
自作パソコン組み立て後などは、ストレージは未初期化状態で 未割り当て領域として表示されます。そのままディスクを選択すると フォーマットやWindowsのインストールが始まります。これを クリーンインストールといいます。
すでにOSがインストールされているディスクでは、パーティションを全て削除してインストールするか、パーティションを残したまま Windowsのパーティション(システム)を指定してインストールする方法があります。後者の場合は、Windows.oldというフォルダが作成されて、前のデータにアクセスできるようになります。
ただこのような上書きインストールというのは、クリーンインストールに比べると不確実なところがあるため、データなどは事前にバックアップなどを行っておいたほうが無難です。
Microsoftアカウントとローカルアカウント
OSインストール時やパソコン使用時は、Microsoftアカウントとローカルアカウントのいずれかを選択することができます。
Windows 10では、LANケーブルを接続してネットワーク接続画面で次へと進むと、Microsoftアカウントの入力画面になります。
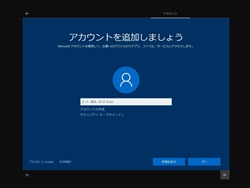 Microsoftアカウント入力画面。
Microsoftアカウント入力画面。
一方、LANケーブルを接続せずにインストールを進めると、ネットワーク接続画面の左下に「インターネットに接続していません」と表示され、ここから進むと ローカルアカウント入力画面になります。
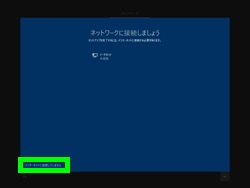 ネットワーク接続画面。
ネットワーク接続画面。
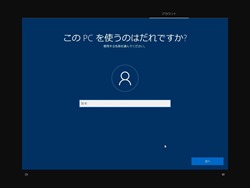 ローカルアカウント入力画面。
ローカルアカウント入力画面。
Microsoftアカウントの入力をスキップするかたちになります。
ローカルアカウントは、XPや7などでも使用していた従来からのユーザー名になります。またこのユーザー名は、ユーザーフォルダの名前になります。次に続くパスワード入力は任意になります。
LANケーブルを接続して設定を進めると、上記のように Microsoftアカウントの入力画面になりますが、この時点でLANケーブルを外し、前の画面に戻り 再度次へと進めると ローカルアカウントの入力画面になります。
Windows 10は、発売時期やバージョンによってインストール中の画面が多少異なります。インストールディスクによっては、Microsoftアカウント入力画面で 入力をスキップする項目が用意されていることもあります。
Windows 11では、ネットワーク接続画面で Windows 10のようにネットワーク非接続で進むことはできないため、一度LANケーブルを接続して 次へと進んですぐにLANケーブルを外す、あるいはMicrosoftアカウント入力画面で、Windows 10と同様の操作をすると ローカルアカウント入力画面になります。
Microsoftとしては、ネットワーク接続を勧めていますが、ローカルアカウントでのセットアップも可能となっています。
コンピューター名
パソコンには、ユーザー名の他に コンピューター名があります。PC名ともいいます。コンピューター名は、主にネットワークでの識別名などで使われます。
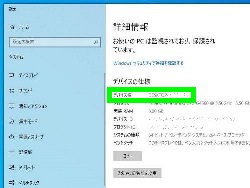 デスクトップ上 右クリック→詳細情報、デバイス名。
デスクトップ上 右クリック→詳細情報、デバイス名。
7や8では、コンピューター名の入力項目がありますが、10や11ではありません。10や11では、OSインストール後に自動的に付与されるようになっています。コンピューター名は、変更することが可能です。
実例
 パッケージ版 Windows 10。パソコンにインストールメディアであるUSBを取り付けて、電源を入れます。
パッケージ版 Windows 10。パソコンにインストールメディアであるUSBを取り付けて、電源を入れます。
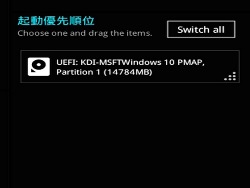 起動デバイスとして表示されます。USBにUEFIのマークが付いています。
起動デバイスとして表示されます。USBにUEFIのマークが付いています。
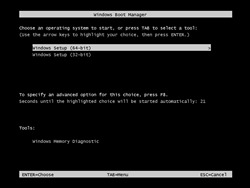 Windows 64bitと32bitの選択画面になります。64bitを選択します。
Windows 64bitと32bitの選択画面になります。64bitを選択します。
DSP版と同じでウィザード形式でインストールを進めます。
Windows 10は他に、MicrosoftからISOファイルをダウンロードして起動ディスクを作成してインストールディスクにすることができますが、インストール中の画面は、DSP版やパッケージ版とほぼ同じです。
ユーザー名を間違って入力したなど、インストールをやり直す場合は、はじめの Press any key・・から再インストールします。
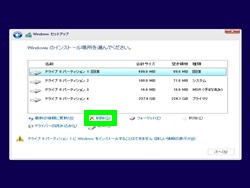 パーティションの削除。
パーティションの削除。
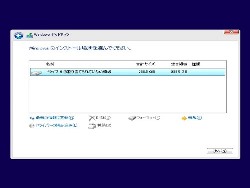 削除後。
削除後。
中古やすでにフォーマット済のディスクにインストールする場合は、この画面でパーティションを削除することができますが、データはすべて消えます。
またインストールに使うメディアによっては、すでにMBRでフォーマットされているディスクに対しては、「Windowsをインストールできません」というメッセージが表示され、GPT・UEFIでのインストールができないことがあります。
削除できないパーティション、メッセージが表示されインストールできないという場合は、この画面で、Shift + F10でコマンドプロンプトを開き、diskpartでハードディスク消去という方法をとることがあります。データはすべて消えるため、他のドライブなどが接続されていないかなど注意が必要です。
パーティションを残したまま Windowsのパーティション(システム)を指定してインストールすると、Windows.oldというフォルダが作成されます。
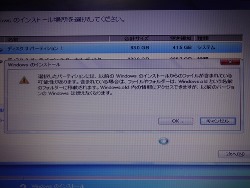 すでにWindowsのインストールされているパーティションを、インストール先に選択すると表示されるメッセージ。
すでにWindowsのインストールされているパーティションを、インストール先に選択すると表示されるメッセージ。
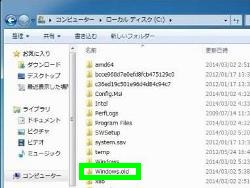 Windows.oldのフォルダ。
Windows.oldのフォルダ。
Cドライブのルートディレクトリに作成されます。
Windows.oldというフォルダが作成されるとはいえ、バックアップを取らずに行う場合は ややリスクが高い方法になります。例えば、インストール後に他のパーティションとの整合性が取れずに起動できない、何らかの理由でインストールに失敗してデータにアクセスできなくなるなどが考えられます。
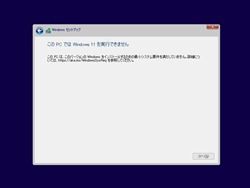 「このPCでは Windows 11を実行できません」のメッセージ。
「このPCでは Windows 11を実行できません」のメッセージ。
Windows 11は、インストールディスクを使用する場合、CPUとTPMの要件が緩和されています。(2021年時点。動作要件には含まれていないため、安定動作するかどうかは別の問題となります。)そのため、BIOSでのインストールやTPMが無効となっている場合に、このメッセージが表示されると考えられます。
