Windows 10 インストール方法
Windows 10のインストールの流れは、7や8.1とほとんど同じです。
どのOSも、UEFIでのインストールが可能ですが、設定によって BIOSでのインストールにすることもできます。
自作パソコンでは、概ねデフォルトの設定で UEFIでのインストールになっています。UEFIにて、インストールディスクの状況や光学ドライブの起動順位を確認しておきます。
Windows 10 インストールディスク。

Press any key to boot from CD...と表示されている時にキーボードのキーをどれか押します。
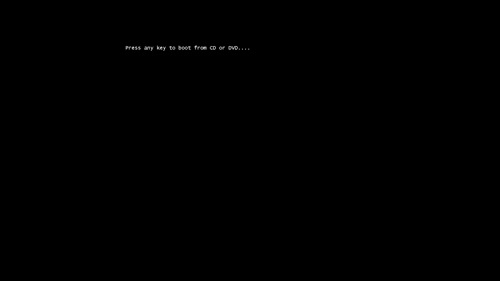
Windows 10のセットアップ開始画面。すべて日本語になっていることを確認して次へ進みます。
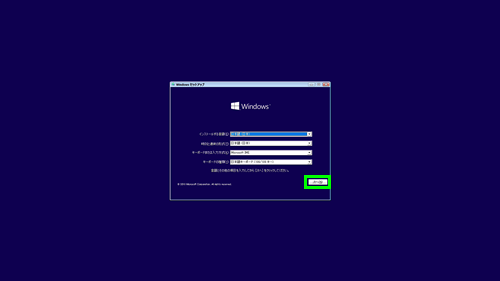
今すぐインストールをクリック。
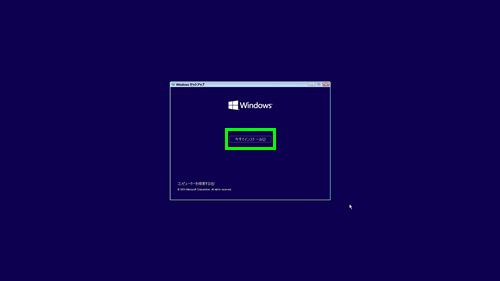
ライセンスキーを入力します。
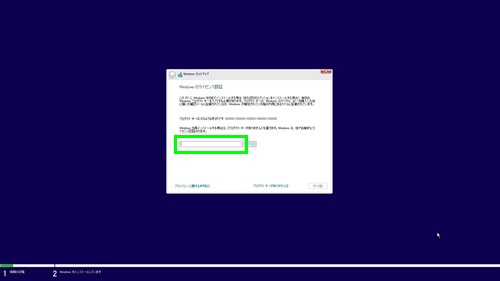
ライセンス条項の同意画面。チェックを入れます。
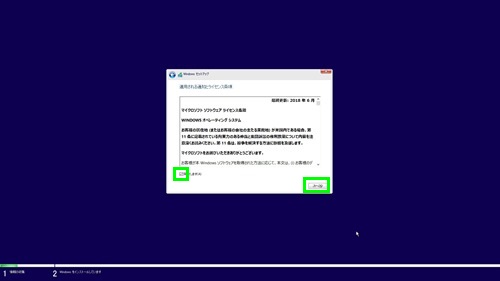
新規でのインストールは、下のカスタムを選びます。
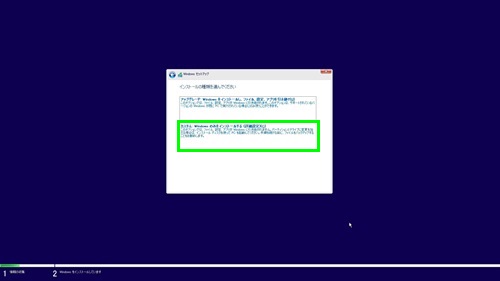
接続しているディスク(SSDやHDD)が表示されます。新品のディスクは、必ず未割り当て領域になります。
パーティションを作成してインストールする場合は、新規をクリックしてパーティションを作成ができます。パーティションを作成しないでインストールする場合は次へ進みます。
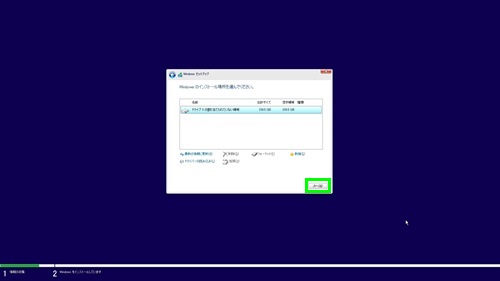
インストール作業が始まります。しばらくそのまま待ちます。
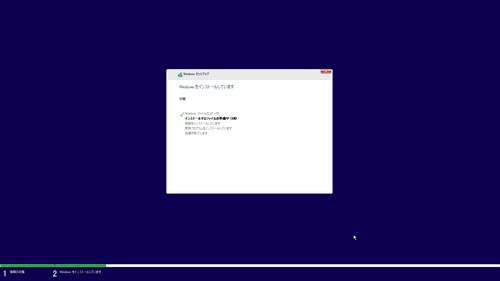
何度かパソコンの再起動が行われます。そのまま扱わずに待ちます。
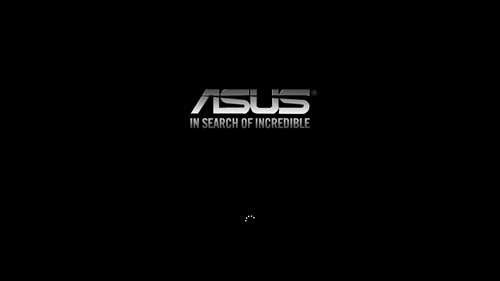
地域の確認。
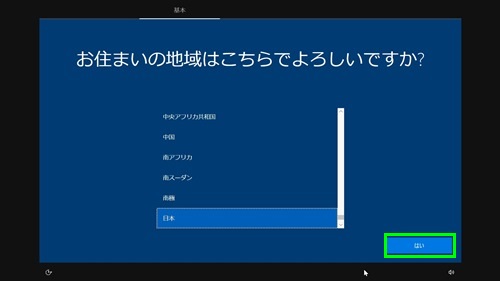
キーボードレイアウトの確認。特別な理由がない限り、Microsoft IMEになります
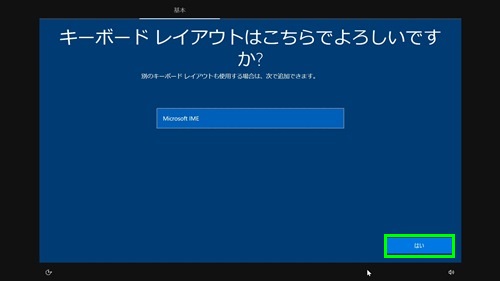
キーボードレイアウトの追加。キーボードを1つで使う場合は、スキップします。
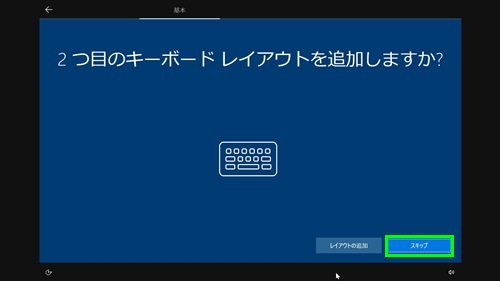
ネットワーク接続の画面。後でLANを繋ぐ場合は、左下のスキップをクリックします。
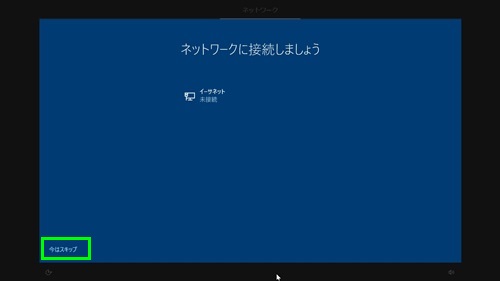
スキップした場合に表示される画面。いいえで進むことができます。
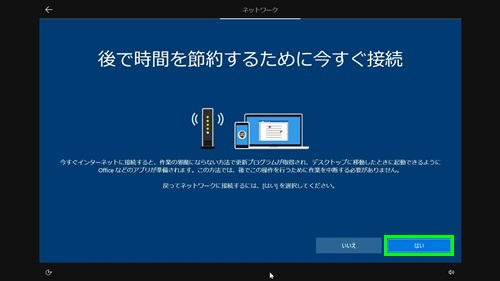
ユーザー名の入力。
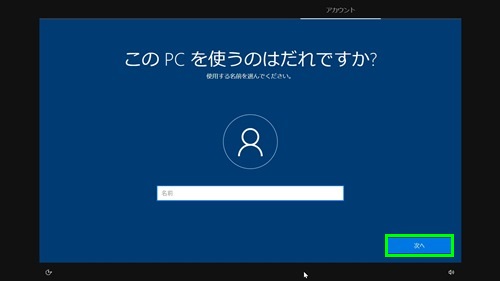
パスワードの入力。パスワードは次へでスキップすることができます。
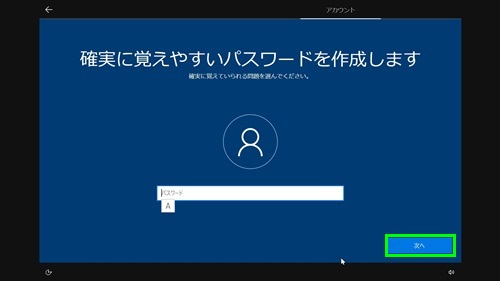
Cortanaの利用確認。後で有効、無効を切り替えることができます。
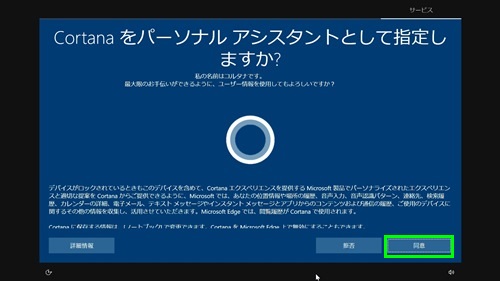
アクティビティの履歴確認画面。いいえか、はいで進みます。左下の詳細設定で個別にON、OFFにすることができます。設定は後で切り替えることができます。
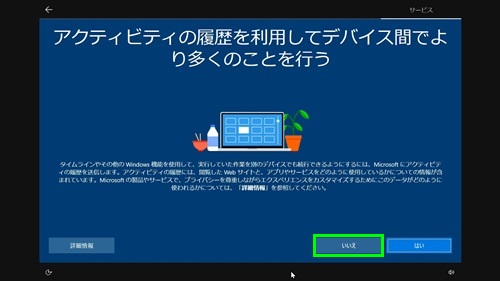
設定が反映されます。
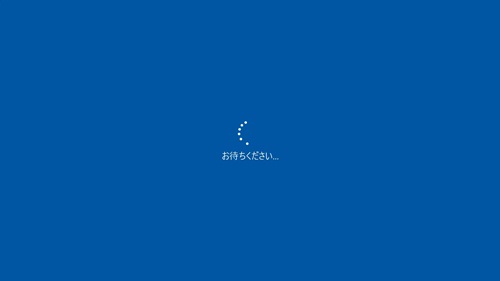
Windows 10のデスクトップ画面。この時点で、Windows 10のインストールは終わりです。光学ドライブからインストールディスクを取り出します。

オンラインになると、ライセンス認証は自動で行われます。実際にライセンス認証されているかどうかは、システムで確認することができます。
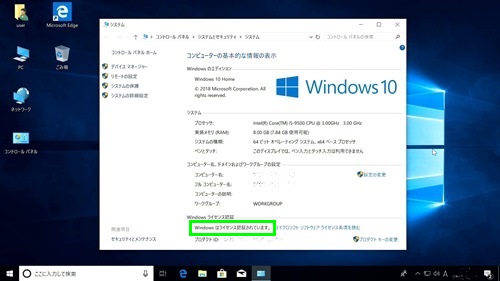
Windowsインストール後は、ドライバのインストールを行います。