自作パソコンの最終段階
自作パソコンでは、OSをインストール後、ドライバのインストールを行います。
ドライバはマザーボードと、グラフィックボードを取り付けている場合はグラフィックボードのドライバーになります。
- マザーボードのドライバインストール
- グラフィックボードのドライバインストール
自作パソコンでは、グラフィックボードを増設というかたちで最後に行うことがあります。この場合、マザーボードのドライバをインストールした後、パソコンの電源をOFFにして グラフィックボードを増設し、起動後にグラフィックボードのドライバをインストールします。
CPUがグラフィック機能を内蔵していない場合は、組み立て段階からグラフィックボードを取り付けますが、この場合もマザーボードとグラフィックボードのドライバのインストールを行います。
このページでは、マザーボードやグラフィックボードのドライバインストールをはじめ、他のパーツの取り付けと確認、LAN接続、配線など自作パソコンの最終段階における作業について解説しています。
マザーボード
OSインストール後のデバイスマネージャー。OSインストール後は、まだドライバが適用されていない箇所があります。サウンド、ネットワークアダプター(LAN)、ディスプレイアダプター、チップセットなどです。ディスプレイアダプタはCPUの内蔵グラフィックになります。
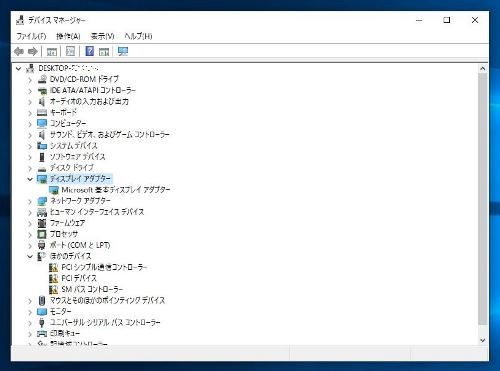
マザーボードに同梱されているドライバディスクを光学ドライブにセットします。

デスクトップ上の画面やエクスプローラーから、ドライバのセットアップファイルを実行します。
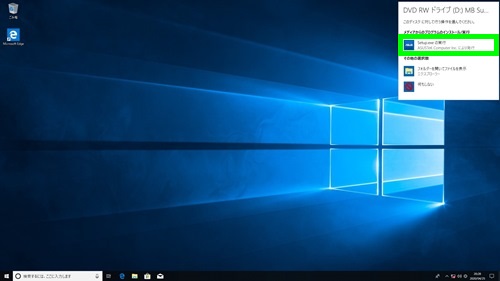
メーカーにより表示は異なりますが、ドライバやDriversと表記されています。チップセット、オーディオ、グラフィック、ネットワークなどのドライバがあります。
ドライバ以外のユーティリティソフトもディスクに入っているので、必要であればインストール作業を行います。
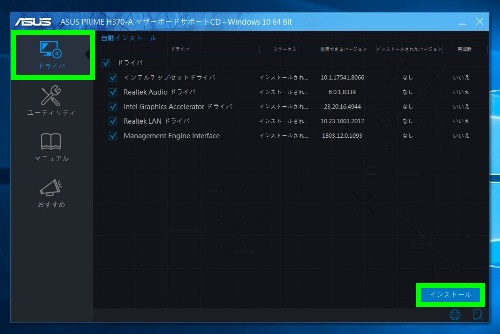
インストール中の画面。パソコン、マザーボードにもよりますが、概ね15分前後です。
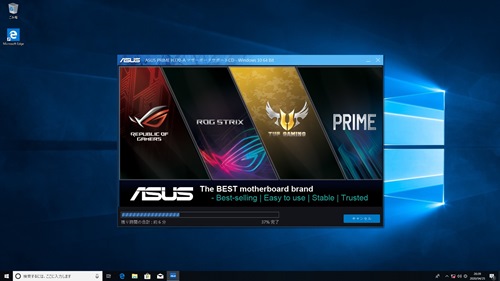
インストール後は再起動を求められるので、指示に従います。
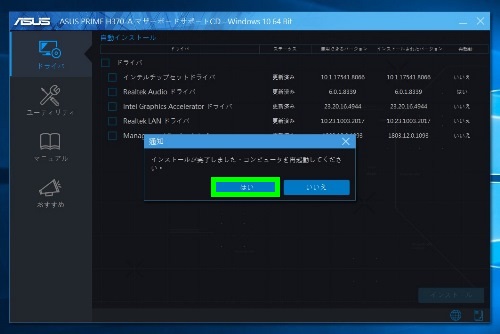
ドライバやユーティリティソフトなどすべてのインストールが終わったのを確認して、光学ドライブからドライバディスクを取り出します。
ドライバインストール後は、デバイスマネージャーで確認します。
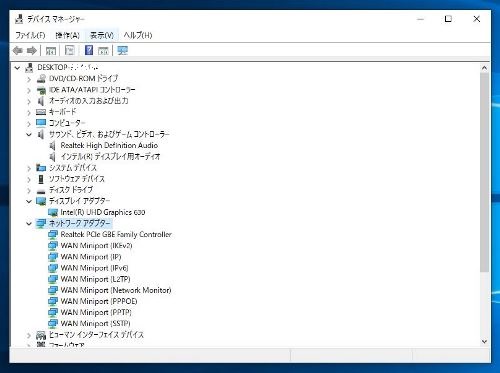
増設ドライブ
増設用のHDDやカードリーダーは、OSインストール時にすでに配線を行っておく方法と、後から増設として行う方法との2パターンあります。
ここでは例として、OSインストール後にHDDとカードリーダーを増設する方法で解説しています。
電源をOFFにして、HDDにSATA電源とSATAケーブル、マザーボードのSATAポートにHDDからのSATAケーブルを接続します。

電源を入れて、UEFIでHDDの認識を確認。
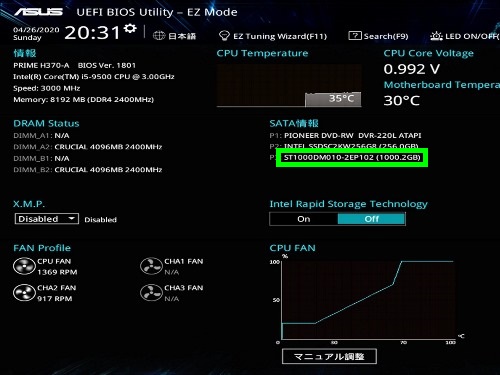
起動後、ディスクの管理でHDDの初期化とフォーマットを行います。
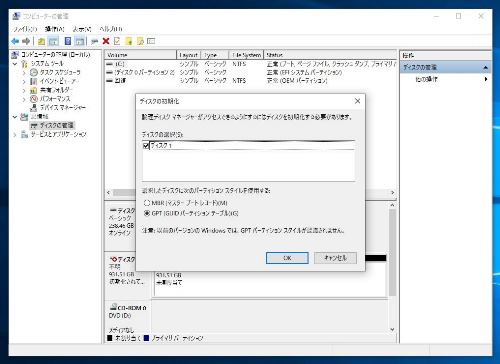
必要に応じてドライブレターの変更を行います。HDDのフォーマット前に光学ドライブのドライブレターをEなどにしておくと、データドライブはDとなります。
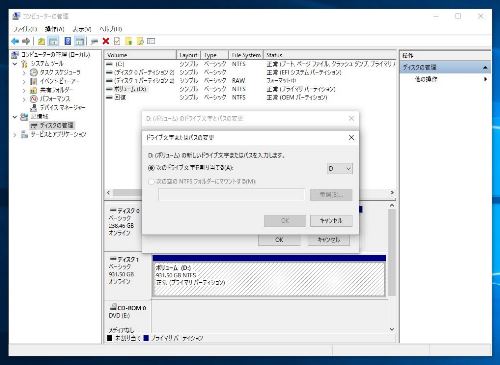
ここでは、Cにシステムドライブ、Dにデータドライブ、Eに光学ドライブ。
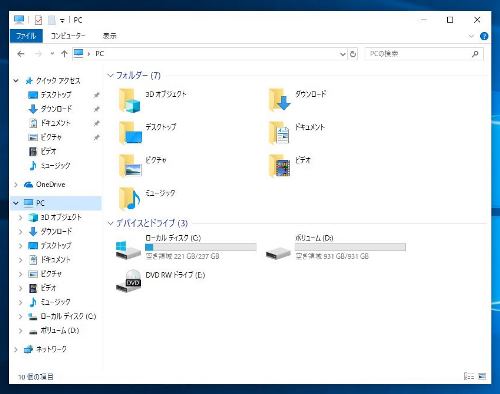
HDDを増設後 電源をOFFにして、カードリーダーのケーブルの接続。

カードリーダーはディスクの管理でドライブレターが付いているか確認します。デバイスを付けたときに動作確認ができます。
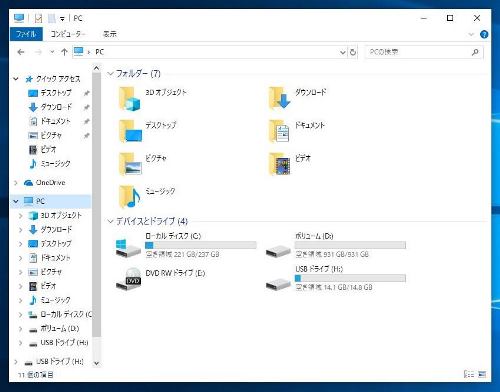
カードリーダーは、OSインストール時やHDDをフォーマットする前に増設しているとHDDや光学ドライブより先にドライブレターが付くことがあるため、後で調整が必要になることがあります。
そのためOSインストール時は配線を外しておき、先にHDDをフォーマットするという方法があります。HDDをD、光学ドライブをEのように調整したあとでカードリーダーを付けると、一般的にカードリーダーにFからドライブレターが付きます。
グラフィックボード
グラフィックボードの取り付けを行い、ディスプレイと接続します。マザーボード側の端子に接続する単純なミスが多いところなので、間違わないようにします。

Windows起動後、グラフィックボードのドライバディスクをセットします。

デスクトップ上の画面やエクスプローラーから、ドライバのセットアップファイルを実行します。
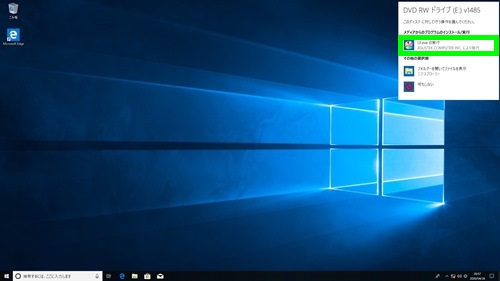
ドライバのインストールへ進みます。
マザーボードと同じように、グラフィックボードを動作させるドライバとユーティリティソフトがあります。一般的な使用ではドライバのみでも動作します。他はオプションとなります。
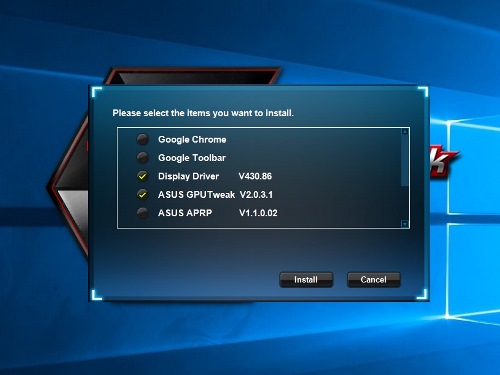
インストール時間は、グラフィックボードにもよりますが 概ね10分から15分です。
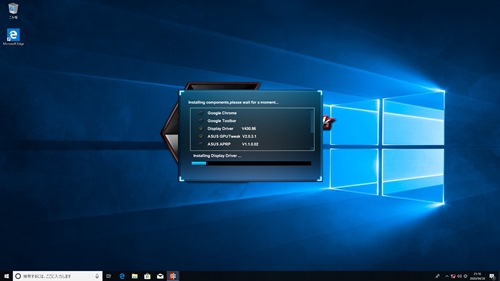
インストール後は、再起動のメッセージが出ます。
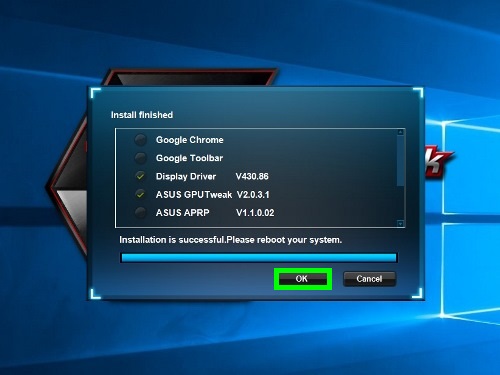
ドライバインストール後は、デバイスマネージャー→ディスプレイアダプタで確認します。一般的に NVIDIAやAMDなどGPUの型番が表示されます。
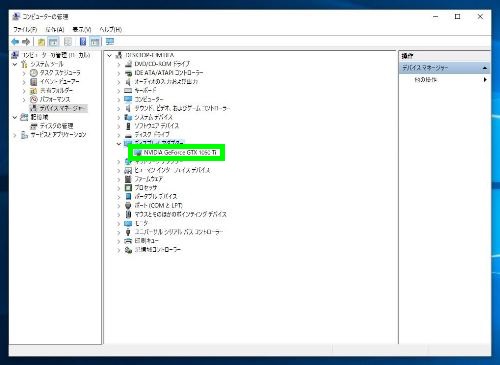
グラフィックボードのユーティリティソフトをインストールした場合、Windows起動時に常時表示されることがあります。ソフトウェアの設定画面などから解除することができます。
ネットワーク
インターネット・ネットワークへの接続は、どのタイミングでも行うことができます。
ネットワーク接続を どのタイミングで行うかというのは決まっているわけではなく、OSインストール時の他、ケース內部の配線を終え、実際の利用段階でネットワークに接続することもあります。
一般的には、ドライバインストールの後にLANケーブルを接続して、動作確認を兼ねてパソコンを操作することが多くなっています。

使用している回線がルーター接続であれば、LANケーブルをつなぐだけでインターネット接続が確立します。
ライセンス認証は、自動で行われます。確認する場合は、PC 右クリック→プロパティ、あるいはコントロールパネル→システムを開き、ライセンス認証の項目を確認します。
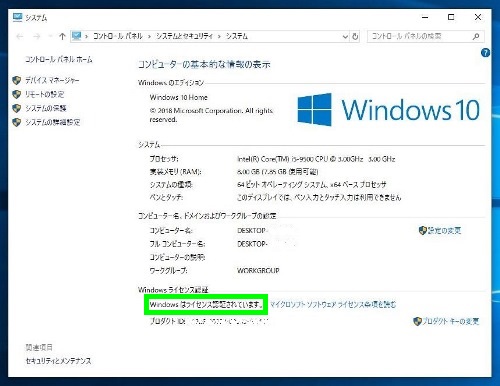
まず行うことは、Windows Updateです。最新の状態にします。OSを購入した時期などによって、バージョン変更など大型アップデートが控えていることもあります。
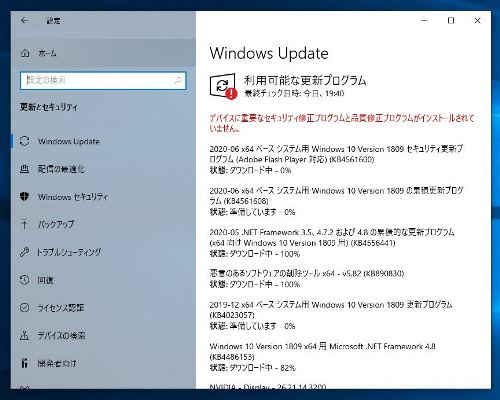
Windows 8.1や10では、OSにウイルス対策ソフトである Windows Defenderが付いています。タスクトレイなどから起動し動作しているかの確認を行います。
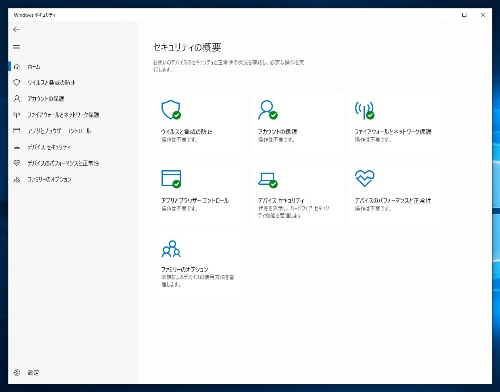
デスクトップやスタートメニュー、タスクバーを使いやすいようにカスタマイズすることもできます。また電源とスリープの時間が短めになっていることが多く、この項目も時間を調整することがあります。
ネットワーク接続後のWindows Updateやパソコンの操作は、自作パソコンの簡単な動作確認も行うことができるといえます。
配線
自作パソコンで使用するすべてのパソコンのパーツの取り付けやドライバインストールが終わったら、パソコンは実用的に使用できる段階になります。
ケース内の配線を整理し、サイドパネルを閉める作業を行います。
配線の整理を行う際は、電源の主電源をOFFにして電源のケーブルを外します。

ケース付属の結束バンドなどを使います。電源ケーブルがCPUやグラフィックボードのファン、ケースファンに干渉しないように調整します。

ケース反対側も確認します。

両サイドのサイドパネルを取り付けます。

自作パソコンの完成となります。

ミドルタワーは、一般的に机の下などにおかれることが多くなっています。ミニタワーは机の上におくこともあります。
パソコンを本体を移動させる際は、パソコンをシャットダウン、主電源をOFFにして電源ケーブルを外し、衝撃などが加わらないように慎重に扱います。