インターネットトラブルの原因・対処法
インターネットにつながらない、接続できないというトラブルは、パソコンを使用していると最も多いトラブルのひとつです。
インターネット、Webページを見るということは、ブラウザ、LANケーブル、ルーター、プロバイダ、該当のWebサーバーなどが正常に動作しているときです。このうちひとつでも異常があれば、インターネットにつながらない、Webページにアクセスできないということになります。
そのため、順を追って確認する、もしくは可能性の高いところから確認するという方法をとります。
ここではインターネットにつながらない、接続できないという原因と対処法について解説しています。
原因と対処法
インターネットに繋がらなくない原因と対処法には、以下のようなものがあります。
ブラウザ
内部的にインターネットは接続されていても、ブラウザに問題が生じ接続ができないということもあります。
ブラウザが複数インストールされている場合、他のブラウザではどうか?検証します。例えば普段使用しているブラウザがIEなら、クロームやEdgeなどを使います。
OS・ファイアーウォール
ウイルス対策ソフトがインストールされている場合、ウイルス対策ソフトのファイアーウォールの設定に問題が生じ、インターネットに繋がらないこともあります。
タスクトレイのアイコンやすべてのプログラムから、ウイルス対策ソフトの管理画面を起動させ、一時的にファイアーウォール機能を無効にして検証します。
期限切れのウイルス対策ソフトは、基本的に削除を行います。アップデートの行われていないウイルス対策ソフトは、ネットワーク機能など不具合が生じることがあります。
また、無効化やアンインストールをしたくない場合は、パソコンをセーフモードで起動するという方法もあります。
セーフモード起動でインターネットに接続できるという場合は、インターネットにつならがらない原因が、OSやウイルス対策ソフトである可能性が非常に高いといえます。
LANアダプター
LANアダプター、つまりパソコンのLANポートが有効であるかどうかを確認します。
デバイスマネージャのネットワークアダプターで、LANの状態を確認することができます。無効になっていないか?ドライバーが正常に適用されているかどうか?確認を行います。
状況にもよりますが、どうしても原因が見つからないという場合は、LANのドライバーをアップデートが公開されていないかどうか確認します。無線LANのアダプターでは、アップデート適用で接続が回復することもあります。
LANケーブル
パソコンにLANケーブルが接続されているか、大元のモデムやルーターにLANケーブルが繋がっているか確認します。
LANケーブルは、まれに接触不良や断線することもあります。もし他にLANケーブルがあるなら、ケーブルを差し替えて検証します。
モデム・ルーター
モデムやルーターが原因で、インターネット接続が切れるときはあります。ランプの点滅状態を確認する必要があります。
ルーターによっては、PPPoEと記載されたランプがあります。消えていればインターネット接続が切れている可能性があります。
インターネットトラブルで比較的多いのは、ルーターの不具合です。
ルーターの電源を入れ直すか、管理画面に入り再起動を行います。ルーターの再起動は2分~3分ほど時間がかかります。再起動後にインターネットに繋がるかどうか確認します。
しばしば、機器の故障も起きます。様々な対処法を試しても、インターネット接続が確率しない場合は、回線事業者に問い合わせをすることになります。
事業所などでは、ルーター以外にもハブが使われていることがあります。ハブのリンクのランプの点灯状態により、LANケーブルの断線の有無やハブの故障の可能性などをある程度確認することができます。
設定
インターネットの接続には必ず回線事業者やプロバイダとの契約があり、発行されたインターネット接続用のIDとパスワードが使用されます。
これらのIDやパスワードが無効であったり、設定が正しく行われていない可能性もあります。
設定が書き換わるということはほとんどないのですが、ルーター内で設定が行われているかどうか確認します。
料金の支払いなどで更新が行われておらず、プロバイダのIDとパスワードが無効になっていることもあります。
ドライバ・ファームウェア
有線LAN、無線LANに共通ですが、ドライバーの不具合・バグでインターネットにつながらないということもあります。
ルーターのファームウェアが最新でないと接続に支障が出るときがあります。
回線・プロバイダ
回線やプロバイダの問題で インターネットにつながらないということも、まれにではありますが起きます。
回線の場合は、工事などによるもので事前にホームページなどで告知されていることもあります。プロバイダは主に夜間にメンテナンスが行われ数十分使えないということがあります。
いずれの場合も、ホームページやメールなどで工事情報・障害情報として告知されます。しかし事例としては非常にまれです。
無線設定
無線接続の場合、LANケーブルを使用してアクセスポイントとパソコンを接続してインターネットに繋がるかどうか確認します。
繋がるようなら無線接続に問題があることになります。SSIDに接続し暗号を再入力したり、一度無線機器の抜き差しや内蔵無線LANの電源ON・OFFを行いパソコンを再起動させます。
コマンド
インターネットにつながらない、接続できないという場合に、ipconfigとpingというコマンドを用いることがあります。この2つの操作を行うことにより、トラブルの原因がどこにあるかを探す手がかりを見つけることができます。
ipconfigでは、ルーターとの接続が確立しているかどうかを知ることができます。接続が確立しているという場合は、LANアダプターやLANケーブルの問題ではないといえます。
モデム・プロバイダ設定・ブラウザ・ウイルス対策ソフトなどが原因と考えられます。
pingで内部的にインターネットが接続されていること分かった場合、LANアダプターやLANケーブル、ルーター、モデムなどの問題ではないといえます。
ブラウザ、OS、ウイルス対策ソフトなどが原因と考えられます。
プライベートIPアドレス
まれにパソコン側のプライベートIPアドレスが正しく設定されていないことがあります。譲渡されたパソコン、会社で使用していたパソコンを自宅で使おうとした時に起きることがあります。
通常は特別な理由がない限り、IPアドレスとDNSサーバーのアドレスは自動的に取得するにチェックを入れます。
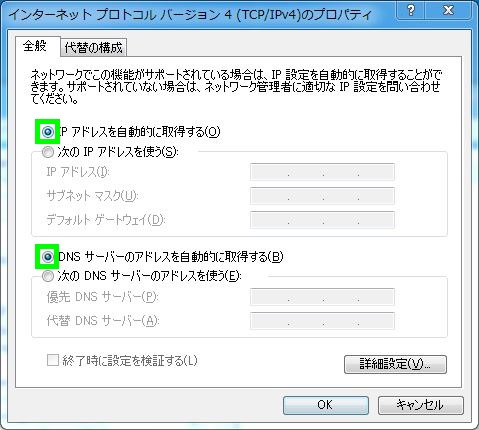
特定のサイト
特定のサイトのみ接続できないというトラブルは、そのWebサーバー、Webサイトでメンテナンスなどが行われている可能性があります。
他に、パソコンの時刻がずれているときに 証明書エラーが出ることがあります。
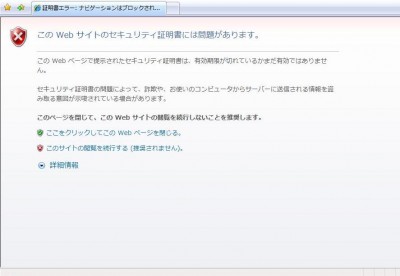
事例
インターネットにつながらない、接続できないという場合に多い順番に原因・事例をまとめると以下のようになります。
- モデム・ルーターなど電源が切れている
- LANケーブルが抜けている
- ルーターやモデムの不良
- ウイルス対策ソフトのファイアーウォール
- ブラウザの不調
- プロバイダ設定等の問題
単純な物理的な配線、電源ケーブルの問題ということもあるため、最初に確認すべき項目です。次にルーターやモデム、ブラウザやOS・ファイアーウォールなどを確認します。
配線、ルーターの状況、OSなどパソコンの環境を確認しても、最終的に解決に至らない場合は、回線事業者に問い合わせを行うというかたちになります。モデムの故障などは、ユーザー側では対処することはできません。