ルーターや自分のパソコンのIPアドレスを調べる
ipconfigというコマンドは、主にパソコンとルーターがつながっているかどうかの確認や、ルーターやネットワーク内での自分のパソコンのプライベートIPアドレスを確認するときに使います。
例えば、ルーターの設定、無線LANの設定においてルーターのIPアドレスを調べたり、インターネットにつながらない原因がどこにあるのか推測するために用いることがあります。
このページでは、コマンドプロンプトの最も基本的な操作のひとつである ipconfigについて解説しています。
使い方
コマンドプロンプトを起動させます。検索窓に cmdと入力します。
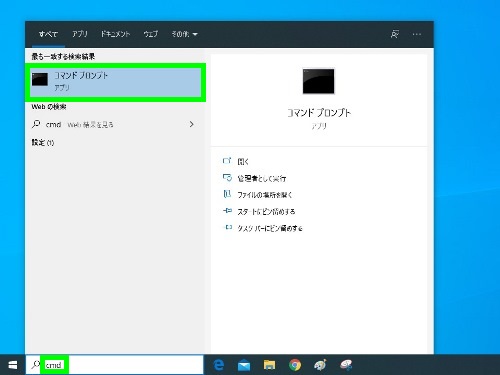
Windows 10、コマンドプロンプト。
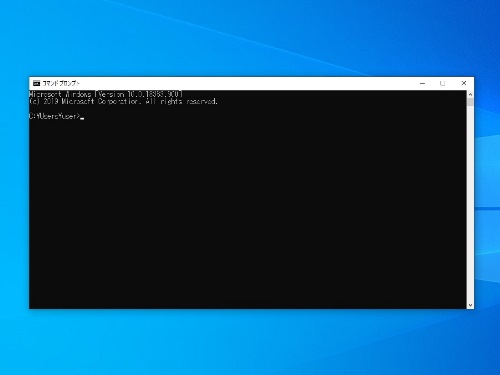
ipconfig と半角英数字で入力→Enter。
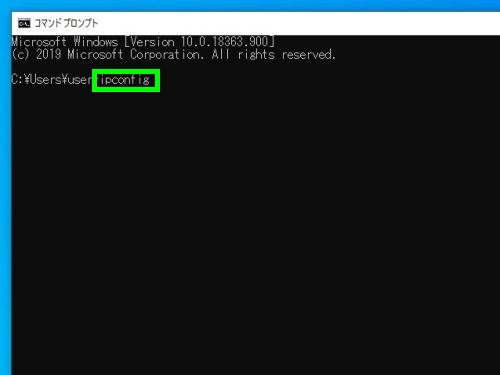
ネットワーク内では、プライベートIPアドレスによって機器の通信は行われています。
IPv4 アドレスがパソコンのIPアドレス。デフォルト ゲートウェイがルーターのIPアドレス。IPアドレスはルーターのメーカーにより数値が異なることがありますが、通常は、192.168.~の系統になります。
ルーターが起点となってIPアドレスを振り分けているので、ルーターのIPアドレスの末尾はたいてい 1になります。
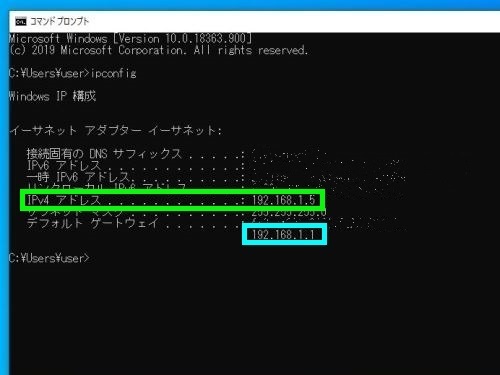
パソコンのIPアドレスとルーターのIPアドレスが同じ192.168~の系統、例えば パソコンが 192.168.1.5、ルーターが192.168.1.1のようになっていれば、基本的にルーターとパソコンの接続は確立しているといえます。
ルーターとパソコンの接続が確立していながら、ブラウザでページが表示できないなら該当するWebサーバー、プロバイダ、モデム、またはブラウザやセキュリティ対策ソフトのファイアウォールなどに問題が生じている可能性があります。
もしパソコンとルーターの接続が確立していないならば、LANケーブル、ルーターの電源などを確認するということになります。
その他
ipconfig /release
ipconfig /release と入力してEnter。gと/の間に半角スペースが入ります。
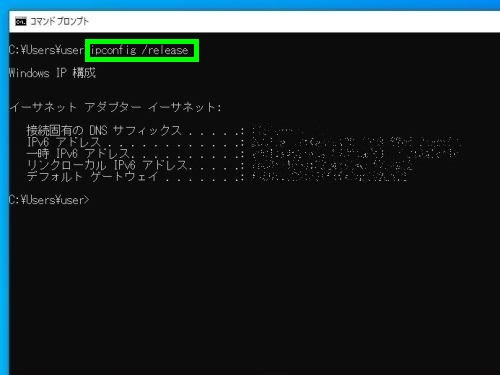
ルーターからのIPアドレスを一時的に解放します。パソコンのIPアドレスがなくなるため、インターネットには繋がらなくなります。
パソコンの再起動か ipconfig /renew でIPアドレスを再取得します。
ipconfig /renew
ipconfig /renew と入力してEnter。gと/の間に半角スペースが入ります。
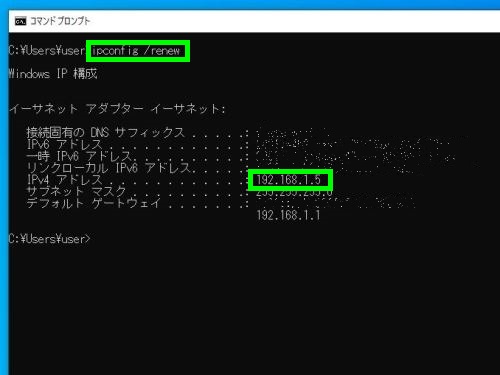
ルーターからIPアドレスを再取得します。パソコンのIPアドレスは変わることがあります。
releaseやrenewでパソコンのネットワーク機能に異常がないかなどの調査などができます。また、インターネットにつながらないときもIPアドレスの再取得を行い検証することがあります。
ipconfig /all
他には ipconfig /all と入力してEnter。gと/の間に半角スペースが入ります。
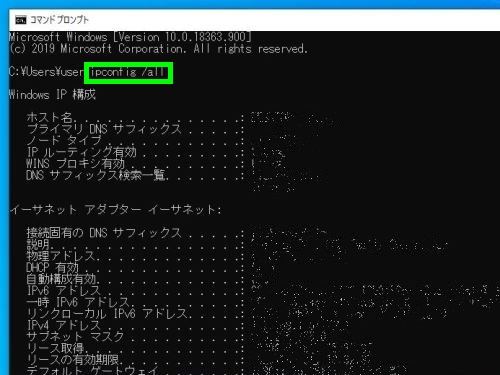
MACアドレスなど詳細な情報が見れます。