トラブルシューティングの最も基本的な操作
セーフモードとは、パソコンが必要最低限の機能で動作するモードのことです。
パソコンの調子が悪い時や、トラブルで正常な動作ができない時などに、パソコンをセーフモードで起動して原因の究明にあたるということがあります。
セーフモードの起動は、システム構成ユーティリティから設定する方法などがあります。
システム構成ユーティリティ
デスクトップ左下の検索窓から msconfig と入力して Enter。
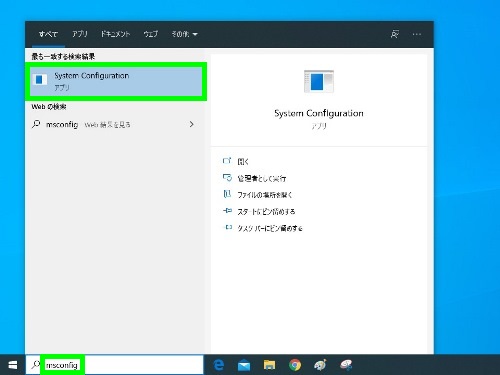
システム構成ユーティリティが起動します。ブート→セーフブートにチェックを入れOK。
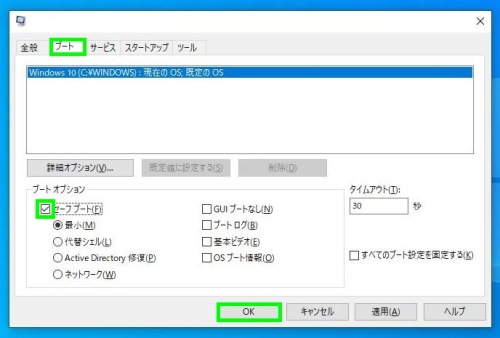
メッセージが出るので再起動を選択
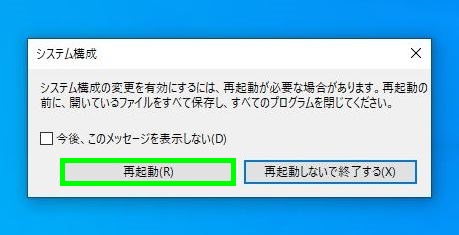
Windowsがセーフモードで起動します
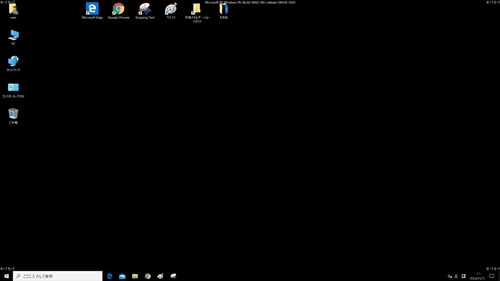
通常起動に戻すときは、システム構成ユーティリティのセーフブートのチェックを外します。
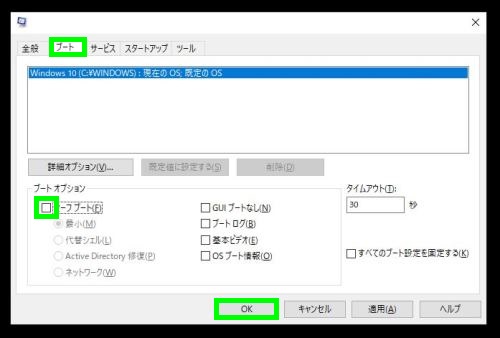
セーフモードで、LAN(インターネット)を有効にしたい場合は、システム構成ユーティリティで、セーフブートのネットワークにチェックを入れます。
PC起動のカスタマイズ
Windows 8.1や10では、msconfigの方法とは別に 設定項目からの再起動で、セーフモードに入ることもできます。
Windows 8.1ではアプリのPC設定、Windows 10では設定→更新とセキュリティ→回復→PCの起動をカスタマイズする。
今すぐ再起動をクリック。
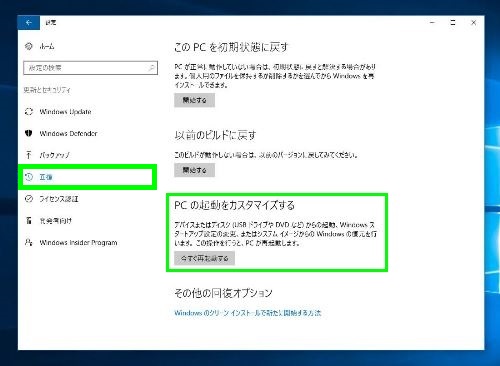
再起動後、トラブルシューティング。
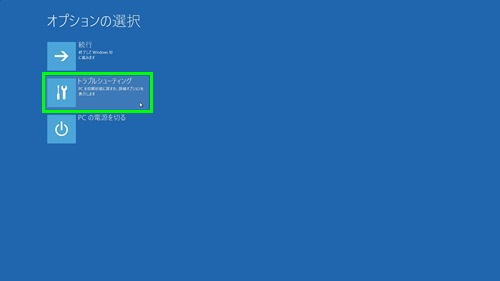
詳細オプション。
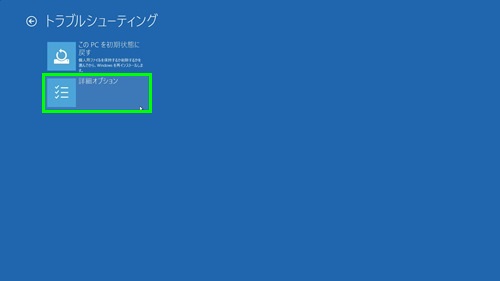
スタートアップ設定。
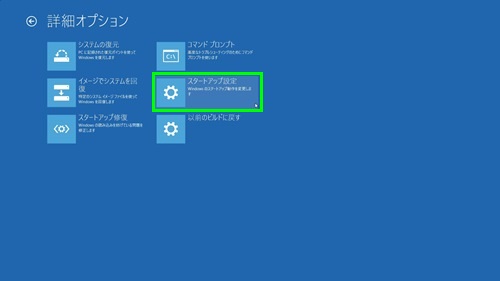
一度 再起動させます。
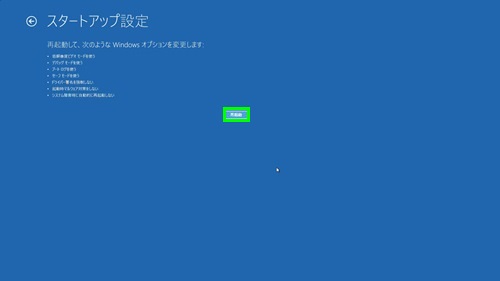
キーボードで該当する数字を押すと そのモードで起動します。セーフモードなら 4、セーフモードとネットワーク有効なら 5。
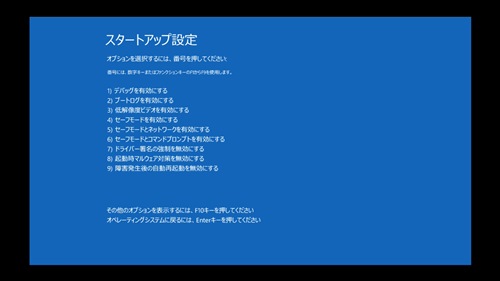
セーフモードで起動。
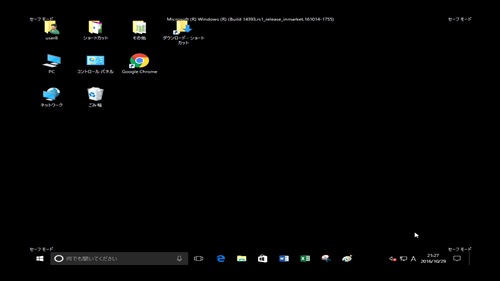
起動しない場合
Windows 8.1や10で、なんらかの理由で正常起動できない場合は、詳細オプションのメニューが出てくることがあります。ここからセーフモードで起動できるかどうか試すことができます。
- 詳細オプションをクリック
- トラブルシューティング
- 詳細オプション
- スタートアップ設定
- 「セーフモードを使う」を選択

起動しない場合、一旦 再起動ボタンで 自動修復されないかどうか試してみて、それでも起動しないなら、セーフモードに入るという流れです。
使い方
起動
Windowsが起動しない場合、セーフモードで起動できるかどうかは、重要な分岐点になります。
確実な見分け方ではありませんが、一般的に セーフモードで起動できる場合は、修復やデータ救出を行いやすく、起動できない場合は、ハードウェアトラブルやファイルシステムの論理障害などが起きており 修復がやや難しいという傾向があります。
ハードウェアの故障など致命的な問題が起きている可能性もあります。ハードディスクの故障でセーフモードでも起動できないということは しばしば起きます。
ウイルス感染
ウイルスやスパイウェアに感染した時に、通常のデスクトップ画面では操作が何もできない、ポップアップなどが出て作業ができないということがあります。
セーフモードで起動することで、活動が停止するウイルスやスパイウェアというのは多いため、セーフモードでウイルス・スパイウェアの検索・駆除を行うということもあります。
アプリケーション
何らかのプログラムのバグや競合で、CPUやメモリーの使用率が上がり、極端にパソコンが重くなる、使える状態でなくなるということもあります。
セーフモードでは、必要最低限の機能のみで立ち上げるため、ウイルス対策ソフトや各種アプリケーションは無効化されます。
セーフモード上で同じような状況にならなければ、通常起動時における 何らかのアプリケーションやドライバの不具合である可能性が高くなります。
Windows 7以前のOS
Windows 2000~7までは、起動時にキーボードのF8キーを押すことで、メニュー画面に入ることができます。
Windows 7
- パソコンの起動時、画面にメーカーのロゴが表示される
- F8キーを押す もしくは押したままにする
- 詳細ブートオプション メニューが表示される
- F8キーをはなす
- 矢印キーでセーフモードを選択し、Enterキー
- セーフモードで起動してきます
- 再起動で、自動的にセーフモードは解除
Windows 2000、XPは、Windows 拡張オプション メニューが表示されるのでセーフモードを選びます。

一番はじめのメーカーロゴが完全に消えた後に押します。早すぎると別の画面が出ることがあります。
セーフモードでLAN(インターネット)を使用するときは、セーフモードとネットワークを選択します。通常のセーフモードではLAN(インターネット)は利用できません。
またシステム構成ユーティリティでは、スタートアップの項目に常駐プログラムが表示されます。

パソコンの動作が遅いなどのトラブルが生じている場合に、常駐プログラムを解除するということがあります。
C¥WINDOWSで始まるものは、システム関連であるため、ほとんど解除の対象になりません。
必要なプログラムも含まれているため、無効化して次回起動したときに一部のプログラムが動作しないことがあります。その場合、再度チェックを入れ直します。
マウスを当てて動かすことができます。解除したい常駐プログラムのチェックを外したら適用→OK。

パソコンを再起動させます。

常駐プログラムを解除するという操作は、ある程度そのプログラムが何であるかを理解しながら進める必要があります。
タスクバー右端にあるタスクトレイのアイコンをタブルクリックや右クリックして開くと、メニューや設定、ツールという項目があり、「Windows起動時に常駐する」などの項目があれば次回起動時から停止させることができます。
常駐プログラムのいくつかは、アップデートを行う機能を持っているため、チェックを外したまま使い続けるのは望ましくないものもあります。
また全く使っていないアプリケーションと分かっている場合は、常駐プログラムの解除というよりも、プログラムの削除から該当のソフトウェアを削除することもできます。
Windows 8.1や10では、常駐プログラム・スタートアップの項目は、タスクマネージャで操作するようになっています。