M.2スロットとNVMe SSD
近年のマザーボードには、M.2スロットが標準で付くものが多くなってきています。
M.2スロットには、この規格に対応したデバイスを取り付けることができます。最も使われているのが、M.2規格に対応した NVMe SSDになります。
このページでは、自作パソコンのM.2スロット、NVMe SSD、取り付け方やOSインストール方法について解説しています。
取り付け
例として、パソコンの組み立てから始めたとして解説します。マザーボードにCPUとメモリーを取り付けた状態です。

M.2スロットがあります。MicroATXでは1つ、ATXでは2つという傾向があります。

M.2スロットが2つある場合は、一般的にどちらか転送速度の速い方のスロットを使います。マザーボードの仕様書などで確認します。ここでは、上のスロットが16Gp/s、下のスロットが32Gb/sとあるので、下のスロットを使います。

マザーボードにスペーサーを取り付けます。通常 M.2スロット用のスペーサーやネジは、マザーボードに付属しています。

M.2スロットに対応した NVMeのSSDを準備します。

M.2スロットとNVMe SSDの切り欠けを合わせ、ネジで固定します。

マザーボードをPCケースに取り付けます。自作パソコンにおける 所定の配線を行います。ここでは、電源ケーブル、フロントパネルコネクタ、光学ドライブなどを接続し、OSインストール準備を整えます。

UEFIに入ります。このマザーボードでは、NVMeのSSDは SATAの項目や起動デバイスには表示されていません。
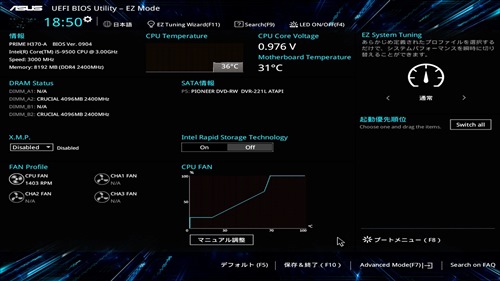
認識の確認は別の項目にあります。NVMe Configuration。
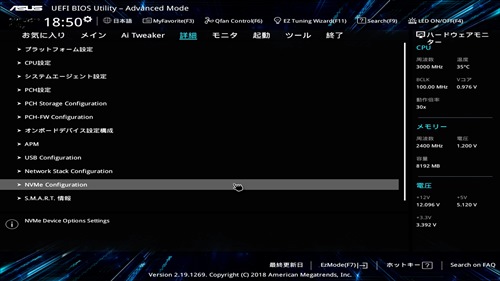
NVMe SSDが認識されていることが分かります。
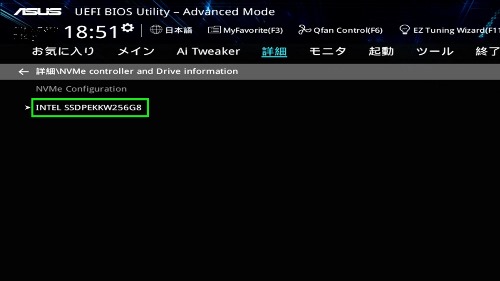
Windows 10 64bitのインストールディスクを入れて、再度UEFIに入ります。UEFIの光学ドライブが表示されています。このドライブから起動させて UEFIインストールを行います。
あるいは UEFIからEXIT、パソコンを再起動させれば、Press any key to boot・・が表示されインストールを進めることができます。
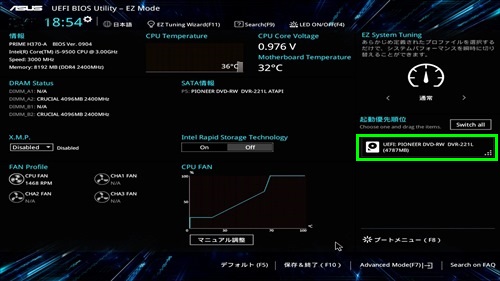
インストールを進めると、インストール場所の選択画面に NVMe SSDの未割り当て領域が表示されています。このままインストールを行います。

インストールが終わると、Windowsのデスクトップ画面になります。
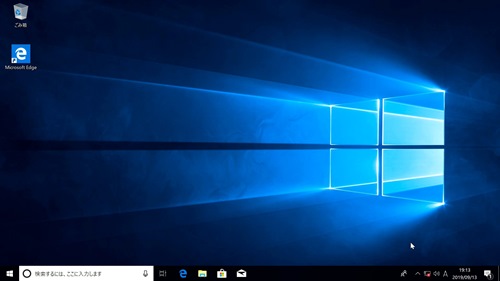
コンピューターのローカルディスク。
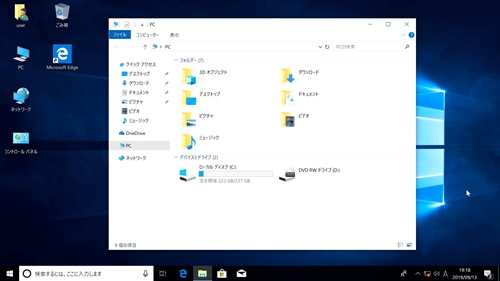
デバイスマネージャのディスクドライブ。
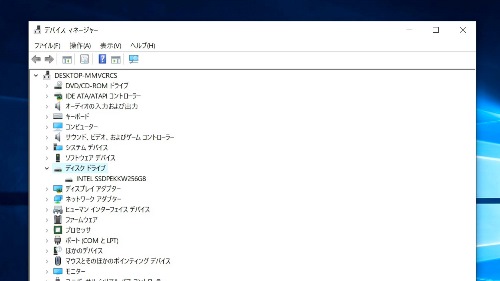
ディスクの管理。Windows上では、通常のSSDやHDDと同じようにストレージとして扱われていることが分かります。
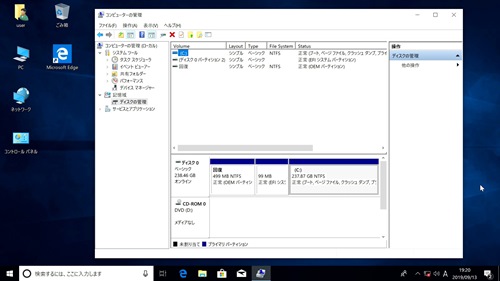
自作パソコンでは、この後 マザーボードのドライバインストールの作業などに移ります。
M.2スロットとNVMe SSDの特徴的な点は、UEFIでSATAの項目には表示されないということです。UEFIで認識されているかどうかの確認は、M.2スロット専用の項目、例えば NVMe Configurationなどを見ることになります。
取り付けに関しては、自作パソコン組み立て時においては、マザーボードをPCケースに収める前のほうが、どちらかというと取り付けはしやすくなっています。しかし、M.2スロットとNVMe SSDはネジを付けていない状態でも、ある程度固定されるので、マザーボードがすでにケース内にあったとしても、SSDの固定は行いやすくなっています。
M.2スロット
マザーボードで標準で実装されているのは、主にSocket 3で、サポートしているのは、SATAとPCI-Eです。PCI-Eで動作するものが NVMe SSDになります。
マザーボードのM.2スロットは、MicroATXとATX、メーカー、型番などによってその数は異なります。MicroATXで1つ、ATXで2つという傾向があります。
一般的なATXのマザーボードの例では、上のM.2スロットが、SATAとPCI-Eの両方で動作し、下のM.2スロットが、PCI-Eで動作することが多くなります。
つまり、SATAとPCI-Eで動作するM.2スロットは、取り付けた M.2のSSDがSATA転送用のものであればSATAで動作し、NVMe SSDであれば、PCI-Eで動作します。UEFIでは、前者がSATAの項目に表示され、後者は NVMeの項目に表示されます。
SATAとPCI-Eの両方に対応しているM.2スロットに、SATA転送用のものを取り付けると、マザーボード上のSATAポートのいずれかひとつが使えなくなることがあります。
マザーボードのマニュアルには、どのような構成になっているかが記載されています。
またPCI-Eで動作するM.2スロットにSATA接続のもの取り付けても、基本的に動作しないということになります。
PCI-E
PCI-Eの転送モードには、主にPCI-E×2、PCI-E×4のモードがあり、前者が16Gb/s、後者が32Gb/sのように表記されていることがあります。
NVMe SSDを取り付ける場合は、一般的に PCI-E×4となっている転送速度の速い方に取り付けます。マザーボードに、M.2スロットが2つある場合は、どちらかがメインのM.2スロットになっています。
例えば、CPUに近いM.2スロットが、SATAとPCI-E×2の共有スロット、CPUから離れているほうが、PCI-E×4のようになっています。この場合 NVMe SSDは、PCI-E×4の方に取り付けます。
ただ 上位のチップセット、例えば IntelのZ390やZ370などではレーン数が多いため、どちらのスロットもPCI-E×4となっているものもあります。
クリスタルディスクマークでのベンチマークテスト。
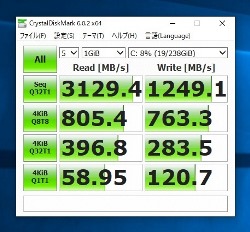
クリスタルディスクインフォ、インターフェースに NVM Express、対応転送モードは 左がマザーボード側、右がNVMe SSD。ともに PCI-E×4。

PCI-Eに関しては、Intelでは第10世代のCPU・対応マザーボードまでは、基本的にチップセットの4レーンが使われます。一方、第11世代や第12世代は PCI-Eの世代がそれぞれPCIe 4.0・PCIe 5.0となり、CPUのPCI-Eレーン数が16から20に増えています。マザーボードが対応している場合は、16レーンをグラフィックボード、4レーンをNVMe SSDと使うことができます。詳細はマザーボードの仕様やマニュアルに記載されています。
このような場合、PCIe 4.0対応のNVMe SSDを使うと、ベンチマークテストの結果はさらに向上するのが一般的です。
増設
M.2スロットは、基本的に増設スロットとしても使うことができます。
 もうひとつのM.2スロットに、M2 SSDを増設します。
もうひとつのM.2スロットに、M2 SSDを増設します。
マザーボードに付属の2個目のスペーサーとネジを使います。
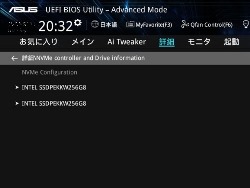 UEFIでは、2つめのM.2 SSDが確認できます。
UEFIでは、2つめのM.2 SSDが確認できます。
起動後は、Windowsのディスクの管理から初期化とフォーマットを行うと、ドライブとして認識されます。
PCI-E×2に増設した M.2 SSDのベンチマークテスト。

対応転送モードは、マザーボード側がPCI-E×2、NVMe SSDがPCI-E×4。

NVMe SSDは、PCI-E×4に対応しているものの、チップセットやマザーボードの仕様によって PCI-E×2で動作することになります。
M.2 SSDからM.2 SSDへのコピーがどれぐらいの速度か計測すると以下のようになっています。まず約5GBのデータを外付けSSDに準備し、他のパソコン(SATA3対応、内蔵SSD×2、内蔵HDD×1)で計測。
- USB3.0 外付けSSD→SSD・・・1分5秒
- SSD→HDD・・・30秒
- SSD→SSD・・・23秒
システム、増設ドライブともにM.2 SSDのパソコンでの計測
- USB3.0 外付けSSD→M.2 SSD・・・27秒
- M.2 SSD→M.2 SSD・・・10秒
世代や構成の異なるパソコンとはいえ、USBからのデータコピー速度、内蔵のSSD間でのコピー速度はさらに2倍以上速くなっていることが分かります。
M.2 SSDをシステムドライブとするなら、今まで2.5インチ SSDなどシステムドライブがが収まっていた 3.5インチベイがひとつ空くことになります。また、すでに2.5インチ SATAのSSDなどをシステムドライブとしているなら、M.2スロットはドライブ増設用の場所とすることができます。
また、PCI-Eスロットに拡張カードとして増設することもできます。
 PCI-EのボードにNVMe SSDの取り付け
PCI-EのボードにNVMe SSDの取り付け
 マザーボードのx16、x4などのスロットに増設。
マザーボードのx16、x4などのスロットに増設。
空きのPCI-Eのスロットに、ストレージを増やすことができます。
このようにM.2スロットやM.2 SSDは 自作パソコンにさらに拡張性をもたらしていることになります。
発熱・温度
システムドライブとして取り付けたM.2 SSDの温度を計測すると以下のようになっています。測定は、HWMonitorとクリスタルディスクインフォを使用。
 通常時・・33℃、35℃。
通常時・・33℃、35℃。
 ベンチマークテスト時・・51℃、52℃。
ベンチマークテスト時・・51℃、52℃。
従来の2.5インチ SATAのSSDに比較すると、通常時・負荷時ともにやや高めになる傾向があります。M.2 SSDがアルミなどの放熱材で覆われていないことや、フロントファンからのエアフローをほとんど受けないためです。
M.2 SSDの温度がどのようになるかは、M.2 スロットの場所、PCケース内のエアフローなどがいくつかの要因が関係してくると考えられます。
マザーボードによっては、ヒートシンク付きのスロットを搭載するものもあります。
NVMe SSD
NVMe SSDは非常に軽量で、低消費電力になっています。
 例:Intel NVme SSD、重量 6g。
例:Intel NVme SSD、重量 6g。
平均的な 2.5インチ SSDは 40g~60gです。2.5インチSSDの15%ほどの軽さになっています。この重量に256GBや512GBなどの容量があり、SATAⅢを超える速度で読み書きを行います。
M.2 SSDには、長さや転送モードが異なるものがありますが、現在の主流は、長さ80mmの Type2280、PCI-E×4で動作するタイプのものです。PCIe 4.0対応のものは、まだそれほど多くはありません。
NVMe SSDは まだ始まったばかりですが、今後発熱の問題や耐久性、取り付けにおける互換性などが検証されていくことになると考えられます。またPCIe 3.0より高速なPCIe 4.0が始まっています。