ハードウェアの温度を調べる
使用しているパソコンのCPU、GPU、HDD、SSDなどの温度を知ることができるソフトウェアに HWMonitorがあります。フリーのソフトウェアです。
パソコンを構成しているハードウェアの温度は、Windowsの標準的な機能ではほとんど確認することができませんが、ソフトウェアを使うことにより可能となっています。
パソコン内部のハードウェアの温度を知ることで、トラブルの原因を調べたりすることができます。
このページでは、HWMonitorの使い方・見方について解説しています。
使用方法
HWMonitorを起動します。

HWMonitorの画面。ハードウェア別に 電圧(Voltages)、温度(Temperatures)、Fans(ファン回転数)などが表示されています。
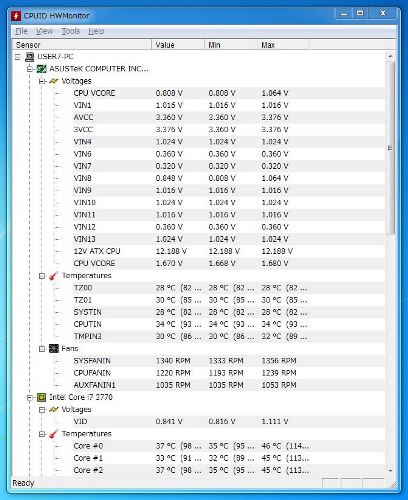
展開された状態で起動するため、左側の +と-で閉じたり、開いたりすることができます。
主要なデバイスは、マザーボード、CPU、SSDやHDD、グラフィックボードになります。この例では、その順番で表示されています。デスクトップパソコンになります。
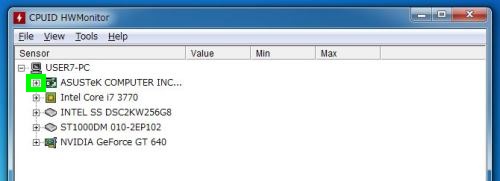
最も確認することの多いところは、CPUの温度になります。CPUのTemperatures、Package。
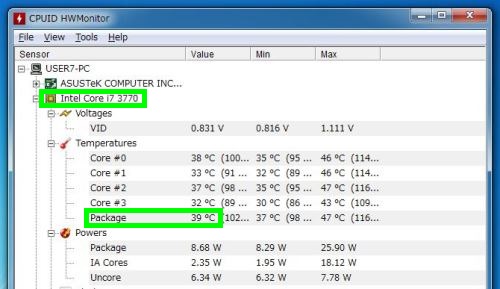
パソコンを長く使用していると、CPUファンに埃がたまったり グリスが乾燥して、冷却が円滑に行われなくなります。そうした場合、FANの音がうるさい、電源が落ちる、動作がやや重くなるなどの症状が出ます。
このようなトラブルの原因が、実際にCPUにあるのかどうかを確認することができます。
パソコンを起動しているだけで、特に何も操作していないような状態では、概ね30℃~45℃が平均です。このようなアイドリングの状態で、すでに50℃を超えている場合は、やや発熱が大きい、冷却ができていないと推測することができます。
また実際にパソコンを使用したり、負荷の高い作業をして、リアルタイムで温度の変化を確認することができます。負荷時に65℃を超えるような場合も、やはり冷却ができていないと考えることができます。
一般的に負荷時に70℃を超えると、明らかにファンの音がうるさい、電源が落ちるというトラブルが起きます。
温度の項目は、左からValue・Min・Maxとあり、それぞれ現在の値・最小値・最大値にあたります。
最小値・最大値は、メニューのView→Clear Min/Maxでリセットすることができます。ソフトウェアを起動させたりしてテストを行う際に、一度リセットするとそのテストにおける最小値・最大値を確認することができます。
マザーボードでは、Temperatures(温度)やFans(回転数)を見ることがあります。パソコンによっては項目がない、表示されないこともあります。
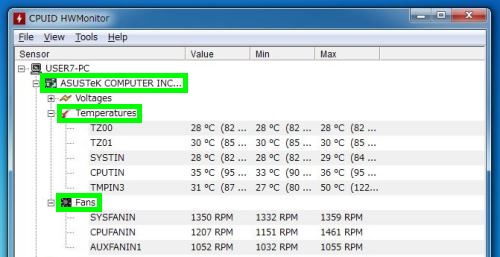
Temperaturesには、マザーボードで検知している温度が表示されています。一般的にSYSTIN、Mainboardとなっているところを確認します。他にTZ00やTZ01なども参考となります。
センサーのあるところなどによって温度が大きく異なり、やや分かりにくいのですが、100℃を超えているような項目はほとんど考慮する必要はありません。
マザーボードの温度は、一般的にCPUよりやや低い温度になります。例えば、Mainboard 30℃、CPU 36℃のようになります。
PC内に埃が多くたまっていたり、エアフローがよくない場合は、CPU温度だけではなく、マザーボードも温度が高くなる傾向があります。
Fansには、ケースファンやCPUファンが表示されています。この項目もパソコンによって表示される項目は異なります。
確認することの多いのは、CPUファンになります。
例えば、Intelのデスクトップ版CPUと標準的なCPUクーラーの組み合わせでは、アイドリング時に1000回転~1500回転が標準的です。CPUの冷却ができていない場合は、アイドリング時に1500回転を超える、負荷時に1800回転を超えるということが多くなります。
一般的に回転数が高いほど、ファンの音が目立つ傾向があります。1600回転付近を超えると音が目立ち始め、1800回転を超える場合は、明らかにファンの音がうるさいということがあります。
ただこのCPUファンの回転数に関しては、パソコンによってファンの形状や性能が異なるため一概にはいえないこともあります。静音性に優れたFANは、高回転でもそれほど音が出ないこともあります。
SSDとHDDも、Temperatures(温度)を見ることがあります。この例では、一般的な2.5インチSSDと3.5インチHDDになります。
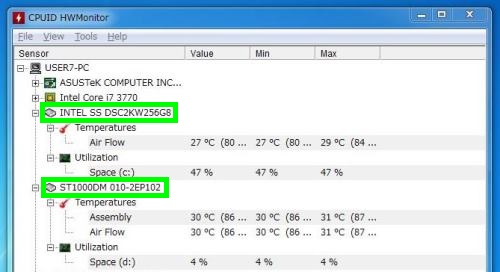
SSDとHDDは、ディスクのSMART情報の温度を表示しています。一般的にアイドリング時に27℃~40℃で、負荷時には30℃~50℃が多くなります。
SSDやHDDに関しては温度にやや個体差が出やすくなります。ともに世代や型番が多く、比較的新しいSSDやHDDほど低発熱という傾向があります。
また、SSDがアルミなどの放熱材で覆われいてるかどうか、SSDやHDDがパソコン内部でフロントファンから空気を受けやすいところにあるかなど、いくつか要因があります。
ともに負荷時に50℃を超えると温度がやや高いと考えられます。ただそれが故障に直結するかというと、はっきりと断定できるものでもありません。メーカーなどで公開されている2.5インチSSDと3.5インチHDDの動作温度というのは、もう少し高めに設定されているのが一般的です。
デスクトップパソコンの場合は、CPUやマザーボードと同様に、内部に埃が多くエアフローがよくない場合は、SSD・HDDも温度が高くなる傾向があります。
またパソコンによっては、M.2タイプのSSDを搭載していることもあります。
M.2 SSDは、2.5インチSSDのようにアルミなどの放熱材などで覆われておらず、基盤が露出しているためPC内の埃やエアフローの影響をより受けやすくなります。
PC内の環境の他、取り付けらている場所、M.2 SSDの読み書き速度などによって温度が大きく異なるのが特徴です。
M.2のSATA接続のものは、読み書き速度が2.5インチと同じでありそれほど高温になることはありませんが、M.2のPCIe接続(NVMe SSD)は、最大読み書き速度が高くなるほど 発熱も大きくなることがあります。
発熱が大きい場合は、故障というよりもその手前でブレーキがかかり 読み書き速度が低下することが多くなります。ただそのまま高温の状態で使い続けた場合は、故障につながる可能性もあります。
温度の目安としては2つあり、60℃を超えることが多い場合は対策を検討、70℃を超える場合は対策が必要と考えられます。NVMe SSDの発熱対策は、主にサーマルパットとヒートシンクを使います。
PCI-E 4.0世代のNVMe SSDは、特に高速な読み書きを行うため、サーマルパットとヒートシンクはほぼ必須といっても過言ではありません。
最後にグラフィックボードです。主にデスクトップパソコンでグラフィックボードを搭載している場合に表示されます。
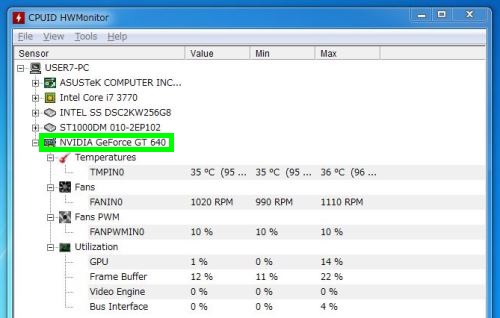
グラフィックボードを搭載していない場合は、CPUの内蔵グラフィックになるため、ここの項目はCPUとほぼ同じです。
グラフィックボードは、CPUと同じように GPUとファンによって構成されています。長く使用している場合は、ファンに埃がたまり冷却の低下、ファンの音が目立つようになります。
一般的にアイドリング時に 30℃~40℃、負荷時に50℃~55℃になります。60℃を超えるとやや温度が高いと考えられます。
基本的にグラフィックボードは、CPUのように高温で使い続けた場合に、電源が落ちるという保護機能がないため、高温での過度の利用はファン、グラフィックチップ、グラフィックメモリーなどの故障を誘発する可能性があるといいえます。長く使用している場合に関しては、やや注意が必要になります。
またSSDやHDDと同じように、世代の新しいものほど 低発熱・静音性に優れている傾向があります。
このように HWMonitorでは、パソコンの主要なデバイスである CPU、マザーボード、SSDやHDD、グラフィックボードの温度を知ることができます。
マザーボードのVotagesの項目には、12V・5V・3.3Vなどの電圧が表示されます。動作が安定しない、電源やマザーボードに問題のあるパソコンでは ここの数値が低く表示されたりする可能性もありますが、事例が少ないため あくまで参考程度というかたちになると思われます。
ハードウェアの温度をモニタリングするソフトウェアは、他に HWiNFOなどがあります。
 HWiNFO→Sensors。
HWiNFO→Sensors。
一般的なパソコンの使用では、このようなソフトウェアを使うということは、ほとんどありませんが、パソコンを長く使用していて ファンの音がうるさい、パソコンの動作に支障が出ている、内部クリーニングの前やクリーニング後の確認で使うことがあります。