データ救出やHDDコピーなどで活用
パソコンに内蔵されているハードディスクをUSBで接続すると、Windowsが起動しない場合でもデータ取り出しができることがあります。また外付けHDDがパソコンで認識されない場合も、ハードディスクを取り出し状況を確認することができます。
古いパソコンや使用しなくなったパソコンのハードディスクを活用する場合は、USB接続が基本となります。
またUSB接続は、HDD→HDDへのコピー、HDD→SSDへのコピーなどでも使われます。
このページでは、パソコンに内蔵されているHDDをUSBで接続する方法を 実例を交え紹介しています。
ハードディスクの種類
ハードディスクには大きく分けて、デスクトップパソコン用の3.5インチHDD、ノートパソコン用の2.5インチHDDとがあります。
そして次に接続形態として、IDEとSATAとがあります。
IDEは、金属のピンがいくつも出ているものです。旧式の接続形態です。もうひとつは SATA(シリアルATA)といわれるもので、複数のピンがあるのではなく、L字型になっているものです。
つまり、デスクトップパソコンには 3.5インチ IDE HDDとSATAのHDDがあり、ノートパソコンでは 2.5インチ IDE HDDとSATA HDDがあるということになります。
一部のモバイルノートパソコン用で、1.8インチのHDDが使われていたりするなど、多少の例外はあるものの、ハードディスクは、3.5インチと2.5インチ、IDEとSATAに大別されます。
方法と道具
内蔵ハードディスクをUSBでつなぐ場合、接続形態がIDEかSATAかで使用する道具は異なりますが、IDEにもSATAにも対応したものもあります。
電源(左上)、HDDをUSBで繋ぐコネクター(右上)、IDEとSATAの電源変換コネクター(下)。

コネクターは、SATA、2.5インチIDE、3.5インチIDEにそれぞれ接続することができます。
ここではノートパソコンの2.5インチHDD。コネクターとHDDを接続して、パソコンのUSBにつなげば外付けHDDとして認識され、HDD内のデータを見ることができます。電源供給は不要です。

2.5インチIDEタイプのHDDは、中央のピンがひとつ無いのが特徴です。

コネクター側はこの部分が穴になっていないので、HDDとコネクターをよく見て正確に接続します。

これは 2.5インチSATAです。L字型が特徴です。コネクターもL字型になっているので接続の際は合わせるようにします。電源供給は必要です。

3.5インチIDEです。中央のピンが一つなく、凹みがあるのが特徴です。

コネクターもこれに合うようになっています。

電源を使用するのは、2.5インチ SATA、3.5インチのIDEとSATAです。コネクターをHDDと接続後、ケーブルについている電源ONを押してHDDに通電させます。
先にパソコンにUSB接続して電源ONにするか、電源ONにした後でUSBでつなぎます。

SATAの電源は、このような変換コネクターを使用します。

このような機器を使用して、内蔵ハードディスクを他のパソコンに接続すると、ハードディスクが認識されます。

使用しているパソコンに新たなドライブとして表示されたり、自動再生が始まりデータを見れるようになります。
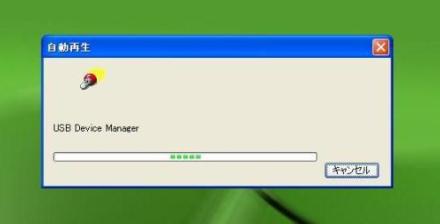
Cドライブ→ユーザーアカウントのフォルダと進むと、アクセス権の関係でフォルダを開くのに時間がかかることがあります。しばらく待てば、ユーザーアカウントフォルダが開けるようになります。
内蔵ハードディスクのUSB接続では、ハードディスクの取り出しが可能であるかどうか?がまず重要なポイントになります。
そして、ハードディスク取り出しやUSB接続など実際の作業では、ハードディスクは慎重に扱う、急がずに待つということが大事です。
HDDコピー・クローン作成
HDDをUSB接続するというのは、内蔵のハードディスクを取り出してデータ救出を行うというのが最も多いのですが、ハードディスク交換やSSD交換の際に新しいHDDやSSDにデータをコピーしてクローンを作成するという場合も使用できます。
SSDをUSB接続することも可能です。SSDもHDDのインターフェースは同じであり、SATAであれば同じコネクターを使うことができます。

光学ドライブ
ほとんど使用することはないのですが、5インチの光学ドライブも接続することができます。
光学ドライブも、ハードディスクと同じで IDEやSATA接続です。USB接続で外付けの光学ドライブとして認識され動作させることができます。

認識しないとき
HDDをUSBに変換する機器というのは、普通に使用すればハードディスクが認識されてドライブ内のデータなどが見れるのですが、内蔵のハードディスクをUSBでつないでみても、他のパソコンで見れない、認識できないということがしばしばあります。
Windowsが起動しないというようなパソコンから取り出したハードディスクでその可能性はやや高くなります。つまり、壊れているハードディスクです。
特に以下のような例は、USB接続でデータ救出するのは難しいと考えられます。
- カコーンカコーンと異音・・・重度物理障害
- グッグッと異音・・・重度物理障害
- 不規則な回転音・・・重度物理障害
- 通電、USB接続してもHDDの反応が全くない・・・重度物理障害
軽度物理障害(不良セクタが多い)、論理障害(パーティション破損など)だと以下のような感じです。
- HDDの認識に時間がかかる
- 認識されたようだが、ドライブとして表示されない
- 認識されたかどうかよく分からない
- ドライブが見えたので開こうとすると、フォーマットを要求される
軽度物理障害や論理障害だと、認識されているがパーティションが壊れているということもあります。マイコンピュータ右クリック→管理→ディスクの管理でハードディスクが認識されているかどうか分かります。
認識されていても、パーティションが壊れているとハードディスクの領域が未割り当て領域などになります。
こうした場合は、データ復旧ソフトなども使用して進めるしかありません。フォーマットを要求されても、フォーマットしてはいけません。
ハードディスクは精密機器なので、パソコンから取り出すときは衝撃や落下がないようにしなければなりません。取り出した後もテーブル上においたりするときは、ゆっくり慎重に扱うのが基本です。
また認識しないという場合、パソコンを再起動したり、変換機器のケーブルを付け直したり、USBをパソコンに接続し直したりするとうまくいく時があります。
外付けケース
このように内蔵のハードディスクは、専用のコネクターと電源があれば、USBでパソコンと接続することができます。つまり、IDEやSATAのインターフェースは USBに変換することができるということです。
もし、内蔵のハードディスクを外付けのHDDとして活用する場合は、ケース付きのもので利用することができます。
外付けのケースは、3.5インチ・2.5インチ用に分かれます。またIDE・SATAのインターフェース、USB3.0の対応などで選択するケースは異なります。
2.5インチの外付けケースは、一般的に USBでの給電 バスパワーであることがほとんどです。
外付けHDDとして使用する場合は、ハードディスクの状態を確認しておくといいでしょう。
もともとパソコンに内蔵されていたハードディスクを使用するということが一番多いのですが、長年使用されていたハードディスクでは、劣化していたり不良セクタが多くてデータの救出はできても、外付けHDDとしての利用は適さないという場合もあります。