無線LAN設定の基本
無線LANルーターは様々なメーカーから出ています。設定は、説明書・マニュアルを見て、添付のディスクなどを使って行います。
無線LANルーターの設定は、原理原則のようなものがあるので、それを覚えればどこのメーカーの無線LANであっても設定はできるようになります。
このページでは、バッファロー製のルーターを使い、無線LANルーターの設定方法、管理画面への入り方、IPアドレス、ブリッジ、SSIDなど関連する項目について解説しています。
接続方法
インターネット回線で多いのは、すでにルーターがありインターネット接続が確立しているというものです。
例えば、NTTのONU兼ルーターがあります。

まずルーターと無線LANルーターを繋ぎます。空きのLANポートにLANケーブルを繋ぎます。

モデムやルーターなど回線側からのLANケーブルは、InternetやWANと記載されているところや、ひとつだけ色の異なるポートに接続します。これはどのような回線であっても共通であり、基本となります。

回線にもよりますが、無線LANルーターの電源を入れてしばらくすると、この時点でほぼ無線接続が可能といえるような状態になります。
無線LANルーターの背面に動作モードを決めるスイッチがあります。
すでに使用している回線機器がルーターなら、スイッチをAUTOかBRIDGE、大元の回線機器がモデムなどルーターではないなら ROUTER、分からない場合は AUTOにします。
ルーターの後ろにルーターを使わないというのも、ネットワーク構築における基本となります。ルーターの重複でも無線LANの接続設定は概ね可能ですが、後日ネットワーク上で何らかのトラブルが起きることがあります。

無線LANルーターとパソコンをLANケーブルで繋ぎます。

無線LANルーターの電源が入ってしばらくすると、親機から出ている電波の識別名 SSIDがパソコンなどに表示されるため、暗号化キーを入力して無線接続で設定することもできます。
そのため、必ずしもLANケーブルが必要というわけではなく、モバイル端末でも設定できることがあります。
ブラウザを起動すると、無線LANルーターの画面になります。Internet側の確認を行うをクリックします。
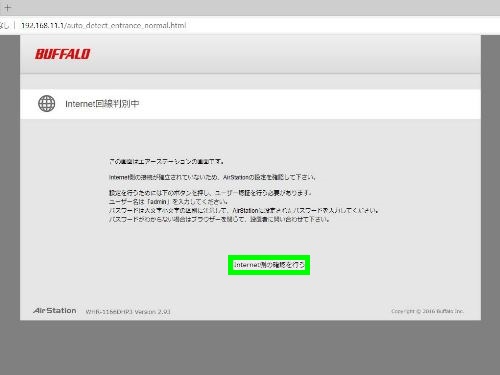
認証画面になります。パスワードを入力します。このようなユーザー名やパスワードの初期値はマニュアルに記載されています。
この例では ユーザー名 admin、パスワード passwordと入力。
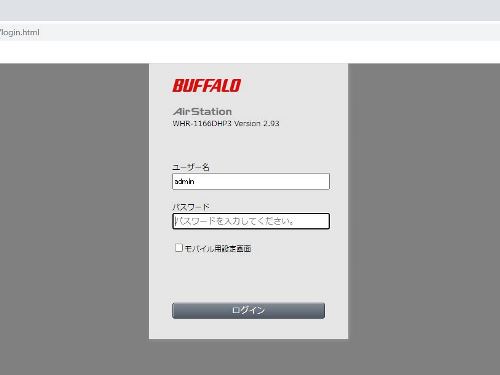
AUTOにしている場合、動作モード切り替えと表示され、ルーターモードがOFFとなります。
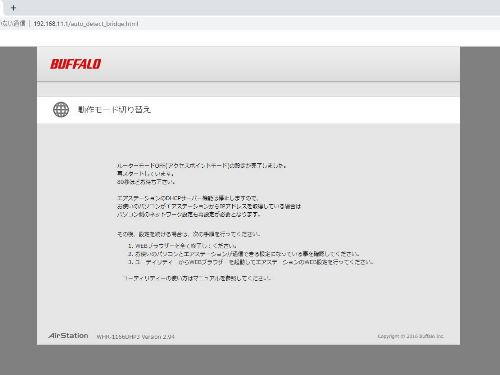
この時点で、ほぼ設定は終わりです。インターネットに接続されています。
またLANケーブルを取り外して、SSIDをクリックしパスワードを入力して確認を行います。他のノートパソコンやスマートフォンでも同様です。
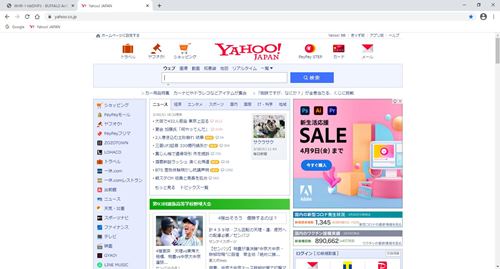
ログイン
無線LANルーターというのは、動作モードによらずログインできる機器です。
概ねセキュリティなどの設定は、ある程度適切な設定になっていますが、SSIDの名称を変更する、チャンネルを変更する、ファームウェアのアップデートを行う際は、無線LANルーターにログインします。
例えば、バッファローではエアステーション設定ツールを使います。また、初回設定時に無線LANルーターの画面に入れないときにも使用することができます。

設定画面を開くで無線LANルーターの管理画面に入ることができます。ここでは、上記のAUTOで ルーターモードがOFFになった後。
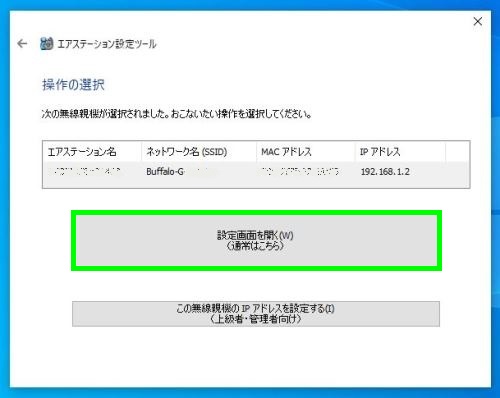
無線LANルーターの管理画面。
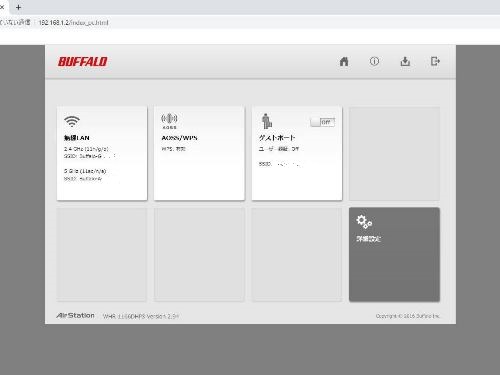
この例では、エアステーション設定ツールや管理画面で確認すると、ルーターモードがOFFになり、無線LANルーターのIPアドレスが 192.168.1.2になっています。つまり、ブラウザのアドレスバーに192.168.1.2と入力してログインすることもできます。
無線LANルーターの背面のスイッチをAUTOにすると、大元のルーターからIPアドレスが割り当てられます。(DHCPサーバーからIPアドレスを自動取得。)一方、BRIDGEにすると強制的に別の値が付くため、エアステーション設定ツールの画面で IPアドレスの書き換えのウィザードが出てくることがあります。
大元のルーターからIPアドレスが割り当てられると、エアステーション設定ツールがなくても、無線LANルーターのMACアドレスを手がかりに、ARP -aのコマンドで無線LANルーターのIPアドレスを調べ、ブラウザのアドレスバーに入力してログインするということもできます。
BRIDGE ブリッジというのは、その名の通り 橋で、通信を橋渡しするという意味があります。一般的にハブと同じであり、IPアドレスが付与されない、ログインせずに使うような形態を指していることが多くなります。
メーカーや機種によっては、BRと表示されていることがあり、エアステーション設定ツールなど特定のソフトウェアを使わなければログインできないことがあります。
例:NECの無線ルーター Aterm。Aterm検索ツールを使用。メーカーや型番によっては、ブリッジモードでIPアドレスが付与されていることもあります。
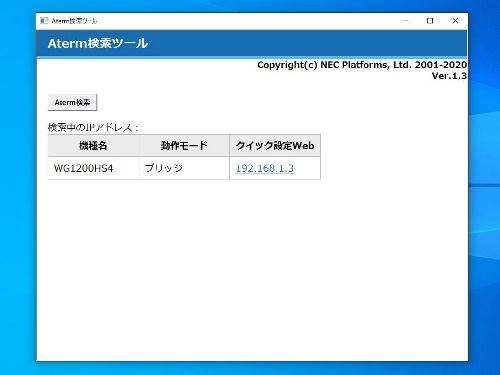
無線LANルーターというのは、後からSSIDやパスワードの変更、状態の確認、MACアドレスフィルタリングなど、管理画面に入って操作することが多く、ネットワーク機器の中でも保守性が重視されます。
そのため、無線接続はできたとしても、後からどのようにして無線LANルーターにアクセスするか、IPアドレスはどうなっているか?というのをある程度想定しておいたほうがよいといえます。
このように、無線LANルーターというのは、IPアドレスが割り当てられている場合と、何らかの値が強制的に付く場合とがあります。
バッファローの無線LANルーターに関しては、前者がAUTO、後者がBRIDGEであることが一般的です。他のメーカーでもこのような違いが出てくることがあります。またどちらの場合もルーターモードではないため、無線LANルーターというよりも アクセスポイントになります。
大元のルーターがIPアドレスを割り当てるため、アクセスポイントのモードであっても複数台のパソコン、モバイル端末などの同時接続が可能です。
ルーター
モデムと組み合わせて無線LANルーターを使う場合は、無線LANの動作モードはルーターモードになります。無線LANの背面のスイッチは ROUTERにします。
この例では、ルーターモードにすると 無線LANルーターは 192.168.11.1のIPアドレスをもちます。
無線LANの設定というよりも、ルーターの設定ということになります。
ウィザード画面が出てくるため、指示に従って入力するのが基本となりますが、Internetなどのメニューにある PPPoEの接続先の編集の画面でも行うことができます。
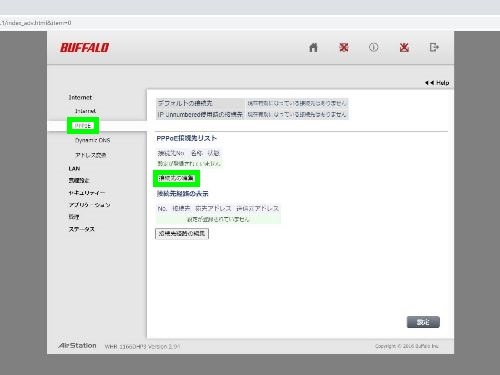
PPPoEによるインターネット接続が確立すると、マークの色が変化します。
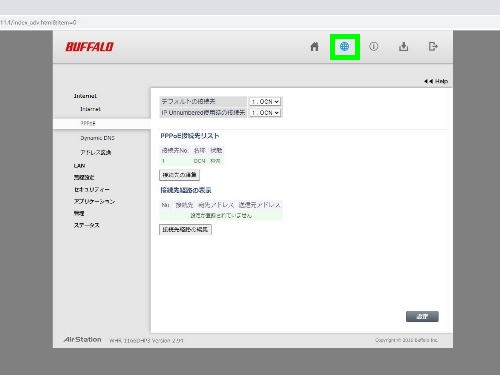
インターネット接続の確立後は、無線LANルーターとパソコンのLANケーブルを外します。あとはパソコン側でSSIDを見つけ、暗号化キーを入力すれば 無線接続ができます。
以後、設定を変更したり 管理画面に入る場合は、ブラウザのアドレスバーにルーターのIPアドレスを入力することでログインすることができます。
モデムとパソコンを接続している場合は、1台でしか使えませんが、無線LANルーターをルーターモードにすることで、複数台のパソコンを同時に使うことができます。
ルーターモードにした場合は、ルーターのIPアドレスは、192.168.11.1のように末尾が基本的に1となり、接続された機器は、2以上の数字が割り当てられます。
SSID
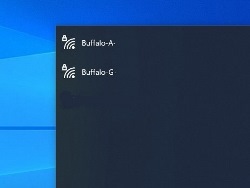 SSID エスエスアイディーとは、無線LANルーターから出ている電波の識別名です。
SSID エスエスアイディーとは、無線LANルーターから出ている電波の識別名です。
メーカー名、型番、MACアドレスやMACアドレスの一部、英語や数字などの組み合わせが主に使われています。
パソコンやスマートフォンでは、受信している電波が表示されます。接続をクリックして、暗号化キーを入力します。
2.4GHzと5GHzの両方に対応している無線LANルーターでは、それぞれのSSIDが表示されるのが一般的です。
SSIDや暗号化キーは、無線LANルーターの底面に記載されていたり、別途 カードが付いています。
パソコン
無線LANルーターのように電波を発している機器を親機、電波を受信する機器を子機といいます。また、機器を無線で接続することを Wi-Fi ワイファイといいます。
ノートパソコンなどでは、無線LAN機能、Wi-Fiを有効にして電波を受信することができます。
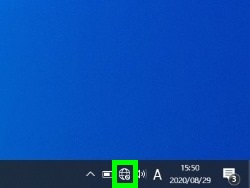 有効後、右下のネットワークアイコンをクリックします。
有効後、右下のネットワークアイコンをクリックします。
 子機で受信している電波・SSIDが表示されます。
子機で受信している電波・SSIDが表示されます。
周辺で使用されているものも含めて、複数表示されるのが一般的です。
 該当するSSIDを選び、自動的に接続にチェックを入れ、接続をクリックします。
該当するSSIDを選び、自動的に接続にチェックを入れ、接続をクリックします。
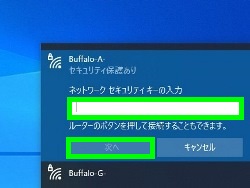 暗号化キーを入力する画面になります。暗号化キーを入力して次へ。
暗号化キーを入力する画面になります。暗号化キーを入力して次へ。
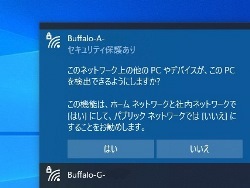 プライベートネットワークとパブリックネットワークの選択画面が出ることがあります。
プライベートネットワークとパブリックネットワークの選択画面が出ることがあります。
一般的に自宅や社内では前者、外出先や公衆無線LANなどでは後者を選択します。後で切り替えることもできます。
 接続済みとなります。
接続済みとなります。
プロパティをクリックすると、プライベートネットワークとパブリックネットワークなどの切り替え画面になります。
また接続している通信規格やセキュリティの種類なども確認することができます。
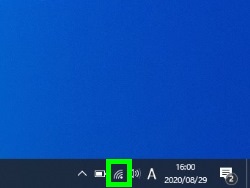 接続済みのマークになります。
接続済みのマークになります。
無線接続は、Widnowsのネットワークアイコンから行う方法と、添付のソフトやパソコン付属のユーティリティソフトから行う方法とがあります。どちらから設定しても繋がるようになっています。
Windowsにおける無線接続の設定や管理は、Windowsの設定→ネットワークとインターネット→Wi-Fiでも行うことができます。
スマートフォン・タブレット
スマートフォンやタブレットでは、Wi-Fiを有効にします。Wi-Fi設定から該当のSSIDをクリックし、暗号化キーを入力します。
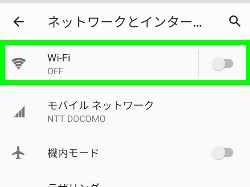 例:Android スマートフォン。設定→ネットワークとインターネット、Wi-Fi。
例:Android スマートフォン。設定→ネットワークとインターネット、Wi-Fi。
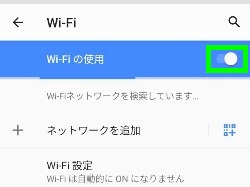 Wi-FiをONにします。
Wi-FiをONにします。
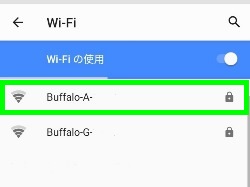 SSIDを選択。
SSIDを選択。
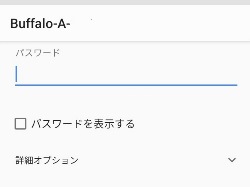 パスワードの入力。
パスワードの入力。
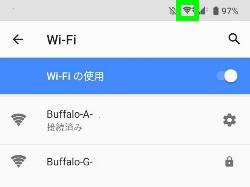 Wi-Fiの接続が確立すると通信中のマークが出ます。
Wi-Fiの接続が確立すると通信中のマークが出ます。
基本的に一度 Wi-Fi設定を行うと パスワードなどが記憶されるため、以後 無線LANの圏内でWi-FiをONにすれば自動的に接続されます。
例:スマートフォン(4G)とWi-Fiの比較。スマートフォン(無線LAN 5GHz ac対応機器)と光ファイバー回線(+無線LAN 5GHz ac)を使用したスピードテストの結果です。昼・夜の2回づつ計4回の平均値になります。
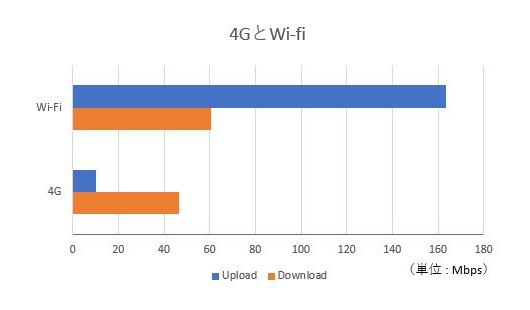
全般的にWi-Fi(5GHz ac)の数値が高くなります。特にアップロードは大きく差が付きます。インターネット回線やWi-Fiは、夕方以降にやや速度が低下する傾向があるため、ダウンロードではそれほど大きな差はありません。
環境や使用する通信規格などによって異なるため、Wi-Fiの方が高速であるとは一概にはいえませんが、自宅や会社の回線が定額のブロードバンド回線では、通信における料金は特にかからない、データ転送の上限がないというメリットがあります。
無線プリンター
無線機能が付いたプリンターも、無線接続で使うことができます。
設定方法は無線プリンターのマニュアルを参照します。パソコンやスマートフォンなどと同じで、プリンター本体のパネル画面にある無線設定の箇所で、SSIDを探しキーを手動で暗号化キーを入力します。その後パソコンにドライバーのインストールを行います。
まずは無線LANと無線プリンターの接続を確立します。ドライバーのインストールはその後になります。
接続が確立されていれば、ドライバーインストール時に ネットワーク上のプリンターが表示されます。
設定
無線LANルーターの設定の変更は、無線LANルーターの管理画面から行います。
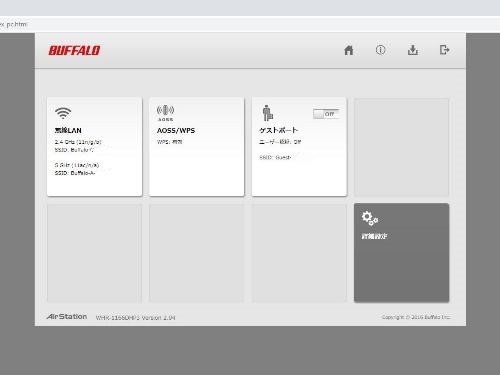
無線LANルーターは、初期設定で概ね適切な設定になっているいるため、設定を変更するということはそれほどありませんが、以下の項目を確認・変更することがあります。
- SSIDの名称変更
- チャンネル変更
- セキュリティの確認
- ファームウェアの確認
SSIDは、初期値ではメーカーで決められているものになりますが、変更することもできます。
2.4GHz帯を使用する無線LANルーターでは、電波障害が起きることがあります。
13チャンネルのなかに複数の電波が混在し速度が遅い、SSIDが見えなくなる、繋がらないということもあります。このような場合にチャンネル変更を行うことがあります。
無線LANのセキュリティは、WPA2-PSK/ASKが主流です。
古いゲーム機器や一部の無線子機では WEPのみ、WPAのみに対応していることがあります。こうした場合は、WPA-PSK/ASKをWPA/WPA2-mixedに変更、あるいはマルチセキュリティ機能で WEPを追加するということになります。
しかし、WEPは旧式の暗号化形式であるため、懸念があると言わざるを得ません。ゲーム機などでやむを得ず使う場合でも、MACアドレスフィルタリングなどでセキュリティを高める必要があります。
またルーターの初期設定で、ゲーム用のSSID、WEPが使われている場合も、使わないのであれば無効化、削除しておいたほうが無難といえます。
WPAは、WPA2の前の暗号化形式です。脆弱性の指摘があります。無線LANの接続では、WPA2-PSK/ASKが基本的な暗号化形式ということになります。
ファームウェアの更新は、管理設定→ファーム更新などから確認できます。
AOSS・WPS
無線接続はボタンなどを押して、親機と子機を自動的に接続する方法もあります。
バッファローでは、AOSSという機能になります。他のメーカーでも名前は違いますが、自動化する方法が用意されているのが一般的です。
基本的に親機側のボタンを押して、電波が発信されている間に、子機側のボタンを押すという方法です。子機側はボタンというよりもソフトウェア上で行います。バッファローでは、クライアントマネージャーといソフトになります。
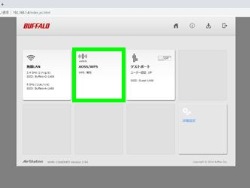 管理画面内のAOSSボタン。ボタンを押すとAOSS接続を開始します。
管理画面内のAOSSボタン。ボタンを押すとAOSS接続を開始します。
 本体上部にあるAOSSボタン。長押しするとAOSS接続を開始します。
本体上部にあるAOSSボタン。長押しするとAOSS接続を開始します。
 クライアントマネージャーのAOSSボタン。
クライアントマネージャーのAOSSボタン。
また同様の機能として、WPSがあります。親機と子機が対応している場合は、WPSで接続を行うことができます。
ただこのような接続では、新たにSSIDが表示されたり、複数のSSIDが表示されたりすることもあるため、一般的な接続方法に比べると、SSIDの識別や管理画面での操作などやや分かりにくいところが出てくることもあります。
AOSSやWPSは使用しない場合は、管理画面から無効にすることもできます。
初期化
設定を扱ってよく分からなくなったり、繋がらなくなって設定をやり直したい場合は、無線LANルーターを初期化することができます。
初期化する方法は、管理画面から行う方法と本体の初期化ボタンを押す方法とがあります。
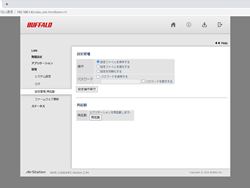 詳細設定→管理など。
詳細設定→管理など。
 本体にある初期化・リセットボタン。
本体にある初期化・リセットボタン。
 長押しすると ランプが点滅・点灯を開始します。起動するまで数分待ちます。
長押しすると ランプが点滅・点灯を開始します。起動するまで数分待ちます。
初期化後は 無線LANルーターのIDやパスワード、SSIDやパスワードも初期値になります。メーカーや機種によって初期化の方法は多少異なりますが、マニュアルに記載されています。
無線ルーター
無線LANルーターを選ぶ際は、2.4GHzのみ対応か、2.4GHzと5GHzに両方対応のものがありますが、近年は両方対応のものが多くなっています。acやaxなどの通信規格、最大転送速度、IPv6(回線)、ビームフォーミング(スマートフォン)なども選ぶ際のポイントになります。
無線LANルーターは、有線のポートもハブとして使用することができるため、有線ポートがギガビット対応かどうかも確認することがあります。
設定に関しては、基本的にマニュアルや添付のディスクを使って進めますが、メーカーが異なっても接続方法や設定方法は共通しているところがあります。