音が出ない時のチェックポイント
パソコンの音は、大元をたどるとマザーボードのサウンドチップが原点となります。ここからオーディオケーブルでスピーカーに接続されたり、HDMIで音声がディスプレイなどに伝送されています。
音は概ね、ノートパソコンでは内蔵のスピーカー、デスクトップパソコンではオーディオケーブルを経由したスピーカー、ディスプレイの内蔵スピーカーから出ています。
このページでは、パソコンから音が出ない場合のチェックポイントについて解説しています。
音量調整
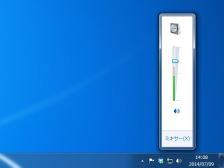 Windowsには、音量調整の機能があります。設定で音が小さい、消音(ミュート)になっていないか確認します。
Windowsには、音量調整の機能があります。設定で音が小さい、消音(ミュート)になっていないか確認します。
パソコンによっては、キーボードの特定のキーで消音になることもあるため、音が出ないということもあります。
またWindows以外では、普段音が出ている箇所、例えば外付けスピーカーや液晶ディスプレイの音量の状態も確認します。
配線やスピーカー

配線やスピーカーを確認します。
例えばデスクトップ本体と液晶モニターの間でスピーカーケーブルが接続されているかどうか?外付けのスピーカーを使用している場合、電源が入っているかどうか?などです。
パソコンを動かしたあとなどでは、スピーカーケーブルが抜けていたり、接続を間違えていたりすることがあります。
イヤフォン・ヘッドフォンでもよくあることですが、差し込みがきちんとできていないと、音が聞こえない・左側だけ右側だけしか聞こえないということがあります。
HDMI・DisplayPort

パソコンとディスプレイをHDMIやDisplayPortで新たに接続したという場合に、ディスプレイやディスプレイと繋いでいるスピーカーから音が出ないということがあります。
Windowsの音量調整のマークをクリックすると、サウンドの出力を選択する箇所があります。
HDMIやDisplayPortになっているか確認します。
デバイスマネージャー
 マザーボードのサウンドチップは、ドライバーが適用されて動作しています。
マザーボードのサウンドチップは、ドライバーが適用されて動作しています。
ドライバーがインストールされているかどうか、Windowsのサウンド機能が適切かどうかを調べます。
サウンドデバイスを無効にしていたり、ドライバーを間違って削除したりすると音が出ないということがあります。
ドライバ
メーカーサイトで、サウンドチップのドライバーのアップデートが公開されていないかどうか確認します。必要であれば最新のドライバーをインストールします。
デバイスドライバーでドライバーがインストールされていない場合も、基本的にアップデートと同じ方法でドライバーを入手することができます。
メーカー製パソコンなら各メーカーサイト、自作パソコンなら各マザーボードメーカーにて公開されていることがあります。