複数台のパソコンから印刷できるネットワークプリンター
プリンターには、USB接続のものとネットワーク接続のものがあります。
USB接続では、基本的に接続しているパソコン1台でしか印刷はできません。それに対し、ネットワークプリンターでは複数台のパソコンから印刷やスキャンなどの操作ができます。
このページでは、ネットワークプリンターとは何か?ネットワークプリンターの接続方法について解説しています。
ネットワークプリンター
ネットワークプリンターは、LANケーブルで繋がれていたり、無線LANでネットワークに参加できるプリンターです。
つまり LANポートが付いている、または 無線LAN機能が付いているプリンターになります。
 LANポート付きのネットワークプリンター。
LANポート付きのネットワークプリンター。
ネットワークプリンターは 主に家庭用で使われるものと会社や事業所で使われるものがあります。
プリンター機能のみのものもあれば、プリンター機能以外にもコピーやスキャン、FAXなど いくつかの機能がひとまとめになっているものもあります。こうしたプリンターを 複合機といいます。
 複合機。
複合機。
 業務用のネットワークプリンター・複合機。
業務用のネットワークプリンター・複合機。
FAX機能が付いたネットワークプリンターや複合機は、電話回線も接続できるようになっています。またUSB接続もできるようになっていることもあります。
設定方法
メーカーや機種によって多少の違いは有りますが、基本的な設定方法はどのネットワークプリンターも同じです。
 LANポートにつなぐ。
LANポートにつなぐ。
ネットワークプリンターに ルーターからのLANケーブルをつなぎます。またネットワークプリンターの電源を入れます。
 ドライバディスクをセット。
ドライバディスクをセット。
添付のドライバディスクをセットしてドライバやソフトウェアをインストールします。
ドライバやソフトウェアは、メーカーのWebサイトでダウンロードすることもできます。
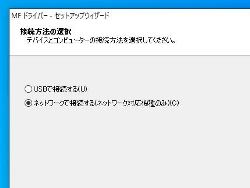 ネットワーク接続を選択。
ネットワーク接続を選択。
USB接続かネットワーク接続を選ぶことができます。ネットワーク接続やLAN接続を選びます。
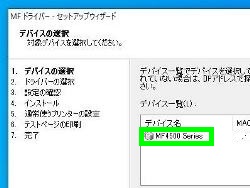 プリンターを選択。
プリンターを選択。
しばらくするとネットワーク接続されているプリンターが表示されます。ここで該当のネットワークプリンターを選びます。

インストール後。
コントロールパネル→デバイスとプリンターで確認することができます。
チェックマークの付いているプリンター上で、右クリック→プリンターのプロパティでテストページの印刷を行うことができます。
業務用のネットワークプリンターもLAN接続したのちに、プリンタードライバをインストールします。ドライバのインストール中にネットワーク内のプリンターが検索され表示されます。
一般的に業務用のプリンターは、導入時の設定を保守サポートの会社で行うことがほとんどです。
無線LAN
USBプリンターでは、ドライバディスクをセットして、途中で指示が出たら USBをパソコンにつなぎます。それに対してネットワークプリンターは、先にLANケーブルをネットワークプリンターに繋いで、その後ドライバディスクをセットしてインストールします。
無線LANのネットワークプリンターも有線LANと同様で、本体設定で無線LANの接続を行い、ネットワークに参加させてからドライバのインストールを行います。
 ドライバインストール画面。無線LANを選びます。
ドライバインストール画面。無線LANを選びます。
IPアドレス
ネットワーク機器なのでIPアドレスがあります。基本的にルーターとつないだ時点で ルーターから自動的にIPアドレスが付与されます。
IPアドレスを固定して設定することもできます。
この場合はドライバのインストール前に、プリンター側で設定します。管理画面のネットワークの項目やマニュアルを確認します。
一般的にネットワークプリンターは、IPアドレスを使いブラウザからもアクセスできるようになっています。
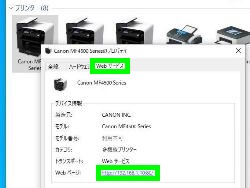 プリンター名、右クリック→プロパティ、Webサービス。IPアドレスとリンクが表示されています。
プリンター名、右クリック→プロパティ、Webサービス。IPアドレスとリンクが表示されています。
 ブラウザでのアクセス。
ブラウザでのアクセス。
ブラウザからのアクセスでは、状態の確認の他、印刷やIPアドレスなどのネットワークの設定、アドレスの編集などを行うことができます。設定の変更は、管理者モードでログインして行います。メーカーや機種によって設定できる項目などは多少異なります。
電話線・電話器
ネットワークプリンターでFAX機能のあるものは電話線や電話器をつなぎます。
 LINEに大元の電話線、モデム・ONUから電話線をつなぎ、PHONEや電話器のマークのあるところに 電話器への電話線をつなぎます。
LINEに大元の電話線、モデム・ONUから電話線をつなぎ、PHONEや電話器のマークのあるところに 電話器への電話線をつなぎます。
 ネットワークプリンターでFAXの送受信ができます。
ネットワークプリンターでFAXの送受信ができます。
FAXではなく電話がかかってきた場合は、つないでいる電話器の呼び出し音がなるようにできます。細かい設定はマニュアルを参考にします。
スキャン
スキャン機能が付いている場合は、原稿や用紙をスキャンしてパソコンに取り込むことができます。
 スキャン用のガラス台。
スキャン用のガラス台。
 複合機のガラス台に原稿や用紙などをセットし スキャンで待機させて、パソコンのソフトウェアを起動させます。
複合機のガラス台に原稿や用紙などをセットし スキャンで待機させて、パソコンのソフトウェアを起動させます。
 ソフトウェアのメニューから白黒スキャンなどをクリックします。
ソフトウェアのメニューから白黒スキャンなどをクリックします。
ファイル名、ファイル形式、保存先を確認して、スタートをクリックすると、スキャンが行われます。
ファイル形式は、PDFが最も使われる傾向があります。
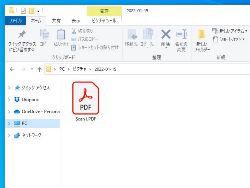 フォルダに、スキャンされたファイルが保存されます。
フォルダに、スキャンされたファイルが保存されます。
メーカーや機種によってスキャンの方法は多少異なりますが、一般的にスキャンはパソコン側で行う方法と複合機側で行う方法があります。
パソコン側で行う場合は、複合機をスキャン(リモートスキャンなどの表示)で待機させてソフトウェアから操作します。一方、複合機側から行う場合は、スキャン(PCなどの表示)を選択して コンピューター名を選択します。コンピューター名を選択してスキャンすると、パソコンの設定しているフォルダにファイルが保存されます。
また、コピーやスキャンで使う複合機のガラス台には、原稿や用紙を取り忘れることが多いため、注意が必要です。