外部ディスプレイに表示する
ノートパソコンには外部ディスプレイを接続する端子が付いていることがあります。
ノートパソコンの画面が狭い、もっと広い画面で使いたいという場合は、外部ディスプレイを接続することでマルチディスプレイにすることができます。

このページでは、ノートパソコンに外部ディスプレイを接続する方法を、実例を交え紹介しています。
接続端子
ノートパソコンには、外部ディスプレイ用の端子が付いている機種があります。
外部ディスプレイ用の接続端子は、主に VGAやHDMIが使われます。
 ノートパソコンの側面に付いています。
ノートパソコンの側面に付いています。
 HDMI(左)とVGA(右)。
HDMI(左)とVGA(右)。
ディスプレイ
ディスプレイは、VGA、DVI、HDMIなどの規格が使われます。接続規格の合うディスプレイを使います。
 液晶ディスプレイ。
液晶ディスプレイ。
 左から HDMI、DVI、VGA。
左から HDMI、DVI、VGA。
接続

液晶ディスプレイに電源ケーブルとHDMIケーブルを接続します。

ノートパソコンにも、HDMIケーブルを繋ぎます。

ノートパソコンとディスプレイをケーブルで接続します。

電源を入れて パソコンを起動させます。

途中から、追加したディスプレイにも表示されます。

デスクトップ画面が表示されます。

このように比較的簡単にノートパソコンとディスプレイを接続することができます。
ディスプレイには電源のボタンと入力切替のボタンがあります。
画面に何も表示されない場合は、ディスプレイの電源を確認し、入力切替を該当する接続端子、例えば HDMIに切り替えます。
モード
外部ディスプレイの接続をしたら、Windows側で予め表示モードが用意されています。
 表示画面を複製する。
表示画面を複製する。
両方の画面に同じ画面が表示されます。クローンモードともいいます。
メイン画面と同じものが、追加した画面にも表示されます。パワーポイントを使った講義やプレゼンテーションなど、主にプロジェクターの利用で使われます。
 表示画面を拡張する。
表示画面を拡張する。
追加した液晶ディスプレイをメイン画面の拡張エリアとして使用するモードです。拡張モードともいいます。
マウスで両方の画面を行き来し、拡張画面にアイコンの移動、ウィンドウやソフトなどを起動し表示させておくことができます。
 デスクトップを1のみに表示する。
デスクトップを1のみに表示する。
メイン画面のみ使用します。追加した液晶ディスプレイを一時的に使用しない時などに設定します。ほとんど使用することはありません。
 デスクトップを2のみに表示する。
デスクトップを2のみに表示する。
メイン画面を使わずに、追加したディスプレイのみで使います。
設定
ノートパソコンでは、はじめは複製モードで起動してくることが多くなります。マルチディスプレイの設定の確認や変更は、Windows上で行うことができます。
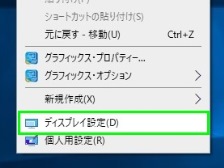 デスクトップ上右クリック→ディスプレイ設定。
デスクトップ上右クリック→ディスプレイ設定。
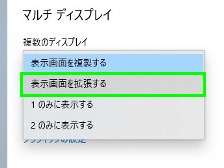 表示モードの変更を行うことができます。
表示モードの変更を行うことができます。
ここでは、拡張モードに変更します。
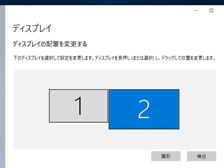 2を選択し、解像度を確認します。
2を選択し、解像度を確認します。
 フルHDに対応しているディスプレイであれば、1920×1080になります。
フルHDに対応しているディスプレイであれば、1920×1080になります。
 メインディスプレイ 1600×900、拡張画面 1920×1080。
メインディスプレイ 1600×900、拡張画面 1920×1080。
基本的に、複製モードではメインのディスプレイと追加したディスプレイは同じ解像度になります。例えば メインのディスプレイが1600×900なら、追加したディスプレイも1600×900です。
拡張モードでは、メインディスプレイが1600×900でも、追加したディスプレイを そのディスプレイに適した解像度にすることができます。例えば、フルHDなら 1920×1080です。ただ、文字や画面が見やすいほうがいいという場合は、フルHD対応のディスプレイでも 1600×900などに落として使うこともできます。
これは、ディスプレイ2のみに表示するという場合でも同じです。
個別に設定できるパソコンとできないパソコンとがありますが、最近のパソコンではほとんどできるようになっています。
目安としては、CPUがグラフィック機能を搭載した時期、つまり USB3.0の端子をもつパソコンなどでは、概ね個別に解像度の設定ができます。
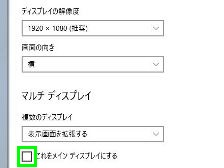 拡張画面である 2を選択し これをメインディスプレイにするにチェックを入れると、拡張画面がメインディスプレイになります。
拡張画面である 2を選択し これをメインディスプレイにするにチェックを入れると、拡張画面がメインディスプレイになります。
 メインディスプレイに指定した画面に、Windowsの検索窓やタスクトレイが表示されます。
メインディスプレイに指定した画面に、Windowsの検索窓やタスクトレイが表示されます。
つまり、1920×1080をメイン画面とし ノートパソコンの画面を拡張として使うことができます。
再度 ノートパソコンの画面にメインディスプレイを戻す場合は、1を指定しメインディスプレイにするにチェックをいれます。
ノートパソコンでは、1はノートパソコンの画面、2は追加したディスプレイです。内部的に優先的なディスプレイは、ノートパソコンの画面ということになりますが、Windowsの検索窓やタスクトレイなどは、メインディスプレイにした方で使うことができるようになっています。
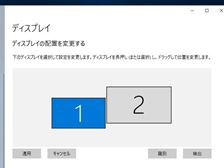 どちらをメインディスプレイにしたとしても、1と2をドラッグさせてディスプレイの場所を調整することができます。
どちらをメインディスプレイにしたとしても、1と2をドラッグさせてディスプレイの場所を調整することができます。
ディスプレイの接しているところを、マウスで行き来できるようになります。
マルチディスプレイでは他にも、壁紙やタスクバーなどの設定を行うことができます。
マニュアル
外部ディスプレイをつなぐ場合は、そのパソコンのマニュアルを確認することが大切です。
製品の仕様には、表示機能もしくは外部ディスプレイという項目に必ずといっていいほど記載されています。接続方法や設定方法、表示できる解像度はパソコンごとに異なります。
一般的に複製モードでは、メイン画面の解像度に合わせられるので、追加したディスプレイがフルHDに対応していても、メイン画面の解像度となります。拡張モードや追加したディスプレイにのみ表示するという場合は、解像度の変更ができることがほとんどです。
内蔵ディスプレイの性能にもよりますが、最近のパソコンでは1920×1080 フルHDの表示できることが多くなっています。
マルチメディア
近年は、CPU、SSDなどパソコンの性能が大きく向上しています。全体的な傾向としていえば、ハードウェアはその力を持て余しています。
またインターネットの環境も高速化し、写真や動画といったマルチメディアなど情報の取得、あるいは編集や作成など情報量・作業量が大きくなってきています。パソコンによってはハードウェアは十分対応できており、残すところは人の視認する領域、作業する領域の拡張だけということができます。
 1920×1080を フルHDといい、解像度の高い、広い領域で画像編集や動画再生などの操作をすることができます。
1920×1080を フルHDといい、解像度の高い、広い領域で画像編集や動画再生などの操作をすることができます。
ノートパソコンでは、持ち運びなどもあり筐体や画面はあまり大きくできないという制約があります。そのため 画面の解像度が低い、領域がせまいという傾向があります。 また一部のノートパソコンでは、デジタルカメラなどで撮影した高画素の写真などを表示させると、再現できない色域が出てくることがあります。
これは、一方を重視すれば一方が犠牲になるというトレードオフに近いものがあります。
ノートパソコンでは、外部ディスプレイの接続でディスプレイの追加、解像度を増やすことがオプションとして用意されているということができます。
ディスプレイ
PC用のディスプレイは、ほとんどが1920×1080 フルHDの液晶ディスプレイになっています。
液晶ディスプレイを選ぶ際は、接続端子、大きさ、最大解像度、光沢か非光沢か、スピーカー内蔵かどうか、ケーブルなどの付属品などをチェックします。
ノートパソコンのディスプレイの接続では、ケーブルを接続すれば、自動的に信号が流れディスプレイに表示されます。
DisplayPortやHDMIで接続すると、音声がディスプレイ側から出ることもあります。その場合、Windowsのサウンドの設定で、ノートパソコン側、ディスプレイ側の切り替えができるようになっています。
ノートパソコンでは、ノートパソコンがスピーカーを内蔵しており、外付けのスピーカーやヘッドフォンを付けて利用することが多くなります。
ディスプレイの汎用性を考えると、スピーカー内蔵のディスプレイの方が便利なこともありますが、追加するディスプレイがスピーカー内蔵かどうかというのは、デスクトップパソコンに比べるとそれほど重要ではないといえます。