マザーボードのBIOS更新
マザーボード上のROMに書き込まれているプログラムである BIOSにはアップデートがあります。
近年のBIOSは、UEFIに移行しているため 厳密にはUEFIのアップデートになりますが、BIOS・UEFIのアップデートのことを 一般的にBIOSアップデートといいます。
アップデートには、主に不具合の修正や機能の追加などが含まれています。他のプログラムのアップデートと同様、BIOSも例外ではありません。それなりの理由があり、メーカーもBIOSアップデートを公開しています。
実際の例では、ノートパソコンのバッテリーが充電されないトラブルがあり、それを解決するためのBIOS更新ファイルというようなこともあります。
具体的にどのような不具合の修正や機能の追加があるかは、メーカーサイトで公開されています。
メーカー製パソコン
 メーカー製パソコンでは、メーカーや機種によって BIOSアップデートがある場合もあれば、ない場合もあります。
メーカー製パソコンでは、メーカーや機種によって BIOSアップデートがある場合もあれば、ない場合もあります。
すべてのパソコンでBIOSアップデートがあるわけではありません。
もしBIOSのアップデートがある場合は、その更新ファイルの内容を確認します。時として 緊急性・重要性の高いBIOS更新ファイルもあります。
適用することで、トラブルが回避されたり、未然に予防できたりすることもあります。
メーカー製パソコンでは、BIOS更新ファイルとアップデート用のソフトウェアがセットになっている場合が多くなっています。
メーカーサイトで、BIOS更新ファイルを選択すると アップデート用のソフトウェアに含まれたかたちでダウンロードすることができます。ただメーカーや機種によっては、更新用ファイルとソフトウェアが別々になっている場合も考えられます。
Windows上で ソフトウェアを起動させてアップデートを行うのが一般的です。
自作パソコン
 自作パソコンでは BIOSアップデートは一般的によく知られています。
自作パソコンでは BIOSアップデートは一般的によく知られています。
BIOSアップデートしなければ、CPU交換ができないなどの現実的な問題が起きることもあります。
更新ファイルも定期的に公開されています。
自作パソコンでは、BIOS更新ファイルとアップデート用のソフトウェアが別々になっていることが多くなっています。マザーボードのメーカーで、BIOS更新ファイルとアップデート用のソフトウェアをそれぞれダウンロードします。
アップデート用のソフトウェアは、マザーボードのドライバディスクに含まれていたり、すでにパソコンにインストールされていることもあります。
Windows上でアップデート用のソフトウェアを起動させて、更新ファイルを指定して実行します。
またBIOS画面から行う場合は、予めUSBメモリーなどに更新ファイルを保存し、BIOS画面からUSBメモリーなどにある更新ファイルを指定して実行します。
基本的な流れ
BIOSアップデートの基本的な流れは以下のようになります。
- 現在のBIOSバージョンの確認
- メーカーサイトに更新ファイルがないか確認
- 更新ファイルの内容、注意点を確認
- 更新ファイル・ソフトウェアのダウンロード
- 所定の方法でBIOSアップデート
現在のBIOSバージョンの確認ができるところは、BIOS画面、msinfo32、dxdiag、インストールされているソフトウェアなどです。
メーカーサイトに行くと、大抵BIOSバージョンを確認する方法が示されています。
msinfo32やdxdiagでもBIOSバージョンを見ることができますが、不具合やバグで間違ったバージョンが表示されていることも有り得なくはありません。必ずメーカーの指示する方法によって、BIOSバージョンを確認します。自作パソコンでは、BIOS・UEFIの画面で確認するのが一般的です。
注意点
アップデート用のソフトウェアを使う場合、指示に従って進めていくだけなので それほど難しい作業ではありません。
ソフトウェアの指示に従いクリックすると、Windows上でBIOSアップデートが行われます。アップデート後 パソコンを再起動させるようにメッセージが出ます。
あるいは、Windows上でアップデートが行われず、パソコンが再起動して、再起動時にBIOSのアップデート、ファイルの書き換えが行われることもあります。メーカーによっては更新中にビープ音が断続的に鳴ることがあります。
BIOSアップデートでは、ソフトウェアのウィザードやメッセージに従う、BIOSの更新が終わるまでパソコンを扱わないなどが注意点です。またデスクトップパソコンでは、コンセントに引っかかったり、ブレーカーが落ちるなどして電源が切れることがないようにします。
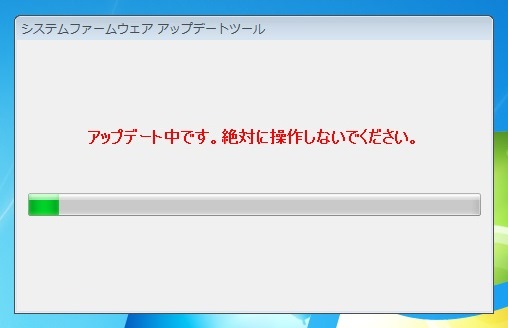
ノートパソコンでは、バッテリーが装着されていないと実行できないようになっていることもあります。
失敗事例は非常に少ないのですが、万が一 アップデートに失敗した場合は、パソコンが起動しない、電源を入れてもロゴが表示されないなどの問題が出てきます。他のソフトウェアのアップデートとは異なり、ややリスクを伴います。
自己責任に近い形になりますので 指示に従って慎重に行う必要があります。
実例1
実際にメーカー製パソコンでのBIOSアップデートの例をあげて解説しています。
まずメーカーのサポートサイトなどで、型番を正確に入力してBIOSアップデートがないか確認します。通常はドライバアップデートと同じページにあります。
このパソコンでは、BIOSアップデートの項目が以下のようになっており、v5.10が公開されています。
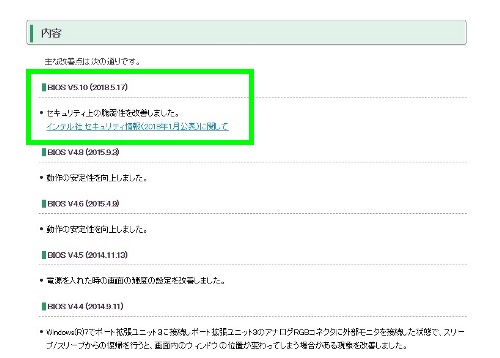
アップデート手順などを確認します。パソコンにインストールされているソフトウェアでバージョンを確認するようになっています。

ソフトウェアを起動し、BIOSバージョンを確認します。ここでは 4.80とあります。公開されている更新ファイルが、5.10なのでアップデートがあるということになります。

アップデートファイルをダウンロードします。注意事項をよく確認します。
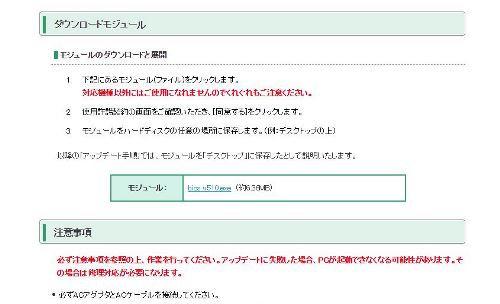
ダウンロードしたファイル。ここでは、更新ファイルと更新用のソフトウェアがひとつになっているものです。

クリックして起動します。注意事項を再度確認します。このパソコンでは、BIOSを更新するためにパソコンの再起動が行われるようになっています。
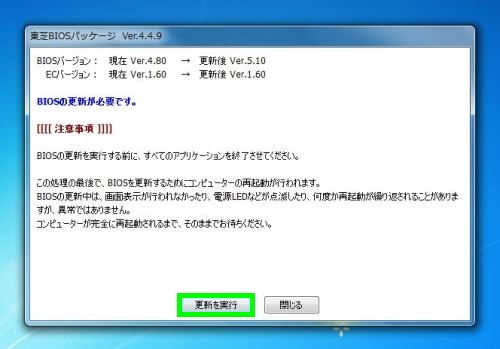
更新をクリックすると、パソコンが再起動します。そして、画面に何も映らない状態で、1分ほどファイルの書き換えが行われ、更新が終わると自動的にパソコンが起動してきます。
BIOSバージョンが変わり、アップデートされていることが分かります。

Windows上からソフトウェアを使って、BIOSを更新するとはいっても、メーカーや機種によって操作方法などは異なります。Windows上でそのままアップデートが行われたり、ソフトウェアを起動した後に、更新ファイルを直接指定するということもあります。
再起動時にアップデートが行われる場合は、自動的にBIOS画面に入り、進捗状況を示すゲージが表示されたり、ビープ音がしばらく鳴り続けるということもあります。
重要な点は、BIOSバージョンの確認から実際の更新作業まで、メーカーの指示している方法に従う、アップデート中にパソコンを扱わないということです。画面が暗くなって故障しているように見えたり、3分から5分ほど時間がかかることもあります。
また、BIOSの設定を手動で変更していた場合は、設定がリセットされ 初期化される場合もあります。初期化されると起動しないこともあるため、設定変更が必要となります。