代表的なCMS
ホームページやブログを作成する方法として、Wordpressを使うということがあります。
Wordpressとは、サーバーにインストールし ログインしてホームページやブログを作成することができるオープンソースのソフトウェアです。このようなシステムをコンテンツマネジメントシステム CMSといいます。
このページでは、WordPressと関連する用語、インストール方法などについて解説しています。
サイト型とブログ型
一般的にWebサイトというのは、ホームページとブログの2つに分けることができます。
ホームページというのは、主にHTMLファイルがサーバーにあり閲覧されています。ページがある程度固定されており、頻繁にページが増えたり切り替わったりということはありません。一方、ブログというのは定期的に投稿が行われ ページが増えたり、時系列で表示されるタイプのサイトになります。投稿日時がページに表示されていることが多くなります。
ホームページをサイト型、ブログをブログ型ということもあります。
WordPressは、固定ページと投稿ページの作成機能があるため、サイト型にすることもブログ型にすることもできます。またサイト型でありながら、ブログ型を組み入れて構成することもできます。
独自ドメインとレンタルサーバー
WordPressは、独自ドメインとレンタルサーバーで使用するのが一般的です。
インストールすると、ログインして文字や文章を書いたり 写真をアップロードしたりという作業が可能となります。
無料のホームページ・ブログサービスと異なるのは、独自ドメインで運用できる、広告などが基本的にない、デザインのカスタマイズを柔軟にできる、機能を拡張させるソフトウェアである プラグインを利用できるなどがあげられます。
テンプレートは国内外問わず 無料・有料のものが多数用意されています。テンプレートのことをテーマともいいます。
自由度や拡張性は非常に高いのですが、慣れるまでに時間がかかる、開始するまでの敷居がやや高いといえます。
閲覧しているホームページやブログがWordPressかどうかは判別しにくいこともありますが、実際は個人・法人・組織・ビジネス・中小メディアなど幅広く使われています。特に独自ドメインで運用されているブログは、ほぼWordPressが使われています。
世界のWebサイトの1/3以上は、Wordpressといわれていますが、WordPressの公式サイトでは 43%と紹介されています。
Wordpressを使用するためには、サーバーの対応を確認する必要があります。
- データベースを利用するので、MySQLが使えるかどうか
- PHPプログラムで動作するので、PHPに対応しているかどうか
Wordpressは代表的なCMSであるため、レンタルサーバーの多くがMySQL、PHPを実装しており、WordPressに対応しています。Wordpressが使用できる場合は、Wordress対応、WordPressインストール可能と表示されていることがほとんどです。
WordPressは、データベースとプログラミング言語であるPHPによって構成されていますが、SQL言語やPHPの知識がなくても使用することができます。
一般的なサイト型ホームページでは、HTMLファイルが使われます。これを静的ページといいます。Wordpressは PHPファイルが使われ、データベースからコンテンツなどのデータを呼び出してHTMLページとして表示しています。つまり内部的には動的ページではあるものの、静的ページとして表示させていることになります。
Wordpressのインストール
WordPressは、サーバーにインストールして使用します。Wordpressそのものは無料で使用することができます。
レンタルサーバーにWordPressのインストール方法のマニュアルが用意されていたり、簡単にインストールできるように クイックインストールに対応しているのが一般的です。
どこのレンタルサーバーにも必ずコントロールパネル、あるいはそれと類似しているものがあります。レンタルサーバーの各種設定を行うところです。
例:さくらインターネット。ドメインの追加などレンタルサーバーの基本的な設定を終えている状態です。左側メニューからデータベースへ進みます。
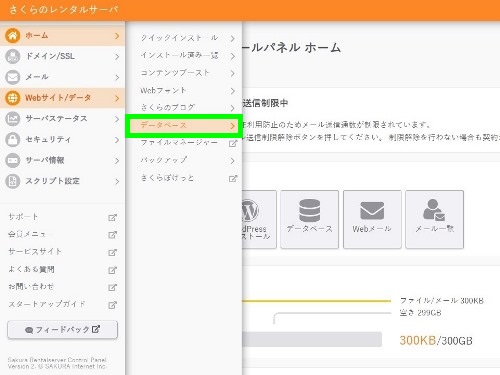
データベースの新規作成を行います。
データベース名は、test-abcde_のようにアカウント名とアンダーバーがすでに表示されているため、この後に続く文字列を入力します。例えば dbと入力すると、test-abcde_dbというデータベースが作成されます。
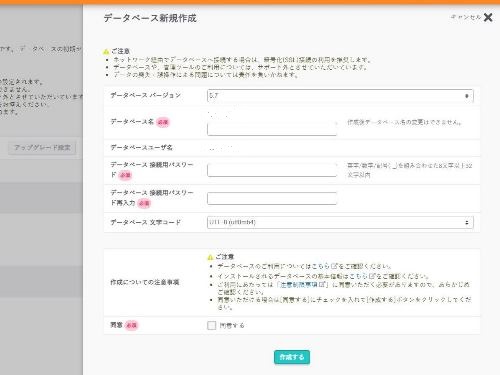
データベースが作成されます。
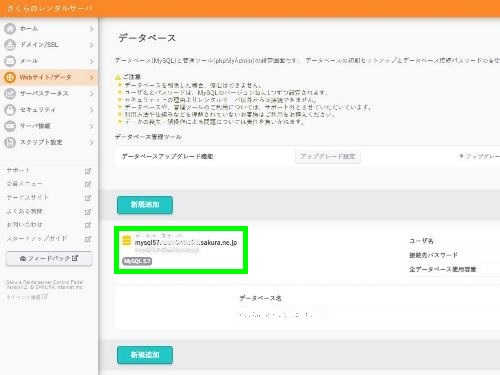
次に左側のメニューからクイックインストールを選びます。
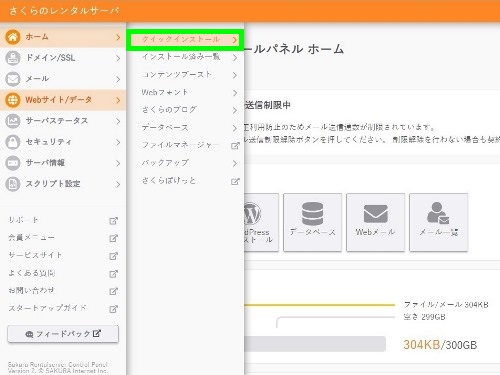
WordPressを選びます。
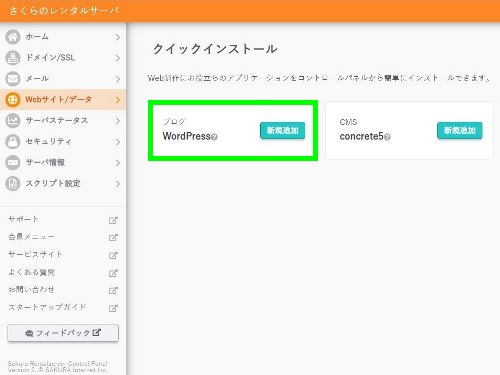
インストール先、データベースの情報、サイト名、Wordpressのユーザー名とパスワード、メールアドレスなどを入力していきます。ユーザー名とパスワードは、ログインの際に必要となるため控えておきます。
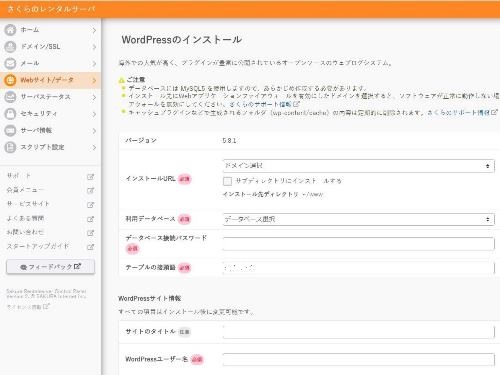
インストール先の選択では、まず独自ドメインを選びます。
http://AAA.com、またはHTTPSに対応させている場合は、https://AAA.comになります。wwwを付けてwwwなしから転送設定している場合は、http://www.AAA.comやhttps://www.AAA.comを選択します。
さくらインターネットの場合は、デフォルトの公開フォルダである wwwの直下にWordPressをインストールすることはできないため、wwwの下にフォルダが作成されてインストールが行われます。~www/の後に AAA.comのようなドメイン名、または wpやwordpressのような文字列などを付けます。
このフォルダは、WordPressインストール用に作成されるだけであり、URLに表示されるものではありません。ただこの文字列をあとで変更することは基本的にできません。サーバーの管理画面などで変更すると、Wordpressにアクセスできなくなります。
サブディレクトリにインストール場合は、事前にフォルダを作成してFTPソフトなどでアップロードしておきます。例えば、blogというフォルダをアップロードしておき、インストール先の画面でサブディレクトリにインストールするにチェックを入れ、https://AAA.com/blogやhttps://www.AAA.com/blogを指定します。この場合、Wordpressは 作成したblogディレクトリにインストールされます。また blogというディレクトリ名はURLに表示されます。
公開フォルダの変更で、サブディレクトリにチェックを入れない方法というのは、AAA.comなどドメイン名でアクセスしたときに、AAA.comがWordPressのTOPページになります。一方、サブディレクトリにインストールするにチェックを入れる方法は、AAA.com/blogがWordPressのTOPページになります。
一般的に、AAA.comがWordPressのTOPになるというのスタンダードな方法です。WordPressで構築されているサイトの多くはそのようになっています。
サブディレクトリを作成してインストールするというのは、すでにHTMLファイルなどでサイトがあり、別のディレクトでWordPressを運用する、また AAA.com/blog1、AAA.com/blog2のように1つのドメインで複数のWordpressを使うというような場合に考えられます。
すべての入力が終わったら、作成をクリックします。
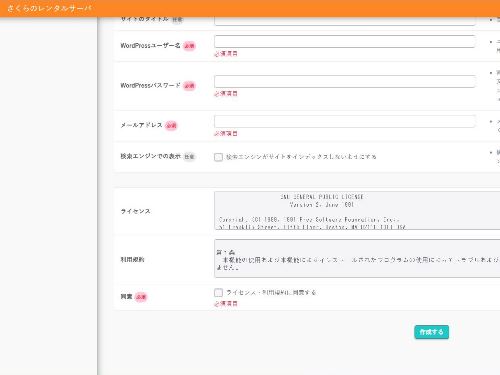
入力に不備がある場合は、再入力になります。
サイト名・Wordpressのパスワード・メールアドレスなどは後からWordPressの管理画面で変更できます。ユーザー名は基本的に変更することができませんが、サイト上で表示される場合は、ニックネームなどを別途設定することができます。(厳密には、WordPressの管理画面で新規ユーザーを追加して 旧ユーザーを削除という方法で、ユーザー名の変更は可能です。)
インストールは、通常 1分以内で終わります。管理画面URLに表示されているリンクをクリックすると、サーバーのWordPressにログインすることができます。
管理画面に入るURLは、ドメイン名/wp-admin/になります。
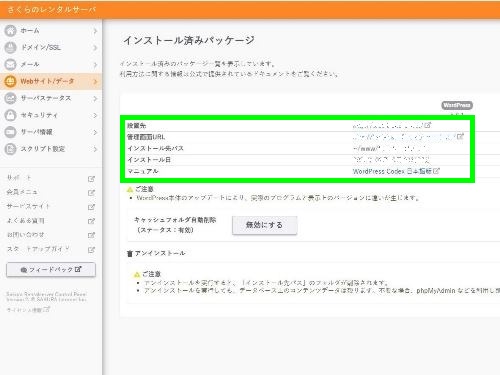
IDとパスワードを入力すると、WordPressにログインできます。
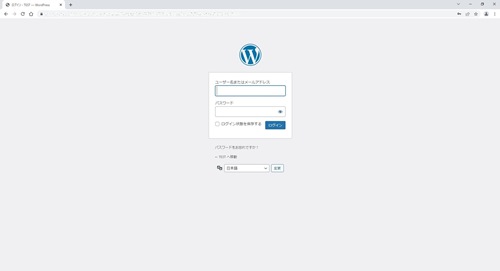
ログインすると、WordPressの管理画面が表示されます。ダッシュボードといいます。
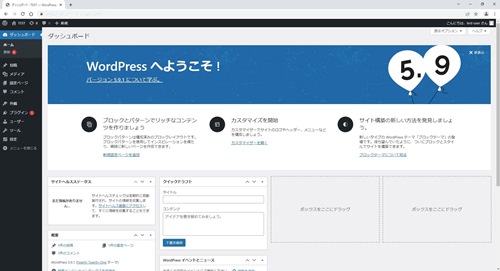
左上のサイト名→サイトを表示から、ドメインやURLとともに WordPressのトップ画面が表示されます。
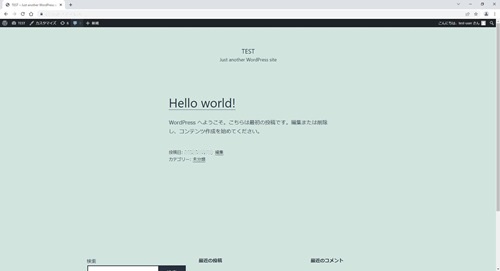
WordPressの管理画面には左側にメニューがあり、投稿、テンプレートの変更、プラグインの適用などを行うことができます。インストール直後は、いくつかのテンプレートがすでに入っており そのうちのひとつが適用されている状態となっています。
URL
WordPressインストール後は、まずURLの確認を行います。
SSL対応にしている場合は、httpsから始まっているかどうか、wwwあり・なしの確認などです。wwwなしの場合は、wwwは付きません。
WordpressのTOPページ。例:SSL対応、www付きのURL。
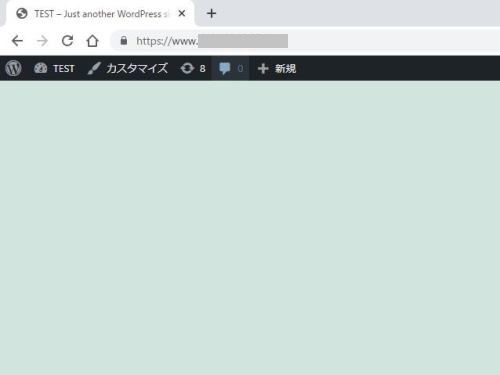
ダッシュボード、設定→一般。例:SSL対応、www付きのURL。
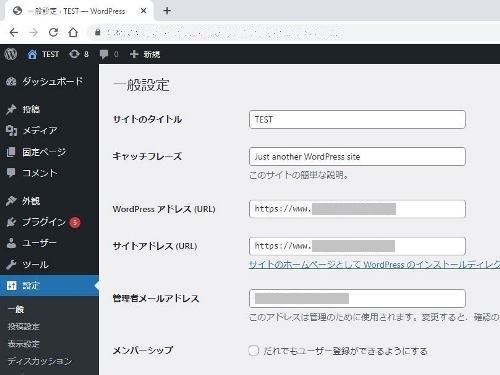
Wordpressアドレスとサイトアドレスを確認します。前者はWordPressをインストールした場所、後者はWordPressのTOPページのアドレスです。
さくらインターネットでは、前述したようにデフォルトの公開フォルダである wwwの下にインストール用のフォルダが作成されますが、そのフォルダが表示されることはありません。公開フォルダが~/www/から任意の文字列のフォルダにひとつ下がるかたちになるためです。
そのため基本的に、Wordpressアドレスとサイトアドレスは 同じものが表示されます。ただレンタルサーバーによっては、WordPressアドレスにディレクトリ名などが付くことも考えられます。
ディレクトリを作成してインストールした場合は、Wordpressアドレスとサイトアドレスは、ドメイン名/ディレクトリ名、例えば AAA.com/blogのようになります。またWordpressのTOPページは、ドメイン名/ディレクトリ名/になります。実際のブラウザにおけるURLは、末尾に /が付きます。
この設定箇所に関しては、URLを書き換えたりするとログインできなくなったりします。基本的にあまり扱わないほうがよいところになります。
パーマリンク
WordPressで実際に投稿を始める場合は、パーマリンクの設定を決めることが多くなっています。パーマリンクとは、投稿ページのURLのことになります。
設定→パーマリンク。デフォルトでは基本という箇所にチェックが入っています。
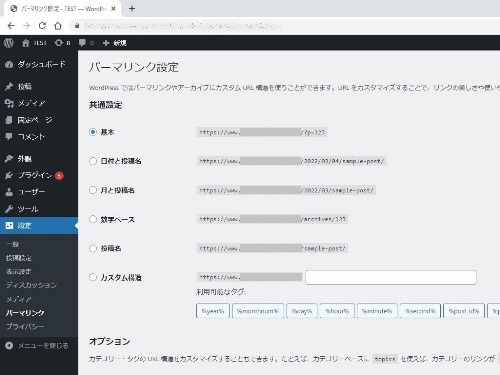
基本の設定では、ドメイン名の後に ?p=123となっています。この場合、投稿したページは、AAA.com/?p=3のようになります。数字の部分には自動的に数字が割り当てられ、投稿する度に数字は大きくなっていきます。
投稿名にすると、ドメインの後は /文字列/ となり 投稿ページでURLを書き換えて自由に決めることができます。一般的にパーマリンクの設定は、投稿名にしていることが多い傾向にあります。
投稿名にした場合のURLの表示。投稿ごとに文字列を設定することができます。
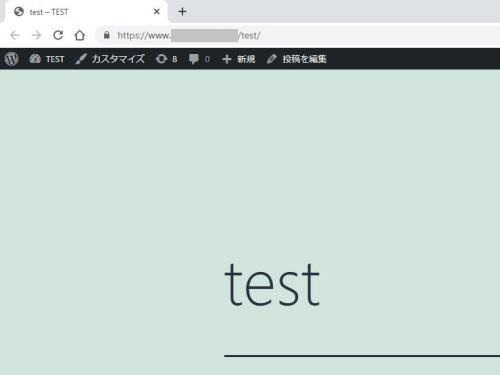
このようにWordPressは、データベースの作成とWordPressのインストールによって利用を開始することができます。
データベースやWordpressは、サーバーで削除やアンインストールを行うことができます。ただWordPressで投稿済みなど サーバーにデータがある場合は、すべて消えます。またWordPressをアンインストールした後に、再度インストールということも可能です。この場合、ユーザー名やパスワード、メールアドレスなどは、同じものを使用することもできます。
WordPressには、他にも固定ページ、カテゴリーとタグ、テーマの適用、プラグイン、アップデート、ブロックエディタとクラシックエディタ、リビジョン、カスタマイズなど様々な機能があります。いくつか理解した上で進めたほうがスムーズに使用できると考えられます。
ドメインは、近年 HTTPSでの通信が主流となっているため、WordPressインストール前にサーバーでHTTPS化を行うことが多くなりますが、WordPressインストール後にHTTPS化することもできます。