複数のディスプレイを使う
近年、パソコンのグラフィック性能が良くなってきたことや、パソコンの使用用途が広がりをみせてきたこともあり、複数のディスプレイを使用することが増えてきています。
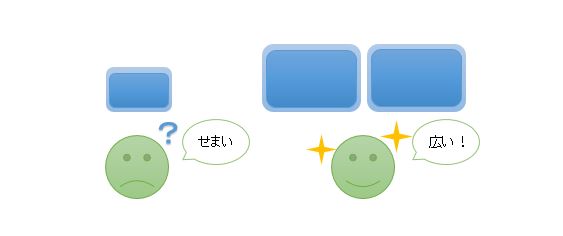
1台のパソコンで2台のディスプレイを使うことを、デュアルモニター、デュアルディスプレイといいます。2台以上の複数のディスプレイを使うことから、一般的にマルチディスプレイとよばれます。
マルチディスプレイの方法は、何通りかあります。
ノートパソコンとデスクトップパソコン、またメーカー製パソコンと自作パソコン・BTOパソコンなど、使用しているパソコンの種類や拡張性により最適な方法は異なります。
接続端子
マルチディスプレイを行う場合、まずパソコンとディスプレイの接続規格を知ることが大事になってきます。
 パソコンとディスプレイは、主にVGA・DVI、HDMI・DisplayPortといった規格で接続されています。
パソコンとディスプレイは、主にVGA・DVI、HDMI・DisplayPortといった規格で接続されています。
パソコンとディスプレイを接続するということは、これらの接続端子やケーブルが使われることになります。
現在使用しているパソコンが何の規格で繋がっているのか?を確認し、2台目のディスプレイを何の規格で繋ぐのか?ということを考えます。
接続端子の確認は目視でもできるので、それほど難しいものではありません。
方法
マルチディスプレイでは、2台目のディスプレイに接続する端子が必要となっています。必要であれば増設などの作業を行います。
USBディスプレイアダプター
主にメーカー製のノートパソコンやデスクトップパソコンで使用されます。
パソコンのUSB端子に繋いで2台目の液晶ディスプレイを接続します。USBグラフィックアダプター、USB-VGAアダプターともいいます。
ディスプレイ側の端子よって 使用するアダプターも異なるので事前に確認は必要です。
基本的にグラフィックアダプターは、その機器が単体でグラフィック機能をもっているわけではありません。CPUやGPUのグラフィック処理をディスプレイに橋渡しするような処理を行います。
グラフィック機能 GPUをもっているのは、CPUやグラフィックボードになります。そのため、実際のグラフィック性能に関してはパソコンに依るところが大きくなります。
また、パソコンと機器との相性が出たり、COPP・HDCPに対応しているコンテンツ、例えば映画、ブルーレイ、TV映像などのコンテンツは、機器によっては表示できないということもあります。
一般的に、マルチディスプレイでは、CPUやGPUによる ノートパソコン・グラフィックボード・マザーボードの外部出力端子をまず考え、端子がない場合や、3画面以上の画面出力などを行う場合に グラフィックアダプターを使うことが多くなります。
ノートパソコンの外部ディスプレイ端子
 ノートパソコンには、マルチディスプレイを想定した端子が付いていることがあります。
ノートパソコンには、マルチディスプレイを想定した端子が付いていることがあります。
HDMI端子が付いていることが多くなっています。
特別に機器やアダプターを取り付ける必要もなく、ディスプレイとケーブルがあればマルチディスプレイを構築できます。
パソコンのメーカーや機種によって方法は異なるため、事前にマニュアルを確認することは必要です。
グラフィックボード
 主に自作パソコンやBTOパソコン、一部のメーカー製パソコンで使われています。
主に自作パソコンやBTOパソコン、一部のメーカー製パソコンで使われています。
もともとグラフィックボードが付いている場合は、2画面への出力は ほぼ確実です。3画面以上はグラフィックボードの世代や性能によります。
グラフィックボードが付いていない場合は、新たにグラフィックボードをパソコンに増設することでマルチディスプレイに対応させることができます。専用のグラフィックボード用の増設端子があれば グラフィックボードの増設も可能です。
マザーボード
 CPUにグラフィック機能が内蔵されているため、グラフィックボードが付いていなくてもマルチディスプレイができることがあります。
CPUにグラフィック機能が内蔵されているため、グラフィックボードが付いていなくてもマルチディスプレイができることがあります。
目安としては、CPUにグラフィック機能が搭載された時期、つまりUSB3.0の端子があり、ディスプレイ用の端子が2つ以上あれば、基本的にマルチディスプレイが可能であると考えられます。
3画面以上できるかどうかは、CPUの世代や性能、マザーボードの仕様によります。
最近のマザーボードでは、ほとんどマルチディスプレイ対応と考えていいでしょう。このパターンは、自作パソコンやBTOパソコンで多いといえます。
メーカー製パソコンの場合もできる可能性はありますが、どちらか一方だけの利用など排他的になっているか、単に端子だけが付いていて実際には使えないということもあるため、マニュアルでの確認や、実際に接続して検証する必要があります。
接続
マルチディスプレイは、基本的にケーブルを接続するだけという簡単な作業になります。
一般的な方法としては、パソコンの電源をOFFの状態で 追加するディスプレイの接続を行い、その後パソコンの電源を入れ起動させます。
もしくは、メインのディスプレイとの接続を行い パソコンを起動させている状態で、2台目の接続を行います。
 Windows 10、マルチディスプレイ。
Windows 10、マルチディスプレイ。
Windowsの初期設定では、概ねすぐに使えるようになっています。
画面に何も表示されないという時は、ケーブルの接続に問題がないか?ディスプレイの電源が入っているか?入力切替が正しく設定されているかどうか?また、Windows上の設定を確認します。状況によってはパソコンを再起動させることもあります。
ディスプレイに複数の入力端子がある場合、ディスプレイに入力切替のボタンが付いています。これに関してはテレビと同じです。
グラフィックボードやマザーボードでは、DisplayPortが最も優先されて表示される傾向があります。例えば、DisplayPortとHDMIを接続し起動させた場合、接続後のメインのディスプレイは 概ね DisplayPortになります。またHDMIとDVIやVGAでは、HDMIがメインのディスプレイになる傾向があります。
画質や音声出力などを考慮すると、DisplayPortとHDMIのいずれかをメインのディスプレイにするのが一般的です。
設定
マルチディスプレイの確認や設定は、Winodws上で行います。
 デスクトップ上右クリック→ディスプレイ設定。
デスクトップ上右クリック→ディスプレイ設定。
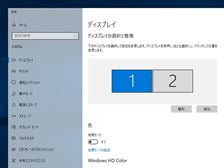 1、2のようにディスプレイに番号が振られます。
1、2のようにディスプレイに番号が振られます。
一般的に複数のディスプレイの接続後は、1のディスプレイにWindowsの検索窓やタスクトレイが表示されます。このような主として操作するディスプレイを プライマリディスプレイといいます。
それぞれ マウスでドラッグして移動させることができます。2画面でも3画面でも、ディスプレイが接しているところをマウスが行き来できるようになります。
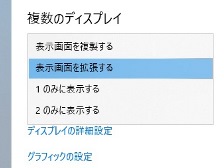 スクロールすると、解像度やマルチディスプレイのモードを選択することができます。
スクロールすると、解像度やマルチディスプレイのモードを選択することができます。
Windowsでの初期設定は、概ね拡張モードになっています。
ディスプレイの設定、例えば個別に解像度を変更したりする場合は、1や2など該当のディスプレイを指定した上で行います。
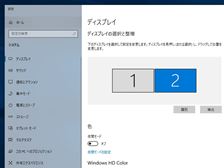 2のディスプレイを選択。
2のディスプレイを選択。
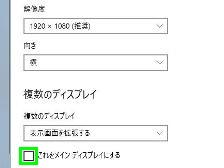 解像度やメインディスプレイへの変更ができます。
解像度やメインディスプレイへの変更ができます。
2をメインディスプレイにすると、プライマリディスプレイが変更されます。再度元に戻す場合は、1を選択してメインディスプレイの項目にチェックを入れます。
モード
マルチディスプレイには、主に拡張と複製の2つのモードがあります。通常はディスプレイを2台横に並べて、拡張モードで使用することが多くなっています。
 拡張モード。
最も多く利用されるパターン。両画面でマウスの移動ができます。
拡張モード。
最も多く利用されるパターン。両画面でマウスの移動ができます。
右の拡張エリアにアイコンをおいたり、別の画面を立ちあげたりすることができます。
 複製モード。
あまり使われることはありませんが、手元のノートパソコンの画面を大きな画面やプロジェクターに表示したりなど、どちらかというと業務用途での使用が多いといえます。
複製モード。
あまり使われることはありませんが、手元のノートパソコンの画面を大きな画面やプロジェクターに表示したりなど、どちらかというと業務用途での使用が多いといえます。
他に1のみに表示、2のみに表示などがあります。クリックするとモードを移行することができます。
その他の設定
マルチディスプレイでは、壁紙を個別に設定することができます。
 デスクトップ上で右クリック→個人用設定。
デスクトップ上で右クリック→個人用設定。
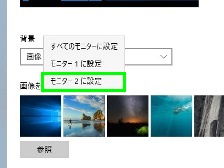 表示されている画像を右クリックして、すべてのモニターに設定、モニター1に設定、モニター2に設定から選びます。
表示されている画像を右クリックして、すべてのモニターに設定、モニター1に設定、モニター2に設定から選びます。
 壁紙の変更。
壁紙の変更。
拡張モードにしている場合でも、Windowsのタスクバーは表示されています。拡張画面からスタートメニューなどにもアクセスできます。
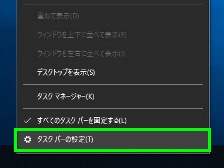 拡張画面にタスクバーを表示させない場合は、タスクバー上で右クリック→タスクバーの設定。
拡張画面にタスクバーを表示させない場合は、タスクバー上で右クリック→タスクバーの設定。
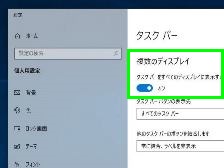 複数のディスプレイの項目でオフにすると、拡張画面にタスクバーが表示されなくなります。
複数のディスプレイの項目でオフにすると、拡張画面にタスクバーが表示されなくなります。
DisplayPortやHDMIの接続でディスプレイを追加すると、音声出力が従来のスピーカーなどから変更することがあります。
Windowsのサウンドの設定で、再生デバイスを変更することができます。
 タスクトレイ、サウンドの項目。
タスクトレイ、サウンドの項目。
スピーカー、DisplayPortやHDMIのディスプレイなど再生デバイスを選択することができます。
DisplayPortやHDMIは、ケーブル1本で映像と音声の両方をディスプレイに伝送します。ディスプレイがスピーカー内蔵の場合は、ディスプレイ側から音が出るようになっています。
スピーカーを内蔵していない場合は、DisplayPortやHDMIで接続してもディスプレイから音は出力されません。
また例えば、外付けのスピーカーを付けている場合は、ディスプレイ内蔵のスピーカーとスピーカーをその都度切り替えて使うということもできます。
グラフィックドライバー
ハードウェアの性能はあるものの、ドライバーがインストールされておらず、マルチディスプレイができないということもあります。
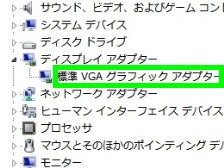 デバイスマネージャー→ディスプレイアダプター。
デバイスマネージャー→ディスプレイアダプター。
OSの標準VGAグラフィック アダプターでは、基本的にマルチディスプレイは構成できません。
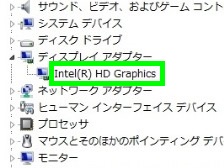 グラフィックドライバーを適用することで、マルチディスプレイを構成できることがあります。
グラフィックドライバーを適用することで、マルチディスプレイを構成できることがあります。
法人向けのパソコンやBTOパソコンなどOSとドライバーを別々にインストールするタイプの機種で、リカバリー後にドライバーをインストールしていない時に起こりうると考えられます。
グラフィックボードもドライバーをインストールしていない場合は、基本的に2台目のディスプレイに出力することはできません。
メモリー
ディスプレイを追加するということは、解像度が増えることと同じです。それだけ多くの情報をパソコンからディスプレイに映し出すことになります。
一般的に、拡張ディスプレイにWebページやOfficeなど静的なページを表示させたり同時作業するときは、それほどでもないのですが、動画を表示させたり、マルチメディアの編集作業などを行うとメモリー不足になることがあります。
これが起きやすいのは、概ねメモリーが4GB以下のときです。
また比較的、画面描画の性能に優れているグラフィックボードが付いていたとしても、マルチディスプレイにより、それだけ操作の幅が広がり作業量が増えることにもなるため、メモリーが4GB以下では不足することがあります。
実際にマルチディスプレイで使ってみて、やや動作が遅い、メモリー不足のメッセージが出るようであれば、メモリー増設を検討します。
メモリーを4GBまでしか使えない32bitのOSは、メモリー不足になった場合の対応ができないので、使い方をやや抑えるようなシーンが出てくることもあります。
汎用性
基本的に、パソコン本体とディスプレイは別々のものと考えます。
VGA、DVI、HDMIなどの端子があるのならば、そのディスプレイは他のパソコンなどにも繋ぐことができる、汎用性があるということです。
例えば、廃棄する予定のパソコンでもディスプレイがこのような端子を持っていれば、その端子を持つ他のパソコンに繋ぐことができます。
また、事業所などで複数のパソコンがある場合は、あるパソコンにおいてマルチディスプレイが可能かどうか、他のパソコンのディスプレイを用いて検証するということもできます。
メーカー製パソコンでは、パソコン側もディスプレイ側も独自の規格・端子を用いていることがあります。この場合は、汎用性はないということになります。
ビジネス
マルチディスプレイは、ビジネスにおいてもその効果を発揮するでしょう。
資料を参照しながらの文書や作品の作成、拡張画面にプレビューの表示、リアルタイムで状況を確認しながらの作業、顧客からの問い合わせに対する迅速な対応など、様々なシーンで有効に活用できることが考えられます。
会社や事業所によっては、すべてのパソコンをマルチディスプレイにしているというところもあります。生産性の向上、顧客対応の迅速化、パソコン使用に対する意欲・期待感・印象など環境の改善 すなわち ユーザーエクスペリエンスの向上、創造性 クリエイティビティの発揮など経営的な面からもその有効性を考えることができます。
ディスプレイ
液晶ディスプレイは、接続端子、大きさ、最大解像度、光沢か非光沢(グレア・ノングレア)か、スピーカー内蔵かどうか?付属品などが選ぶ際の確認事項になります。
現在主流のディスプレイは、21.5インチ、23インチ、23.8インチなど 1900×1080 フルHD対応のものとなっています。
ディスプレイを追加する、あるいはディスプレイを2台とも変更するという場合は、スピーカー内蔵の有無を考慮することがあります。
一般的に、Widnowsの起動音や操作音など 音声がディスプレイから出たほうがよいという場合は、スピーカー内蔵のディスプレイを選ぶことが多くなります。
スピーカー内蔵のディスプレイでは、DisplayPortやHDMIで接続すると そのまま再生デバイスとして選択できます。DVIやVGAでの接続では、別途オーディオケーブルをパソコン側から繋ぐと、ディスプレイのスピーカーとして選択することができます。
スピーカー内蔵であっても、オーディオケーブルを繋ぐことができるかどうか、またヘッドフォン端子があるかどうかは、ディスプレイによって異なってきます。
ディスプレイアーム
 マルチディスプレイでは より使いやすくするためにディスプレイアームを使うこともあります。
マルチディスプレイでは より使いやすくするためにディスプレイアームを使うこともあります。
上下の1台づつや、ある程度自由に角度や場所を変えたり調整するときに使われます。
液晶ディスプレイとアームがともに、VESA規格に対応していれば使用することができます。