パソコンの省電力設定
パソコンを一定時間使っていないと、液晶ディスプレイの電源が切れたり、パソコンがスリープ状態になることがあります。
初期設定は、パソコンのメーカーや機種によって異なり、時間がやや短めになっていたり、省電力プランに設定されていることが多くなっています。
ユーザーの利用形態に応じて、ある程度自由に設定を行うことができます。
このページでは、パソコンの省電力設定の方法、スリープや休止状態など関連する用語について解説しています。
基本的な設定
デスクトップ上、右クリック→ディスプレイ設定。

電源とスリープの項目で、ディスプレイの電源がOFFになる時間とスリープになる時間を設定することができます。
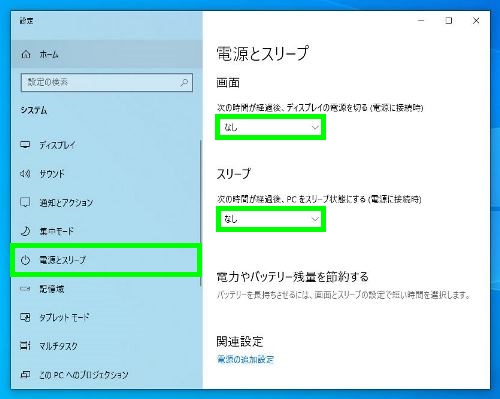
詳細設定
詳細な設定を行う場合は、電源の追加設定。
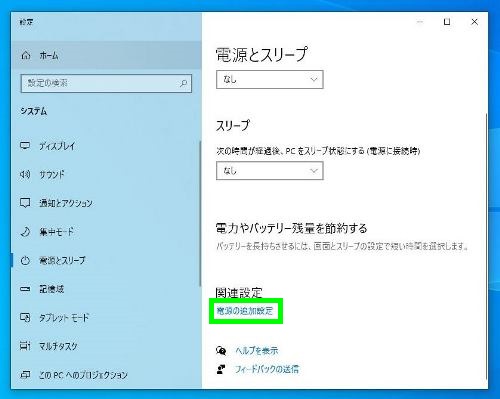
コントロールパネルの電源オプションの画面になります。
チェックが入っているプランの右側や、左側のメニューから詳細な設定を行うことができます。
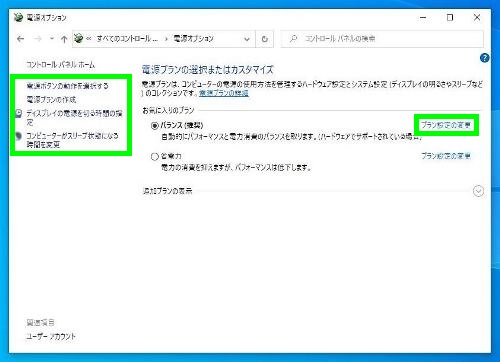
メーカー製パソコンでは、基本的にメーカーの用意している推奨の設定になっているため、画面やスリープなど時間の調整のみ行うことがほとんどです。
詳細な設定は、やや複雑な項目もあるため、不明な点はパソコンのマニュアルで確認することもあります。
画面
一定時間経過すると、ディスプレイの電源を切るという設定では、例えば 30分と設定すれば、マウスやキーボードなど入力が行われていない状態が続くと、自動的にディスプレイの電源がOFFになります。
マウスやキーボードなどを少しでも扱うと、ディスプレイの電源がONになります。
パソコンの電源や作業内容はそのままであり、ディスプレイの部分のみ変更になります。
スリープ
スリープとは、スタンバイ、待機電源モード、一時的に停止するという意味で サスペンドともいいます。一定時間、操作が行われないと現在の状態をすべてメモリーに残し、メモリー以外の電源はすべて待機状態になります。ディスプレイの電源はOFFになります。
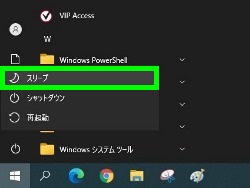 Windows 10 スタートボタン→電源→スリープ。
Windows 10 スタートボタン→電源→スリープ。
一般的に スリープから復帰させる場合は、マウスを動かす、あるいはキーボードのキーを何か押します。ただパソコンによっては、復帰が電源ボタンになっていることもあります。
スリープにする前のデスクトップの状況はそのまま維持されます。
休止状態
休止状態は、冬眠という意味で ハイバーネーションともいいます。現在の状態をすべてハードディスクやSSDに残し、電源がすべてOFFになります。パソコンの電源がOFFになっているような状態になり、見分けがつかないこともあります。
 休止状態。
休止状態。
一般的に 休止状態から復帰させる場合は、パソコンの電源ボタンを押しますが、パソコンによっては、マウスやキーボードでも復旧できます。
省電力効果はスリープより高いですが、復帰するまでの時間はスリープより やや長くなります。休止状態にする前のデスクトップの状況はそのまま維持されます。
Winodws 10では、電源オプションの設定で休止状態のメニューを追加することができます。
キーボード
キーボードのFNキーとの組み合わせで、スリープや休止状態にできるパソコンもあります。主にノートパソコンに付いている機能です。
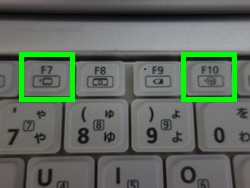 ノートパソコン 例。
ノートパソコン 例。
ここでは F7にメモリーのアイコン、F10にディスクのアイコンが表示されています。
つまり、FNキーとF7を押すとスリープ、FNキーとF10ーを押すと休止状態になります。この例では、スリープの復帰はマウス、休止状態からの復帰は電源ボタンです。
このように、キーボードからもスリープや休止状態にできることがあります。
レジューム
スリープや休止状態から復帰することを、レジュームといいます。
パソコンのメーカーや機種によって、レジュームの方法は異なります。ノートパソコンでは電源ボタン、デスクトップパソコンではマウス・キーボードの操作が多くなりますが、メーカーや機種によって異なるため、パソコンのマニュアルを確認する必要があります。
スリープや休止状態は、主に省電力にありますが、ユーザーアカウント、パスワードを設定しているパソコンではスリープや休止状態からの復帰で、パスワード入力を必須にすることができます。
つまり省電力の他、セキュリティを高めることができるといえます。事業所などでは特に使われることの多い機能となります。