圧倒的なユーザビリティ
自作パソコンやメーカー製パソコンでは、OSをインストールするデバイスにハードディスクではなくSSDを使用する方法もあります。
SSDとHDDの違いを端的にあげると、物理動作部(駆動部品)があるかないかという点になります。駆動部品がないということは結果として、低消費電力、低発熱、耐衝撃性、故障率の低下、重量の低下などにつながります。
このページでは、SSDの基本的な取り付け方法、ハードディスクからSSDへの交換・換装方法について実例を交え、解説しています。
基本的な取り付け方法
SSDは、デスクトップパソコンとノートパソコンに取り付けることができますが、取り付け方法については、多少違いがあります。
デスクトップパソコン
 デスクトップパソコンでは、主に3.5インチのハードディスクが使われているため、2.5インチのSSDを使う場合は、2.5インチ・3.5インチ変換マウンタとよばれるものを使います。
デスクトップパソコンでは、主に3.5インチのハードディスクが使われているため、2.5インチのSSDを使う場合は、2.5インチ・3.5インチ変換マウンタとよばれるものを使います。
これにより、2.5インチのSSDをデスクトップパソコンに取り付けることができます。
ノートパソコン
 ノートパソコンでは、主に2.5インチのハードディスクが使われているため、2.5インチのSSDを使う場合は、そのまま取り付けるか、マウンタやスペーサーとよばれるものを使います。
ノートパソコンでは、主に2.5インチのハードディスクが使われているため、2.5インチのSSDを使う場合は、そのまま取り付けるか、マウンタやスペーサーとよばれるものを使います。
ノートパソコンでは、7mmや9.5mmなどSSDの厚さを考慮することがあります。
デスクトップパソコン、ノートパソコンいずれの場合でも、取り付けに関して基本的な互換性はあります。交換後にOSをインストールするという方法になります。
実際の取り付け・作業
ここでは、例として自作パソコンにおけるSSDの取り付け・交換作業について解説しています。

デスクトップパソコンや自作パソコンでは、2.5インチ・3.5インチ変換マウンタ、ネジ、SATAケーブルなどを別途用意することがあります。付属品として付いていることがありますが、近年のSSDは、ほとんどSSD本体のみとなっています。

SSDのサイズは2.5インチになります。SSDを2.5インチ→3.5インチ変換マウンタに取り付けます。

内部にアクセスし、3.5インチベイを確認します。

マウンタを取り付けたSSDを、3.5インチベイに入れます。
ここからはハードディスク取り付けと全く同じで、ネジ留め、電源ケーブル・SATAケーブルの接続を行います。SSDとハードディスクはインターフェースがSATAの場合、SATAケーブルや電源ケーブルの接続端子は、全く同じ形状です。

SSDが認識されているかどうかは、BIOSで確認します。
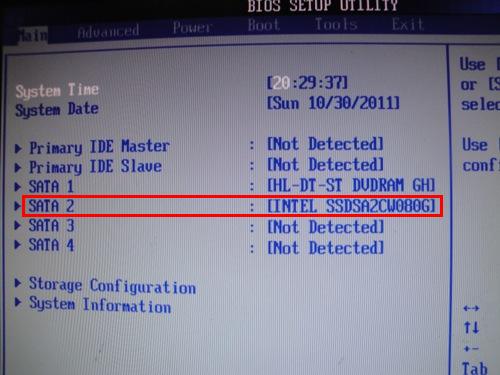
データ移行・クローン作成
今使用しているHDDからSSDに、現在の環境やデータを移行して使用することもできます。マイグレーション、クローン作成ともいいます。
元々取り付けてあるハードディスクはそのままの状態にし、SSDを取り付けます。
SSDに電源ケーブルやSATAケーブルを接続します。マザーボードの空きのSATAポートにSSDからのSATAケーブルを接続します。

3.5インチベイへの取り付けを後で行うなら、こうした方法でも可能です。メーカー製のデスクトップパソコンやノートパソコンの場合は、専用のケーブルや2.5インチ用の外付けのケースでUSB接続を行います。

電源を入れ、SSDがBIOSで確認されているかどうかを確認します。
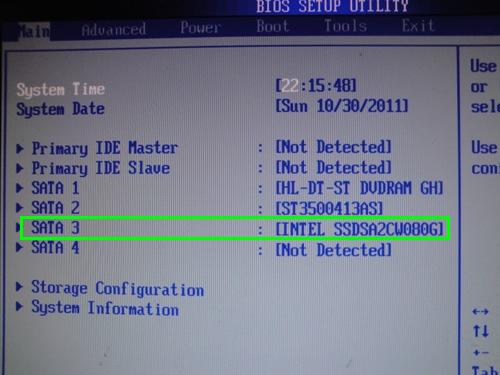
ここでは、SATA2に現在のハードディスク、SATA3に取り付けたSSDになります。つまり内蔵させて行う場合は、このような状況にすることでクローン作成の準備が整います。
パソコンを起動させた後は、専用のソフトでクローン作成を行います。クローン作成ソフトは、SSDのメーカーが、Acronisの機能制限版などを添付ソフトとして付属していることがあります。他に フリーソフトなどを使用することもできます。
クローン作成が終わったら、もともと付いていたHDDをSSDと付け替えるか、SSDを起動ドライブにして、パソコンを起動させます。
クローン作成では、SSDを内蔵のドライブとして接続するか、USBで接続するかになります。認識されたかどうかの確認は、内蔵なら主にBIOS、USB接続ならディスクの管理やクローン作成ソフトです。
いずれかの方法で接続し、クローン作成のソフトウェアを起動させます。ソフトウェアによっては、移行元のディスクをソースディスク、移行先のディスクをターゲットディスクと表記していることがあります。
なお、このような作業は一般的に、重要なデータを外部メモリーにコピーしておくなどバックアップを万全に行った上で行います。
比較
HDDからSSDへデータ移行・クローン作成を行い、Windowsの起動時間の比較です。計測に使用したソフトは、BootRacerというソフトです。
青がようこそ画面まで。黄色がようこそ画面以降。パソコンが使用できるまでの速度になります。
160GB HDD。メーカー製パソコンでも使用される一般的なハードディスクです。起動時間を3回計測して、60秒、59秒、62秒。
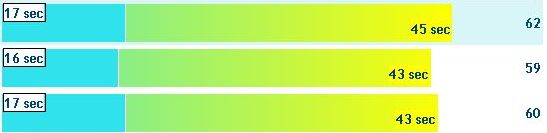
80GB SSD。3回計測して、14秒、14秒、14秒。HDDでは1分ほどかかっていた起動時間が約1/4程度に短縮されたことが分かります。
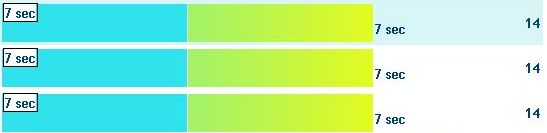
高速な起動
SSD交換後の起動速度は、パソコンやSSDによって多少異なりますが、平均的な数値としては起動までに30秒前後という報告が多いようです。速いパソコンでは15秒~20秒、アプリケーションが多かったりするパソコンでは40秒~1分など。
ここでいう30秒というのは、単にデスクトップ画面が表示されるまでの速度ではなくて、ブラウザを起動してインターネットが開始できるなど、パソコンを実際に使用できるまでの時間になります。
256GB SSD、デスクトップPC、Windows 10。
HDDのようにデスクトップが表示されてから、しばらく待つということはほとんどありません。電源を入れて、少し他のことをしていたら、パソコンを使う準備がすでに整っているという体験をすることができます。
SATA
SATAには、SATAⅡやSATAⅢという規格があり、SATAⅢのほうが新しく転送速度も速くなります。
近年のパソコンは、SATAⅢに対応していますが、以前のパソコンでは SATAⅡのみ、自作パソコンなどではSATAⅡとSATAⅢのポートが混在しているということもあります。
ともに互換性はあるので、SATAⅡのマザーボードに SATAⅢのSSDを取り付けても動作します。この場合、SATAⅡの速度が上限になります。SATAⅢのポートにSATAⅢのSSDを取り付けて、転送速度はSATAⅢとなります。
つまりSATA搭載であれば、SSDを使うことができるということになります。
 SATAⅢ対応のSSDは、マザーボードのSATAⅢのポートに接続します。
SATAⅢ対応のSSDは、マザーボードのSATAⅢのポートに接続します。
ここでは SATAⅢは白、SATAⅡは青。
 SATAⅢ対応のSSDを、マザーボードのSATAⅡに接続。
SATAⅢ対応のSSDを、マザーボードのSATAⅡに接続。
SATAⅢのポートがないマザーボードでは、SATAⅡの空きポートに接続します。
ある程度簡単に識別できる方法としては、USB3.0の端子が付いていれば SATAⅢに対応していると考えることができます。
変換マウンタ
自作パソコンやデスクトップパソコンでは、SSDを3.5インチベイに取り付けるために、変換マウンタを使うことが多くなります。
以前は、SSDメーカーが付属品として同梱していましたが、現在は付いていないことがほとんどです。付いていない場合は、変換マウンタを別途用意することになります。
マウンタには、主に短めのものと長めのものがあります。
 下からHDD、長めのマウンタ、一番上が短めのマウンタ。
下からHDD、長めのマウンタ、一番上が短めのマウンタ。
短めの変換マウンタも、HDDのネジ穴と合致します。固定は左から1番目と2番目、1番目と3番目、2番目と3番目の組み合わせがあります。これはパソコンによって異なります。
パソコンによっては、SATAケーブルがL字型だと干渉するということもあります。また短めのマウンタでは、SSDを少しスライドさせて調整するということも考えられます。
ケース内にマウンタを取り付けたと仮定して、SATAケーブルなどが問題なく取り付けできるかどうか確認する必要があります。
使用目的の達成
パソコンは、本来使用したい目的というのがあります。
しかしながら、パソコンを使用していると、Windows Update、チェックディスク、ディスククリーンアップ、リカバリー、アプリケーションのインストールや起動など、本来の目的とは異なる動作、付随した動作、余計にかかる時間、オーバーヘッドが生じてきます。
HDDは、内部でプラッタとよばれる磁気ディスクが高速に回転しています。そのため、どんなに最新のパソコンでも読み書き速度には限界があり、思っている以上に待たされるということが出てきてしまいます。
OSやストレージの事情で、パソコンを満足に使えないということもあるということです。
それに対して、SSDは内部のフラッシュメモリーで高速に読み書きを行い、これらの基本操作を素早く処理します。
つまり、仮にオーバーヘッドがあったとしてもそれを感じさせない、パソコンを使う本来の使用目的をスムーズに達成することができます。
ビジネス
SSDは、個人利用だけでなく 会社や事業所でもその性能を発揮するでしょう。
ビジネス用途で使用している割には スピードやパフォーマンスが全く追い付いていないというパソコンはあります。
どんなに能力がある人がパソコンを使用しても、無駄やロスが生じているというのは多いのです。
SSDを使えば、起動速度をはじめ、各アプリケーションの高速な動作が期待出ます。例えば、15分かかっていた制作作業を10分で、1分かかっていた事務作業を30秒でというように短縮できることもあります。
パフォーマンスの高いパソコンは、人の能力・ポテンシャルを引き出し、投入した時間・労働力・電力などの資源に対する産出の割合、すなわち 生産性を向上させることができるでしょう。
パーツ単体としての価値
一般的にパソコンパーツの多くは汎用性があり、パソコンやマザーボードなどが壊れても、他のパソコンで使用できることがあります。SSDもそのひとつになります。
例えば、Windows 7のパソコンにSSDを取り付けて使っていたとしても、SSDを取り外してWindows 10など他のパソコンで使用したり、外付けのSSDとして活用することができます。
また現在使用しているパソコンがSATAⅡでも、将来SATAⅢのパソコンやマザーボードに取り付けて使用することもできます。
自作パソコンなどでは特に言えることですが、SSDを一度取り付けたからといってもそのパソコンに依存することはありません。パーツ単体として価値があります。
コストパフォーマンス
SSDは、パソコンの使用目的を達成できるかという有効性、どれぐらいの時間がかかるかという効率、そして使用にあたっての満足度、これら総合的な指標である ユーザビリティを大きく向上させる可能性があります。
また、SSDそのものの品質が高くなり、容量が大きなっているなど、コストパフォーマンスの高い製品になってきています。
SSDのメーカーは、Intelをはじめ、Crucial(Micron Technology)、Sandiskなど多くの半導体メーカーが参入しています。近年のSSDは、ほぼすべてSATAⅢまで対応しています。
各メーカーによって付属品や使用できるソフトなどは多少異なるので、その点は確認しておいたほうがいいでしょう。付属品はマウンタやSATAケーブルの有無などです。
主流の規格は、2.5インチ SATAです。デスクトップでは関係ありませんが、ノートパソコンでは、9.5mmか7mmの高さには注意します。9.5mmでは、物理的に取り付けができないことがあります。
NVMe SSD
マザーボードで最も転送速度の早い、PCI-Expressをストレージが使うことのできる技術を NVMeといいます。
主にインテル 100シリーズ以降のチップセットを搭載したマザーボードから対応。M.2スロット、PCI-E×4で動作します。やや上級者向けです。
 M.2スロットに増設し、専用のネジで留めます。
M.2スロットに増設し、専用のネジで留めます。
ネジはマザーボードに付属しています。
UEFIでは、SATAデバイスの項目とは別の箇所 NVMeなどの項目にストレージとして認識されます。OSをインストールすることができます。
BTOパソコン
BTOパソコンで HDDからSSDへ変更する場合は、自作パソコンと同じように マザーボードの空きのSATAポートを活用することができます。
ケース内部のマザーボードを確認すれば 空きのSATAポートがあることがほとんどです。構造が似ているため 自作パソコンと同じ方法でクローン作成できます。
この場合、SATAのケーブルが1本必要になりますが、光学ドライブのSATAケーブルを一時的に取り外し、クローン作成用に使うということもできます。
しかし、BIOS操作などに慣れていない場合は、USB接続のほうが比較的スムーズに作業できることもあります。
メーカー製パソコン
メーカー製パソコンでは、リカバリーディスクを用いたクリーンインストールが最も無難な方法となります。
Windows XP、Windows Vista、初期のWindows 7(SP1未適用)では、リカバリーディスクを使用したクリーンインストールができないということも有ります。
ひとことでいえば古いOSは、新しい技術に対応していないところがあるためです。このような場合には、クローン作成で換装を行います。
また一部のメーカー製パソコンでは、特定のメーカーのSSDとの相性が悪いということもあるので 実際に同一機種で使われている事例がないか、レビューなどを参考にすることをおすすめします。
MBRとGPT
HDDやSSDのパーティション形式には、MBRとGPTの2つがあります。MBRは、BIOSで動作しています。一方 GPTは、UEFIで動作しています。
したがって、クローン作成におけるディスクの管理からの初期化は、MBR/BIOSならMBR、GPT/UEFIならGPTにするというのが原則になると考えられます。MBRからGPT、GPTからMBRでは、クローン作成とはならず 起動しない、あるいはクローン作成中にエラーになる可能性があります。
起動ディスクがMBRかGPTのいずれかになっているかは、msinfo32やディスクの管理などから確認します。msinfo32でレガシーならMBR、UEFIならGPTとなります。
しかし、近年のクローン作成ソフトは、移行元のディスクがMBRならMBR、GPTならGPTにするようになってきたため、クローン作成前にディスクの初期化をする必要がなくなってきています。そのためクローン作成前に初期化は行わず、もし初期化が必要であればディスクの管理から行うというかたちになります。
SSDからSSDへの変更
SSDからSSDへ変更することもあります。
方法は、HDDからSSDへの変更と同じです。SSDを取り付けてOSをインストールするか、SSDとSSDを取り付けてクローン作成を行うかになります。
初期のSSDは、120GBや128GBなどが多かったため容量が不足する傾向があります。また3年、5年と経過すると読み書き速度がやや低下したり、技術的に改良が進んだ転送速度の速いSSDが出てくることもあります。
例:120GBのSSD(左)から256GBのSSD(右)への変更。ベンチマークソフト、クリスタルディスクマークで計測。
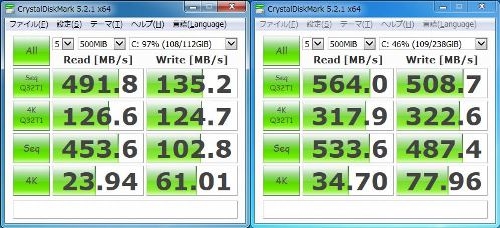
もともと使用していたSSDは、内臓のバックアップ用ディスクや外付けSSDとして使うことができます。
リスク
SSDに限ったことではありませんが、データのバックアップは常に心掛けておいたほうがいいでしょう。機器なので故障するときは故障します。故障した場合のデータの復旧は、HDDより難しいといわれています。
最近では Dropboxなど クラウドサービスも充実しています。またイメージバックアップでドライブやディスク全体のバックアップができるソフトウェアもあります。
メーカー製パソコンやマザーボードとの相性、耐久性、ファームウェアアップデートにおけるトラブルなど多少のリスク、不確実な側面はあるかもしれません。しかしそのようなリスクを含めても、SSDのパフォーマンスは揺るぎないものがあります。