データ保存先の領域を確保する
自作パソコンではハードディスクを増設することで、データ保管場所やバックアップの保存先などを増やすことができます。
PCケースによっては、ハードディスク増設ができないものもありますが、自作パソコン、BTOパソコンのフルタワー、ミニタワーなどのPCケースでは基本的にHDDやSSDの増設が可能です。
このページでは、自作パソコンにおけるハードディスク増設の基本的な流れを、実例を交え解説しています。
基本的な流れ
ハードディスク増設の基本的な流れは、以下のようになります。
- 増設可能かどうかの確認
- ハードディスクの準備
- ハードディスクの取り付け
- BIOSでの確認
- ディスクの初期化とフォーマット
ハードディスクを実際に増設が可能かどうか、PCケース内を確認するところから始まります。主な増設場所となる 3.5インチベイ、SATAの電源、マザーボードのSATAポートの空きを確認します。
増設
パソコンの電源をOFF、主電源もOFFにした後、PCケースのサイドパネルなどを外し、内部にアクセスできるようにします。
ハードディスクは主に 3.5インチベイに固定されています。3.5インチベイの数はケースによって異なります。

SATAのハードディスクとケーブルを準備します。

ハードディスクを3.5インチベイに取り付けます。ハードディスクは慎重に扱い、ネジ穴が合うようにします。

ネジ穴をあわせ、インチネジで取り付けを行います。PCケース付属のものを使いますが、付属のネジがない場合は、別途用意する必要があります。

反対側からもネジで固定します。

SATAの電源とSATAケーブルをハードディスクに接続します。
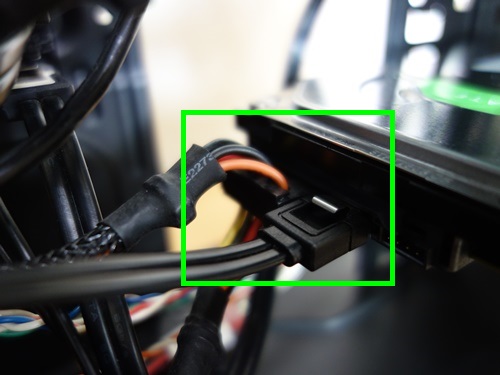
マザーボードの空きのSATAポートに、ハードディスクに繋いでいるSATAケーブルを接続します。
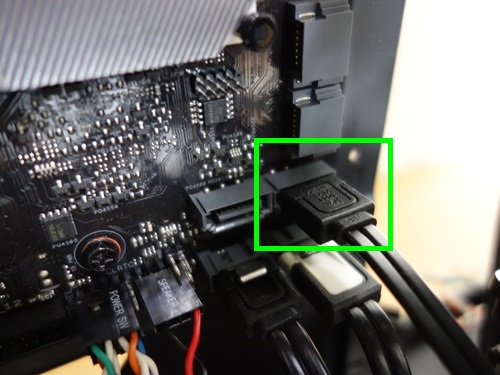
マザーボードにSATAⅡとSATAⅢがある場合は、どちらに接続しても速度は同じです。
ハードディスクは物理動作するため、SATAⅢの速度には到達できないためです。SSDはSATAⅢのポートに接続すると速度が速くなります。
ハードディスクの増設で、最も気を付けるべき点はハードディスクの取り扱いになります。特に3.5インチベイに取り付けるときに、スムーズに収まる場合とやや収まりにくい場合とがあります。後者の場合は特に力を入れすぎて衝撃などが加わらないように注意が必要です。
またPCケースによっては、一部 他の配線を取り外さなければ、ハードディスクの取り付けが行いにくいこともあります。PCケースによって柔軟に対応することになります。
事前にPCケース内を確認した際に、HDDの取り付けやSATAの電源とケーブルの接続に問題がないかどうか、SATAのケーブルは通常型かL字型どちらを使うかも確認しておいたほうがよい点になります。
UEFIでの確認
パソコンの電源を入れて BIOS・UEFIで認識されているかどうか確認します。
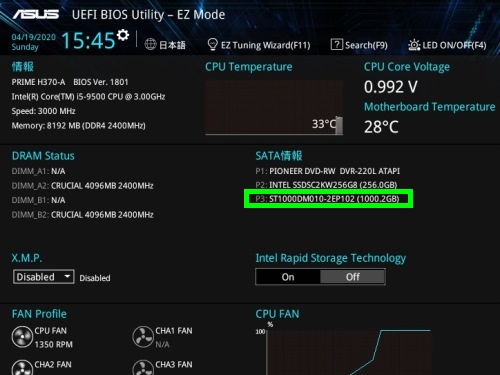
BIOSやCSM有効のUEFIでは、ハードディスク増設後にWindowsが起動しないということもあります。この場合、BIOS・UEFIでハードディスクの起動順位の変更などを行います。
ディスクの管理
増設したハードディスクは、Windowsで使用できるように、ディスクの管理から初期化とフォーマットを行います。

フォーマット後にドライブとして、認識されます。
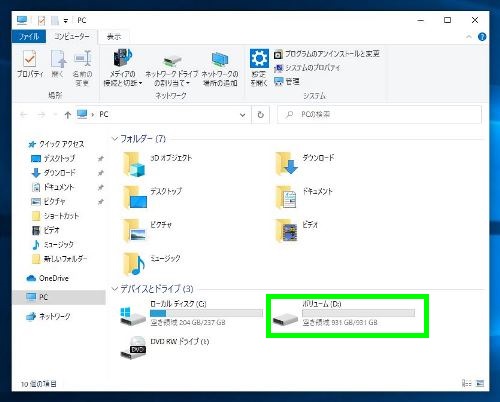
増設したドライブは、DやEなどのドライブレターが付きます。ドライブレターはあとで変更することもできますが、カードリーダーなどで、EからIなど使われており変更が面倒な場合は、ハードディスク増設時にカードリーダーの端子をマザーボードから外しておくと、増設したドライブがDやEなどになります。ハードディスク増設後にカードリーダーを繋ぐと、基本的にカードリーダーがハードディスクの後に続くようになります。
パーティション形式に関しては、MBRとGPTの2種類あります。GPTのほうが新しい形式です。
システムドライブは、BIOSでインストールすると MBR、UEFIでインストールすると GPTになります。
一方、増設するドライブは、どちらかの形式を選びます。システムドライブがMBRで増設するドライブをGPT、逆にシステムドライブがGPTで増設するドライブをMBRなども可能です。また増設しているドライブが複数あり、MBRとGPTが混在することもあります。
増設するハードディスクが2TBを超えるならGPTを選びます。2TB以下では、どちらでもよいということになります。2TB以下でも新しい形式であるGPTを選択することが多いと考えられますが、どちらを選択するかは ユーザーの判断になります。
電源オプション
Windowsには 電源オプションという設定があり、一定時間使用していない時は ディスプレイの電源をOFFにしたり システムドライブをスリープ状態にする機能があります。
増設したハードディスクも、Windowsの設定で一定時間操作が行われない時は、スリープ状態になることがあります。スリープの解除、常に電源をONにしておくという場合は、Windowsで設定を変更します。
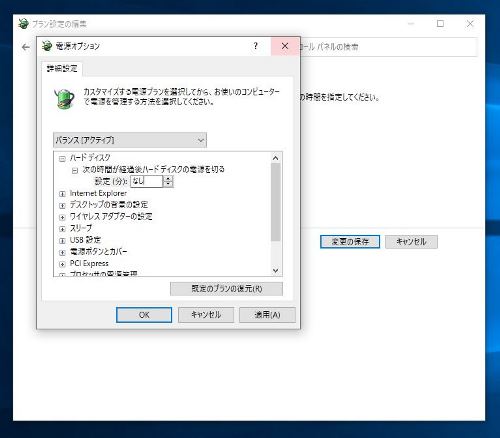
SSD
増設ドライブにハードディスクではなく、SSDを使うということもあります。
SSDを使う場合も、基本的な流れはハードディスクと同じです。2.5インチのSSDは、3.5インチベイに増設する場合、2.5インチ・3.5インチ変換マウンタを使います。
 2段目にデータドライブのSSD。
2段目にデータドライブのSSD。
SATAⅡとSATAⅢが混在しているマザーボードでは、転送速度の速いSATAⅢにSSDを接続します。
 上段のM2スロットに NVMe SSD。
上段のM2スロットに NVMe SSD。
他に 拡張カードを使う方法もあります。
 PCI-Eのボードに NVMe SSDを取り付け。
PCI-Eのボードに NVMe SSDを取り付け。
取り付け後、PCI-Eスロットに増設します。
HDDやSSDの増設では、電源やSATAケーブルの接続、UEFIでの確認、ディスクの初期化とフォーマットなどの作業は全く同じになります。
このような基本的な流れというのは、ハードディスクやSSDだけではなく、パソコンにストレージを増設する場合、ほぼ共通しています。
例えば、M.2スロット、mSATA、ノートパソコンの増設用ドライブなどに、新たにストレージを取り付けたら、BIOSやUEFIで確認し、Windows上でディスクの初期化とフォーマットを行うということになります。
内蔵ドライブ
ハードディスクの容量は、主に1TB、2TB、3TB、4TBなどがあります。
増設したハードディスクは、起動ドライブとして使用するわけではないので、ハードディスクの速度はそれほど影響するわけではありません。ただ、読み書き速度が速いほうが、データのバックアップ、コピー、読み出しなどで違いが出てきます。
ハードディスクの速度を決めるのは、主にプラッタ容量、回転数、キャッシュ、プラッタ一枚あたりの容量などです。
一般的に回転数は、5400回転より7200回転のほうが速度は速くなります。ただ近年は、プラッタが高密度化しており、5400回転でもほとんど速度に違いがなくなってきています。3TBや4TBで、7200回転ではなく主に5400回転が使われているのは、故障率を下げ信頼性を向上させるためであるといえます。
SATAケーブルは、ラッチ付きのものとそうでないもの、通常型とL字型があります。
L字型のケーブルでは、L字になっているほうを増設したドライブに取り付けます。PCケースの内部の構造や増設しているドライブの有無によって、どちらが適切なケーブルであるかは異なります。
ラッチ付きのタイプは、HDDでは概ねロックがかかり 抜けにくくなりますが、SSDはケーブルとSSDの組み合わせ次第になります。ラッチ付きであってもロックがかからないことが多くなっています。