グラフィック性能を強化する
自作パソコンやBTOパソコンでは、グラフィックボードが故障した場合、あるいはマルチディスプレイ・動画編集・3Dゲームなど、スペックを上げるためにグラフィックボードを交換・増設することがあります。
グラフィックカードの交換や増設は、特別に難しいということはありませんが、いくつか注意しておいたほうがいい点があります。
このページでは、グラフィックボードの取り付け・交換の方法、注意点、ドライバ、グラフィックボードの選び方などについて解説しています。
増設
新たに取り付ける場合から実例を交え解説しています。
サイドパネルをあけて内部にアクセスできるようにします。

パソコンを横にして主電源はOFFにします。○印がOFF。電源ケーブルを抜いておくと無難です。ケースに傷が付くこともあるため、何か布製のものを敷いておきます。

PCI-Express×16のスロットを確認します。スロットの左にグラフィックボードの切り欠きに対応している部分があります。
スロットが2つある場合は、上にある方・CPUに近い方を優先して使用します。スロットの右端に爪・ロックがあることを確認しておきます。
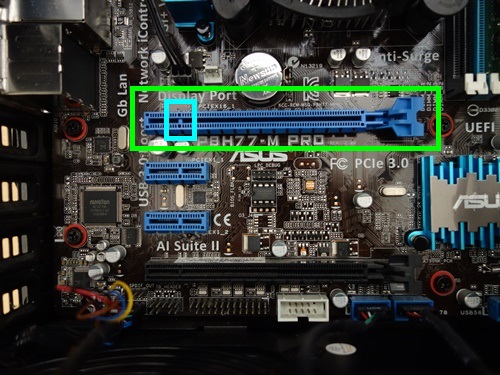
スロットカバーを確認します。グラフィックボードにもよりますが、スロットカバーを1つだけ外す場合と2つ外す場合とがあります。

スロットカバーを取り外します。PCケースによってネジで固定されている場合やラッチやカバーで固定されている場合があります。

増設する補助電源なしのグラフィックボード。この例では、スロットカバーは1つだけ外しますが、PCケース内では2スロット占有します。

グラフィックボードを取り付けます。ファンに直接触れたり 力が加わったりしないように注意します。
グラフィックボードの端子とスロットを合わせる、高さを合わせる、またグラフィックボードの金具の先端を、PCケースとマザーボードの隙間に合わせるなど、主に3箇所を確認しながら行います。

最後にスロット右端のロックがかかっていることを確認します。基本的に正常に取り付けができた場合は、ロックは自動的にかかるようになっています。
インチネジで固定します。PCケースによっては、ラッチやカバーが付いていたりするので、ネジを使用しないこともあります。
また、グラフィックボードに補助電源が必要な場合は、補助電源を接続します。
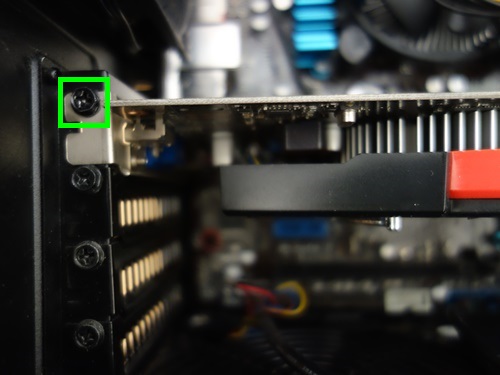
ケース背面。HDMI端子などがPCケースと干渉することもあります。その場合、グラフィックボードを固定しているネジを少し緩めて微調整を行います。

ディスプレイのケーブルをグラフィックボードの端子に接続します。この例ではHDMIになります。

電源をONにして起動させます。取り付けなどに問題がなければ、Windowsが起動します。ドライバーがインストールされていないので解像度が低く表示されることもあります。
起動後に、ドライバのインストールを行います。

インストール後は、再起動のメッセージなどが出ることがあります。
再起動後に、デバイスマネージャーやdxdiagなどでの確認、解像度、音声などの調整を行います。
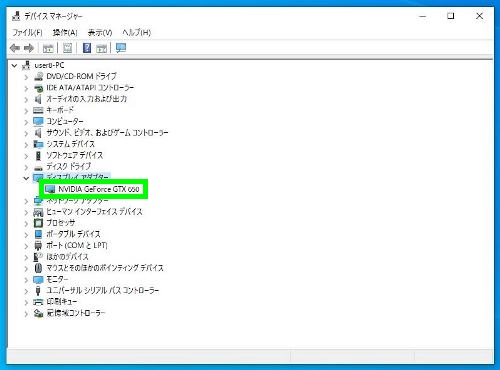
グラフィックボードの増設というのは、基本的に自作パソコン組み立て時におけるグラフィックボードの取り付けとほぼ同じ作業になります。
交換
次にグラフィックボードの交換について解説しています。
プログラムの機能から、もともと付いていたNVIDIA GeforceやAMD Radeonのグラフィックボードのドライバやユーティリティーソフトを削除します。
ただ、必ずしも削除するというわけではありません。削除する場合は、削除後にパソコンを再起動させて電源をOFFにします。複数回、再起動のメッセージが出ることがあります。
主電源OFF、ディスプレイのケーブルも外します。

グラフィックボードを固定しているネジを外します。また補助電源が付いている場合も取り外します。

スロットのロックを解除します。

この時点で、グラフィックボードの取り外しが可能になります。全体を引き出すようにして取り外します。

グラフィックボードによっては、手をスロット付近まで近づけて全体を持ち上げるようにできることもあります。

取り付けに関しては、上記のグラフィックボードの増設と流れは同じです。
新たに取り付ける補助電源なしのグラフィックボード。この例では、スロットカバーは2つ外します、またPCケース内では2スロット占有します。

スロットカバーを取り外します。

グラフィックボードの端子とスロット、高さ、PCケースとマザーボードの隙間などを確認しながら取り付けます。

ネジで固定します。

ケース背面。接続端子とPCケースが干渉していないか確認します。

ディスプレイのケーブルを接続します。この例では、HDMIになります。

電源をONにして パソコンを起動させ、ドライバをインストールします。

スロットの爪・ロック
マザーボードのメーカーや型番によって、グラフィックボードを固定する爪・ロックの形状は異なります。付いていない場合もあります。
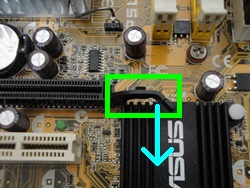 取り外しの際にレバーを下げることで、グラフィックボードを固定している爪が外れます。
取り外しの際にレバーを下げることで、グラフィックボードを固定している爪が外れます。
こうした爪がある場合は、取り付けの際も少しレバーを押し下げたほうが、装着しやすくなっています。
 上記の凸部分がグラフィックボードにかかっていることが分かります。
上記の凸部分がグラフィックボードにかかっていることが分かります。

類似したスロットの爪。
下に少し凸の部分があります。ここがグラフィックボードにかかります。

取り外すときに、レバーを少し押すことで解除されます。
 スライド式の爪・ロック。近年のマザーボードで多くなっているタイプです。
スライド式の爪・ロック。近年のマザーボードで多くなっているタイプです。
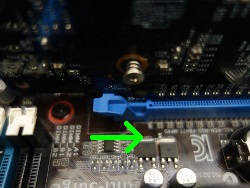 グラフィックボードを取り付けるとロックがかかるようになっています。
グラフィックボードを取り付けるとロックがかかるようになっています。
取り付け後に確認する箇所になります。
 グラフィックボードを取り外す時はスライドして解除します。
グラフィックボードを取り外す時はスライドして解除します。
このようにロックがかかっていることがあるため、解除せずにグラフィックボードを取り外そうとすると、スロットやグラフィックボードが破損する可能性があります。
ドライバ
グラフィックボードは、ドライバをインストールして使用します。主に3つの方法でインストールすることができます。
- 製品付属のドライバディスク
- グラフィックボードメーカーのWebサイトからダウンロード
- NVIDIA・AMDなどGPUメーカーからダウンロード
交換する場合は、もともとインストールされているグラフィックボードのドライバやユーティリティーソフトをどうするかという問題がありますが、基本的な考え方に基づくのであれば、削除してから交換を行うというのが一般的です。
一部のBTOパソコンメーカーなども削除してから交換することを推奨としていることがあります。
ただ削除しなくても、近年のドライバは概ねそのままインストールして使用できる、自動で上書きしたり、削除・クリーンインストールにも対応しているため、削除するのが必須というわけではないといえます。
そのため削除するかしないかは、ユーザーの判断によって決めることになります。
NVIDIA・AMDともに、多くのシリーズや型番で共通のドライバが使われている傾向があり、すでにアップデートされたドライバがパソコンにインストールされていることがあります。
このような場合、グラフィックボードの組み合わせ次第では、特にドライバをインストールしなくても使えるということがあります。逆に製品付属のドライバーを使うと、ドライバのバージョンが下がるということもあります。
ドライバのバージョンは、NVIDIAであれば、NVIDIAコントロールパネル→ヘルプ→システム情報、プログラムと機能→NVIDIA グラフィックス ドライバーなどで確認することができます。
製品付属のドライバをインストール時に、そのドライバのバージョンが表示されることがあります。
ドライバに関しては、他にも Windows Updateによるグラフィックドライバの適用、ドライバの種類、例えば NVIDIAであれば、標準とDCH、Game ReadyとStudioなどがあります。
いずれにせよ、グラフィックボードはドライバが比較的重要となり、トラブルが生じた場合にバージョンを変更したり、再インストールするということもしばしばあります。そのためダウンロード・インストール方法、バージョンの把握方法、プログラムの機能などからの削除方法は基本的な項目に含まれるといえます。
グラフィックボード
グラフィックボードを選ぶ際に配慮しなければならない点は、物理的な問題と電源ユニットになります。
物理的な問題というのは、スロットの空きやケース内の空間の幅です。拡張スロットに他のパーツが付いていないか?グラフィックボードの長さがケース空間内に収まるか?という点になります。
例えば、2スロット占有のグラフィックボードは、PCI-E×16の下のスロットは基本的に使えなくなります。またミニタワーのケースに、ファンを2つ以上搭載した長いグラフィックボードは収まらないこともあります。
電源ユニットに関しては、グラフィックボードの補助電源と出力数になります。
グラフィックボードは、性能が高くなるにつれて補助電源が必要となります。補助電源には、6pin×1、6pin×2、8pin×1、8pin×2などがあり、電源ユニットから取ることになります。
ミドルレンジのもので 6pin×1、ハイエンドのもので 6pin×2や8pin×2が多くなっています。
 グラフィックボードの6pin×1。
グラフィックボードの6pin×1。
 電源ユニットの6pin×1。
電源ユニットの6pin×1。
 電源ユニットの8pin×2。8pinは6pin+2pinの構成になっており、6pinで使用することも8pinとして使用することもできます。
電源ユニットの8pin×2。8pinは6pin+2pinの構成になっており、6pinで使用することも8pinとして使用することもできます。
取り付けようとしているグラフィックボードに対応した電源コネクターが、電源ユニットに付いているのかどうか、6pin×1や8pin×2で接続できるかを確認しておく必要があります。
また目安として、グラフィックボードを搭載した場合の必要な電源ユニットの出力数は以下のようになります。
- ローエンド・・・350w~450w
- ミドルレンジ・・・450w~600w
- ハイエンド・・・600w~750w、あるいはそれ以上
電源ケーブルを必要としない、消費電力がそれほど大きくないローエンドやミドルレンジのグラフィックボードでは、それほど問題ではありませんが、補助電源を必要とするミドルレンジ、ハイエンドのグラフィックボードでは、電源が不足するということもあります。
例えば、非常に長く使っている電源、80PLUS認証ではない電源、出力が低い電源などは、グラフィックボードを取り付けたとして安定して動作するのかどうか?という問題があります。
このように、グラフィックボードを選ぶ際は、事前にケース内に増設可能であるかどうか、現在の電源ユニットのケーブルや出力数を確認する必要があります。必要であれば、電源ユニットの交換も検討することになります。
またそれ以外の点として、使用しているディスプレイのインターフェースの把握、グラフィックボードを支えるサポートホルダーなどもあります。サポートホルダーというのは、ファンが3つ以上あるような大型のグラフィックボードは、その重みで時間とともに下に傾いていくことがあり、故障の原因になるともいわれています。
グラフィックボードは、基本的に NVIDIA GeForceかAMD Radeonのどちらかの選択になります。またそれぞれシリーズや型番などが複数あります。CPUと同じように、性能と価格がほぼ相関していることで知られています。
商品説明などには基本的な性能、大きさ、スロットの専有、補助電源、HDMIやDVIなどインターフェースの種類が記載されています。
静電気対策用手袋。グラフィックボードを持つ際は、基盤に触れることもあるので、どちらかというと こういう手袋をした方がスムーズにいきます。
UEFI
近年のマザーボードは、BIOSからUEFIに移行しています。
例えば、UEFIのマザーボードに、やや古いグラフィックボード、中古のグラフィックボードを取り付けたときに、CSMが無効となっている場合、画面にメッセージが表示されたり、UEFIの画面に自動的に入ることがあります。あるいは画面に何も表示されないということも考えられます。これは、CSM無効ではUEFIに対応していないグラフィックボードは使えないということです。
UEFIの機能であるCSMは、BIOSで動作していたデバイスに互換性を持たせて使えるようにする機能です。そのため CSM有効とすることでどうなるか確認する必要があります。
グラフィックボードの相性やトラブル、初期不良と誤認しやすいところです。
またマザーボードとグラフィックボードの世代が大きく異なる場合は、互換性の問題も生じる可能性があります。UEFIへの移行期である、Intel 6シリーズのチップセット搭載のマザーボードなどでは、互換性に問題がある、BIOSアップデートが必要であるという指摘もあります。
世代間が大きい場合は特に、使用しているマザーボードとグラフィックボードの使用例などを検索して調べるという方法もあります。
いずれにせよ自分のパソコン、マザーボードがUEFIなのかどうか?OSはUEFIブートかBIOSブートか?CSMは有効か無効か?は、ハードウェアの増設や変更を行う場合には知っておいたほうよい項目です。
