不要なプログラムの削除
Windowsには不要になったプログラム、使わないプログラムを削除できる機能があります。
プログラムの削除は、主に以下の項目から行うことができます。
- スタートメニュー
- アプリと機能
- プログラムの機能
Windowsでは、以前から「プログラムの機能」という項目が一般的に使われていましたが、Windows 10では スタートメニューやアプリと機能などからもプログラムの削除を行うことができます。
このページでは、スタートメニュー、アプリと機能、プログラムの機能におけるプログラムの削除方法ついて解説しています。
スタートメニュー
Windows 10では、スタートメニューにインストールされているプログラムが表示されています。
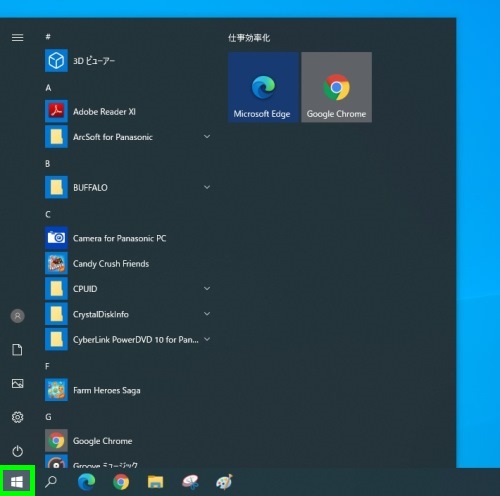
削除したいプログラム上で、右クリックすると アンインストールが表示されます。そのまま削除する場合は、アンインストールをクリックします。
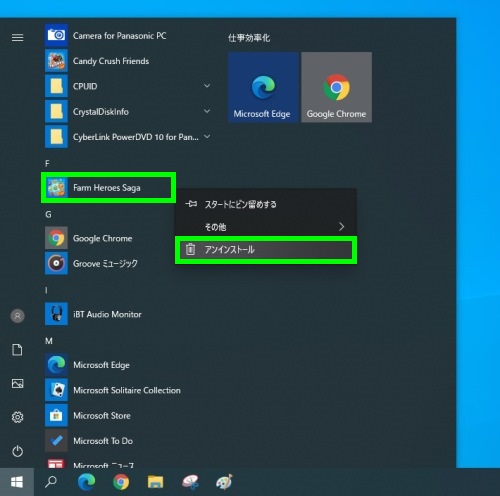
右側の領域にプログラムが表示されている場合でも、右クリックしてアンインストールを選ぶことができます。
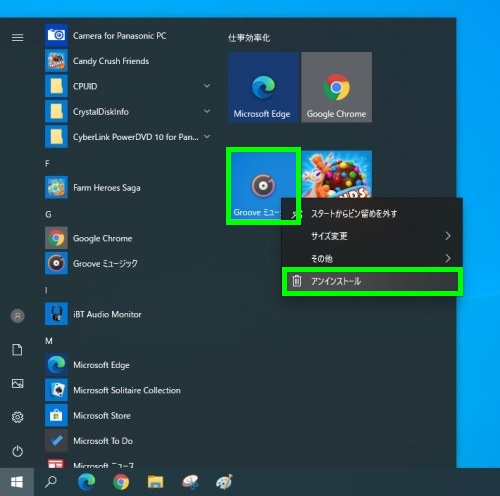
どのようなプログラムを削除するかについては、多少考える必要がありますが、一般的に 明確に使う予定のないもの、一時的にインストールしたが使用していないものなどがあげられます。
基本的にプログラムはアンインストールしても、再インストールすることはできます。ただどのように再インストールするかは、プログラムによって異なります。
またいくつかのプログラムで、アンインストールの項目が表示されないこともあります。
アプリと機能
プログラムのことを ソフトウェアやアプリともいいます。
Windowsの設定→アプリ。
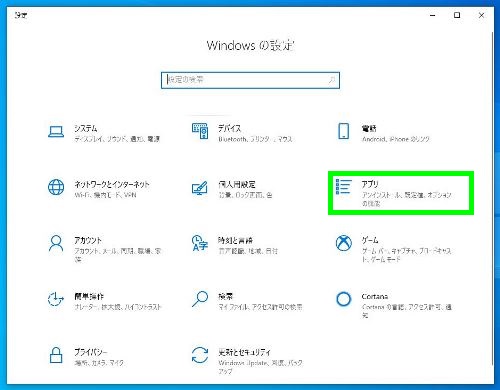
アプリと機能。プログラムの一覧が表示されます。
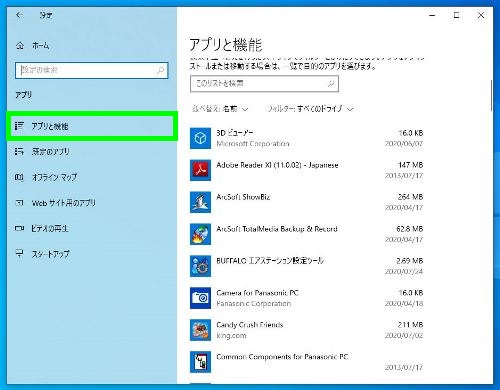
削除したいプログラムを選択して左クリックすると、アンインストールが表示されます。
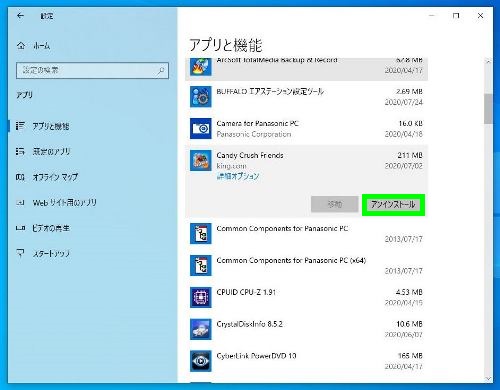
アプリと機能のプログラムの右側には、インストールやアップデートが行われた最新の日付や容量が表示されています。プログラムによっては、アンインストールができないものもあります。
またアプリの一覧には、パソコンを動作させる上での必要なソフトウェアである ドライバもあるため削除しないように注意する必要があります。
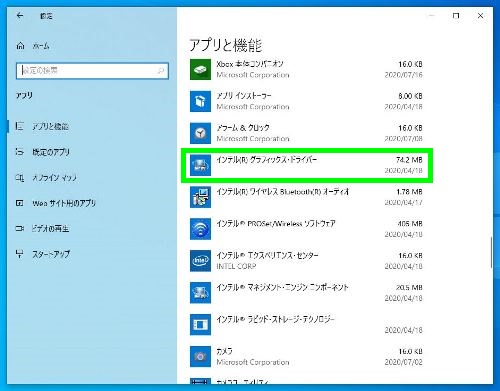
このようなソフトウェアも再度ダウンロードして インストールすることは可能ですが、一時的にパソコンの動作に支障が出たりすることがあります。そのため、明確に判断できないプログラムについては、アンインストールしないほうがよいといえます。
プログラムの機能
Windowsには、プログラムを削除する機能として他に、プログラムの機能があります。アプリと機能に比べると、表示されるプログラムがやや少なくなります。
主にメーカー製パソコンの出荷時のプログラムやユーザーが後からインストールしたプログラム、ドライバなどが表示されています。
コントロールパネルからプログラムと機能。
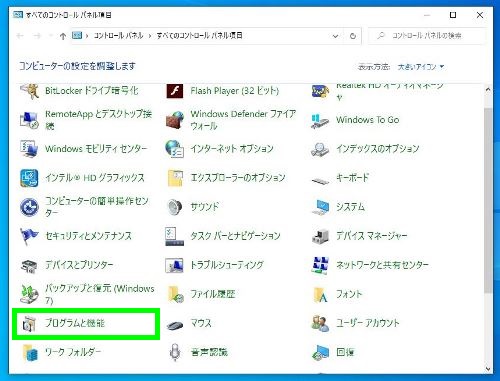
削除したいプログラムを選択してクリック、あるいは右クリック→アンインストール。
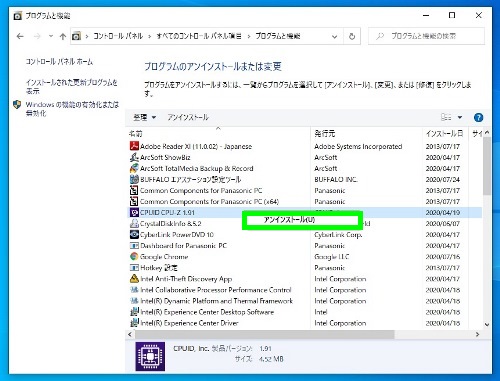
一部のソフトでは、変更や修復という項目があります。
プログラムの調子が悪い場合に、アンインストールではなく変更や修復からインストール方法の選択や再インストールを行うことができます。
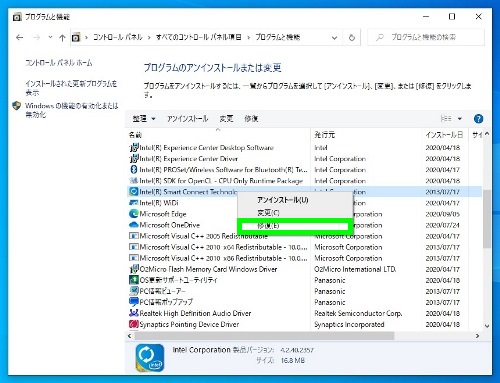
場合によっては、インストールディスクなどが必要となることもあります。
必ずしも、プログラムが修復する、安定するというわけではありませんが、アンインストールして再度インストールするという作業を行う前に試してみることができます。
左側の「インストールされた更新プログラムを表示」をクリックすると、Winodowsの更新プログラムが一覧で表示されます。
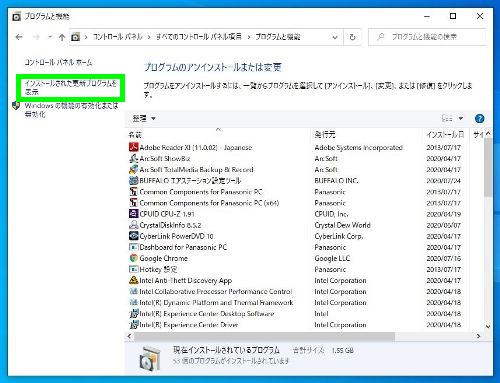
更新プログラムの一覧。削除したい更新プログラムを選択して右クリックすると、アンインストールが表示されます。
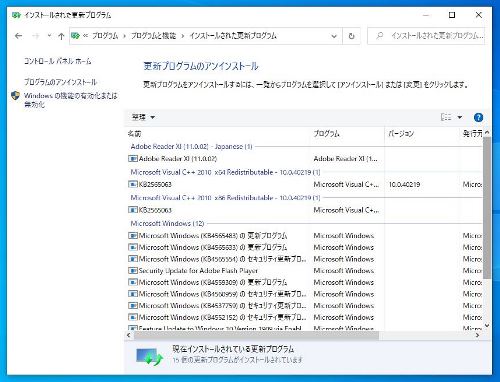
更新プログラムによって、アンインストールできるものとできないものがあります。
アンインストールした更新プログラムは、Windows Updateで再度インストールすることができます。
しばしば、更新プログラムの問題でパソコンにトラブルが起きることがあり、更新プログラムをアンインストールすることで、復旧するということもあります。