ネットワークにおける共有方法
ネットワーク内に複数台のパソコンがあると、ファイルやフォルダの共有ができます。
共有の設定をすると、ネットワーク内でデータのやり取りを行うことができます。会社や事業所などではネットワーク内でデータの共有が行われていることがあります。
このページでは、ネットワークにおける基本的な共有方法について解説しています。
ネットワーク内のコンピューター
ネットワークのアイコンを開きます。デスクトップに表示させるか、エクスプローラーから入ることができます。

ネットワーク内のコンピューターが表示されます。
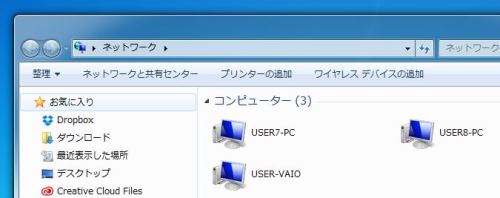
パソコンは コンピューター名が表示されます。例としてここでは以下のようになります。
- USER7-PC・・Windows 7(今使用しているパソコン)
- USER8-PC・・Windows 10(他のパソコン)
- USER-VAIO・・Windows 7(無線接続の他のパソコン)
このようにネットワーク内のパソコンが表示されるのが第一歩となります。少なくとも共有フォルダをおくパソコンは見えるような状態になっている必要があります。
ネットワーク内のパソコンが表示されないということはしばしば起きます。
その場合、アドレスバー右クリック→アドレスの編集で、\\コンピューター名と入力します。ネットワークを経由するアドレス ネットワークパスは、\\から始まります。例えば USER7-PCというコンピューターが見えない場合は、\\user7-pcと入力しEnterキーを押します。
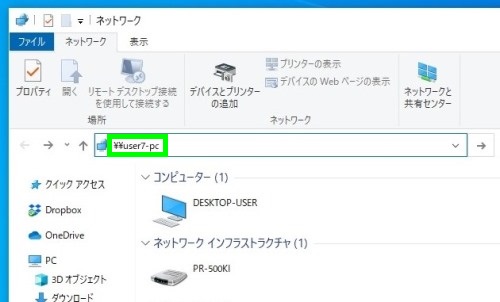
これでアクセスができないというメッセージが出た場合は、該当するパソコンのネットワークの設定を確認します。
ホームネットワークと社内ネットワーク
ネットワークを開いてもコンピュータが表示されていない、アクセスできないという場合は、ネットワークの設定を確認します。
Windows Vista以降のパソコンでは ネットワークもしくはインターネットに接続するとウィザード画面が出てきます。
ホームネットワーク、社内ネットワーク、パブリックネットワークのどれにするかというものです。
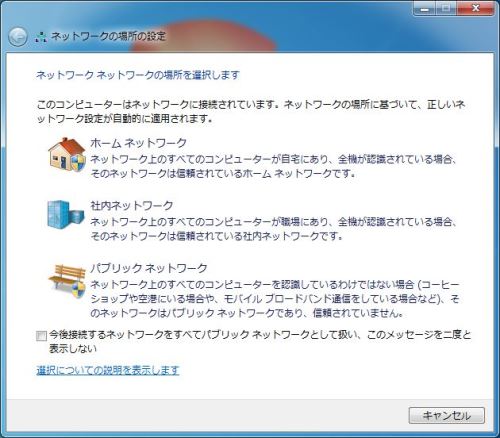
ネットワークで共有の設定をする場合、ホームネットワークか社内ネットワークのどちらかを選択します。
ホームネットワークと社内ネットワークは それほど大きな違いはありませんが、社内ネットワークのほうが使いやすくなっています。
ホームネットワークにした場合は、ホームグループを作成できます。
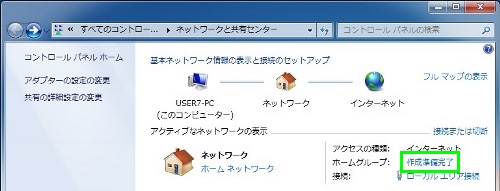
一番はじめにホームネットワークでホームグループを作成したパソコンにパスワードがあります。2台目以降 ホームネットワークに参加する場合はそのパスワードを入力します。
切り替え
ネットワークアイコンの右クリックプロパティ、もしくはコントロールパネルからネットワークと共有センターを開き、現在のネットワークのところをクリックすると変更することができます。
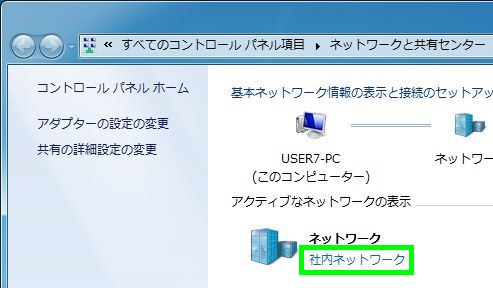
Windows 8.1、10では、社内ネットワークはありません。プライベートネットワークになっていれば、社内ネットワークと同じとなります。
共有の詳細設定
ネットワークの設定では 共有の詳細設定という箇所があります。
ネットワークアイコンの右クリックプロパティ、もしくはコントロールパネルからネットワークと共有センターを開きます。
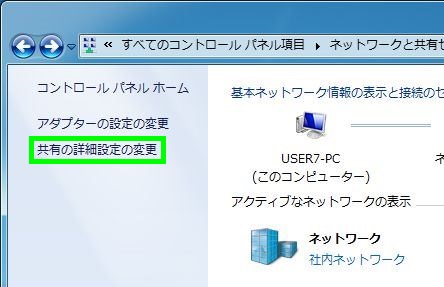
ホームまたは社内。Windows 8.1、10ではプライベートネットワークです。
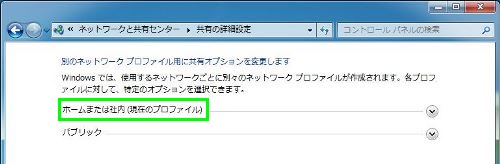
詳細設定を適切に変更します。
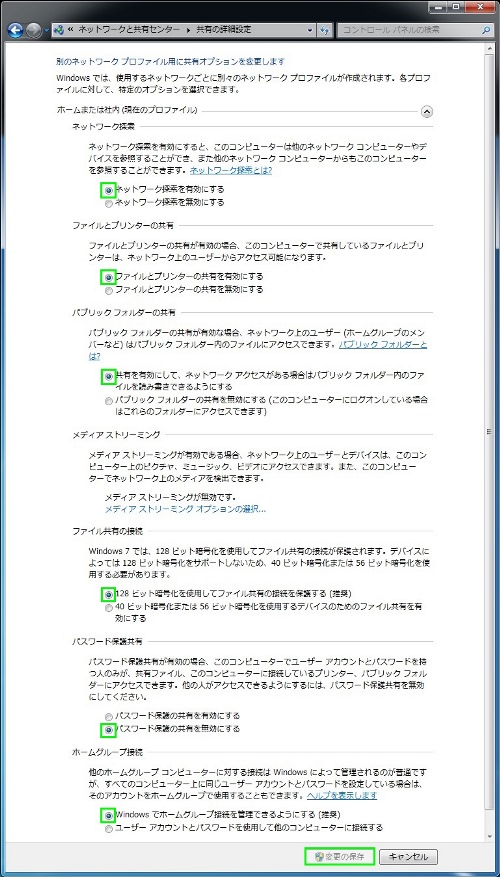
パブリックフォルダ
パブリックというのは、公衆という意味です。つまりパブリックフォルダというのは共有フォルダです。
XPでは共有フォルダがありましたが、そのフォルダになります。

Windowsでは、予め共有しやすいように 共有用のフォルダ、パブリックフォルダを用意していて、ネットワークを構築した時点で共有されるフォルダになります。
したがって、このフォルダにデータを入れれば 基本的にデータの共有はできるということになります。
Windows 7、8.1、10ではパブリックフォルダは Cドライブ→ユーザー→パブリックにあります。
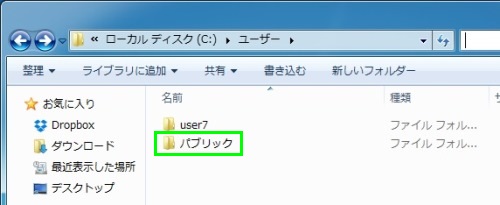
デフォルトでは有効になっていますが、別途共有フォルダを作成するのなら 無効にしても問題ありません。
パスワード保護共有
この項目は 無効にしたほうが使いやすいでしょう。有効にした場合はネットワークでアクセスしたときに ユーザー名やパスワードを入力しなければなりません。
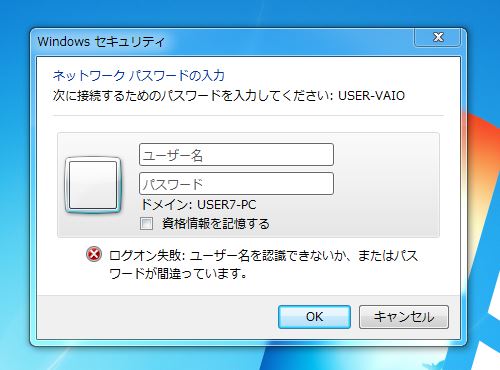
つまり、このように聞いてくるということは、アクセス先のパソコンのパスワード保護共有が有効になっているということです。
ライブラリー
ホームグループにするとこのような画面が出てきます。
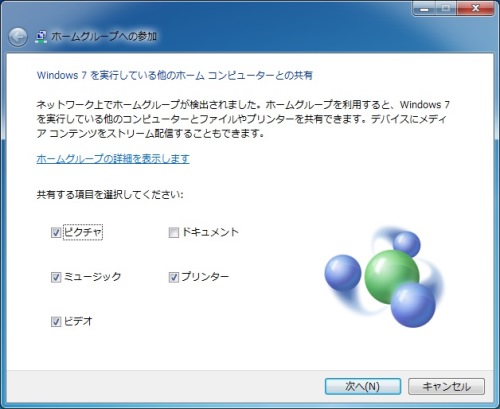
これもパブリックフォルダに似ているのですが、チェックを入れて進むと そのフォルダがホームグループでは自動的に共有されるようになっています。
ただし他のパソコンから見た場合、デフォルトでは このフォルダは読み取りのみになります。
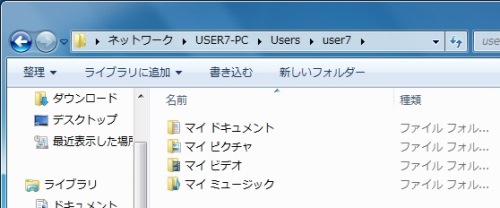
パソコンのネットワークの設定をしたら実際にアクセスしてみます。ネットワークアイコンから他のパソコンにアクセスすると Userというフォルダがあります。
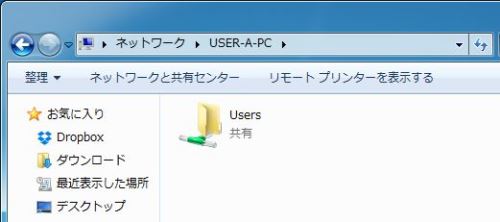
先ほど説明したパブリックフォルダがあります。デフォルトの共有フォルダです。このフォルダ内ではデータをコピーしたり読み書きすることができます。
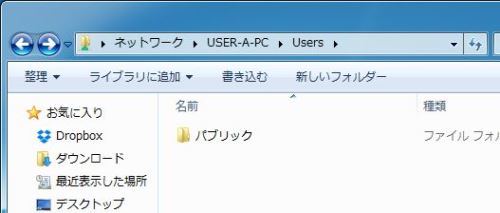
一般的な共有方法
ホームグループでも社内ネットワークでも、フォルダを右クリックして共有の設定をします。
フォルダを右クリック→共有→特定のユーザー。
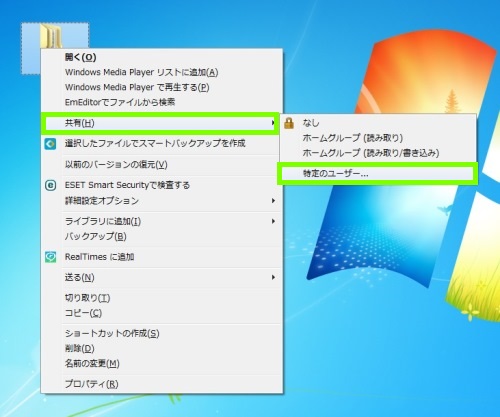
社内ネットワークでは Guestを選択して 追加。Eveyoneを使うこともできます。
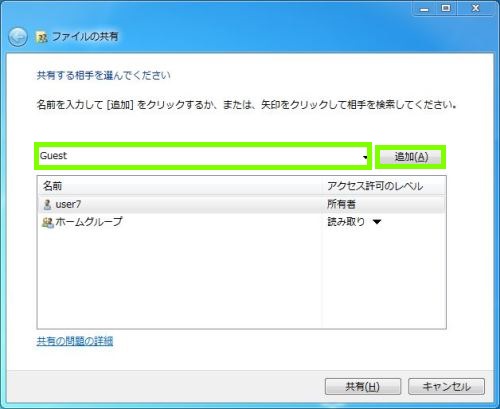
読み取り/書き取りにチェックを入れます。
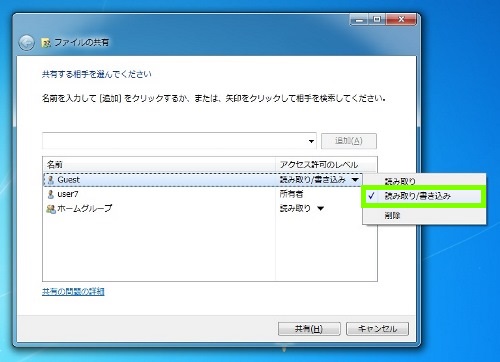
最後に共有をクリック。
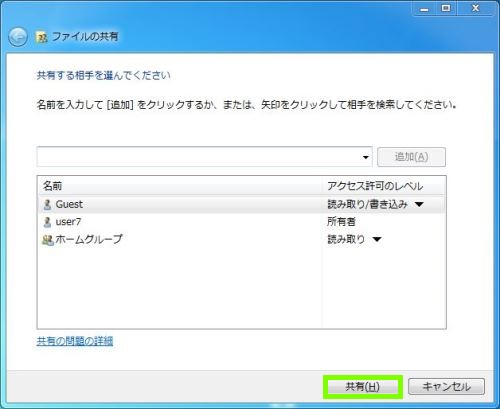
他のパソコンからネットワークアイコンを辿っていくと、作成した共有フォルダが見れます。
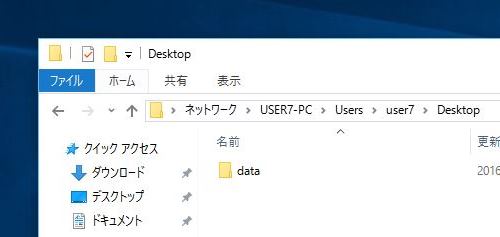
デスクトップ上に ショートカットアイコンを作成すれば、毎回ネットワークアイコンを辿らずにアクセスできます。

共有フォルダのショートカットだと分かるように、共有フォルダやshereなどの名前に変更しておくこともできます。

共有フォルダのあるパソコンの電源が入っているときは、データへのアクセス・読み書きができます。