トラブルシューティングの方法
Windowsは、トラブルシューティングの方法として 詳細オプションを用意しています。主に Windowsが起動しない、調子が悪いという場合に原因の究明や解決に使うことができます。
Windows 8.1や10では、詳細オプションに以下のような方法で入ることができます。
- Windowsが起動しない時
- Windows上から、回復→PCの起動をカスタマイズする
- システム修復ディスクによる起動
- Windows インストールディスクによる起動
起動しない場合は必ずしも詳細オプションに入ることができるわけではありませんが、数回 起動しない場合は表示されることがあります。
Windowsインストールディスクは、Microsoftで公開されているISOファイル、自作パソコンなどで使われるインストールディスク、パッケージ版のUSBなどのインストールメディアなどになります。
Windowsインストールディスクは、Windowsインストールの画面の左下のコンピューターを修復するという箇所から入ります。間違ってインストールを進めないように注意する必要があります。
具体例
ここでは例として、システム修復ディスクを使って詳細オプションに入る方法、詳細オプションの内容について解説しています。
BIOS・UFEIで光学ドライブから起動させます。
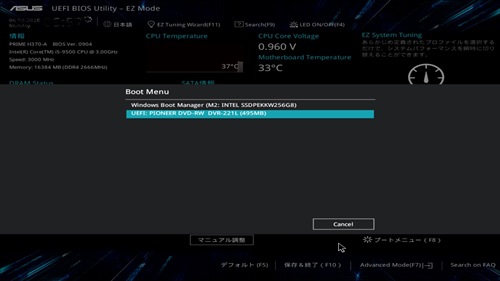
Press any key to boot・・のメッセージで何かのキーを押します。
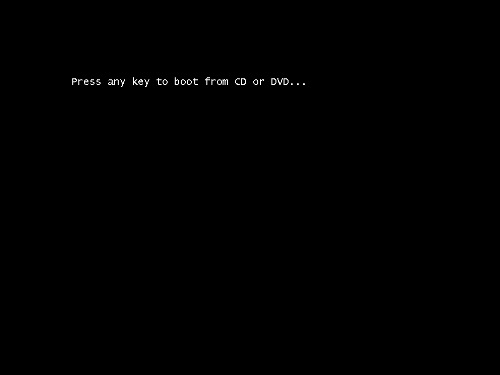
キーボードレイアウトの選択。
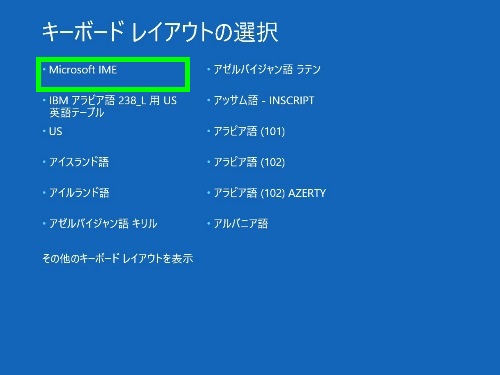
トラブルシューティングを選択します。
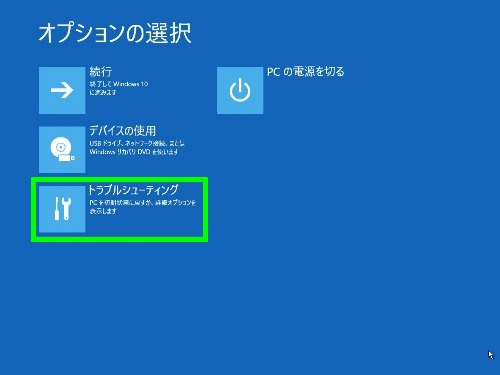
詳細オプションが表示されます。
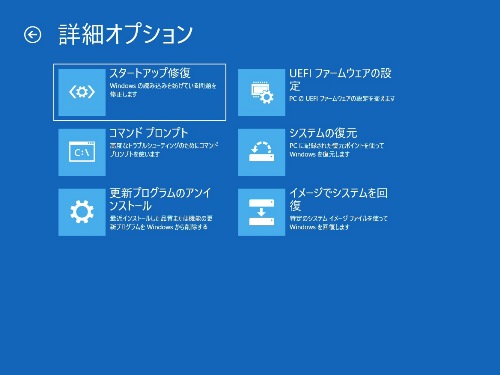
詳細オプションのメニューは主に以下のようなものがあります。
- スタートアップ修復
- コマンドプロンプト
- 更新プログラムのアンインストール
- UEFIファームウェアの設定
- システムの復元
- イメージでシステムを回復
Windows上から回復→PCの起動をカスタマイズするでは、これらの項目にスタートアップ設定が追加され、セーフモード起動などを選ぶことができます。
Windows 8.1や10、OSのバージョン、起動方法によって表示される項目はやや異なります。
一般的に起動しない場合は、まずスタートアップ修復を試みます。
スタートアップ修復を行った後は、仮に修復されなかったとしても前の画面にもどり、続行をクリックして起動するかどうか検証することがあります。
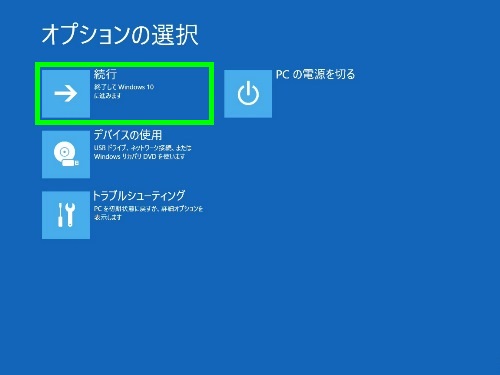
コマンドプロンプトはやや高度な作業になります。コマンドなどを知っている必要があります。
他に更新プログラムのアンインストール、システムの復元、イメージでシステムを回復するなどがありますが、イメージでシステムを使うのは最後に試みられることが多くなります。
システムの復元、イメージでシステムを回復は、それぞれ復元ポイント、作成済みのシステムイメージを使います。
詳細オプションにおける作業は、必ずしも Windowsが復旧するというわけではありませんが、Windowsが起動していない状態で行う 代表的なトラブルシューティングのひとつです。