数や範囲を指定して選択する
通常 ファイルやフォルダをマウスでクリックすると、ひとつずつしか選択できませんが、キーボードのCtrlキーを押しながらマウスで選択していくと複数選択、Shiftキーを押しながらマウスで選択すると範囲選択が可能となります。
また、範囲選択やすべて選択の後に、Ctrlキーで特定のファイルやフォルダを除外することもできます。
Ctrlキーで複数選択
ファイルやフォルダなど、まずひとつめをマウスで選択します。
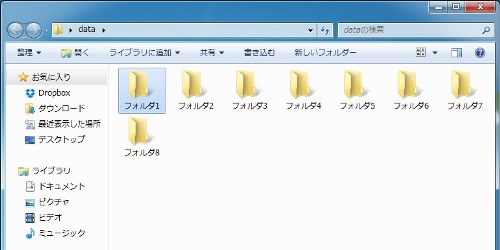
次にキーボード左下にあるCtrlキーを押しながら、ふたつめを選択します。すると複数選択されているのが分かります。
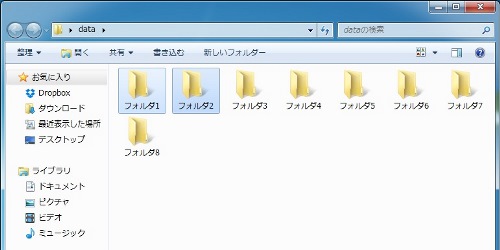
さらに選択したいときも、そのままCtrlキーを押しながら続けていきます。一度選択したファイルやフォルダを解除する場合は、もう一度該当のものをクリックします。選択し終わったらCtrlキーを離します。
これで複数選択されたので、ドラッグしたり、右クリック→削除、右クリック→プロパティで容量を調べたりすることができます。

Ctrlキーは、対象を不連続に選択できるので 不連続選択ともいいます。
SHftキーで範囲選択
次は範囲選択です。まず始点となるひとつめを選択します。
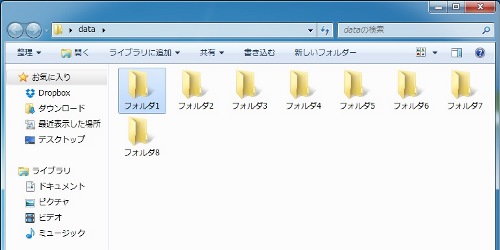
そしてキーボードのShiftキーを押しながら、終点となるふたつめを選択します。すると範囲選択されたのが分かります。
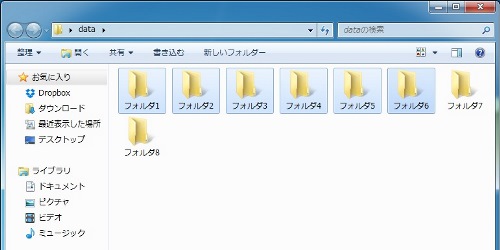
Shiftキーは、対象の範囲を決めるとファイルやフォルダが連続して選択されるので 連続選択ともいいます。
すべて選択
Windowsのファイルやファルダを操作するソフトウェアのことを エクスプローラーといいます。
ウィンドウ内・フォルダ内のすべてのファイルやフォルダを選択する場合は、エクスプローラのメニューにある すべて選択をクリックします。
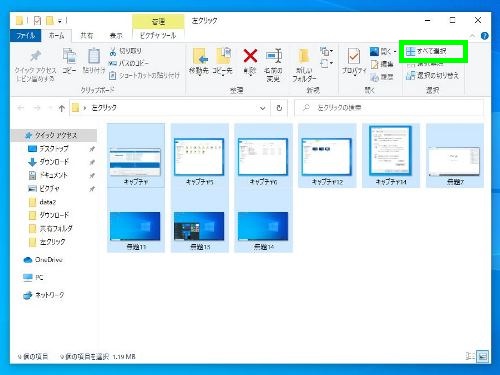
このすべて選択という操作は、キーボードのCtrlキーとAキーを同時に押しても同じことができます。Aのキーは、Allと覚えます。
デスクトップ上では、マウスでドラッグしてすべて選択することもあります。
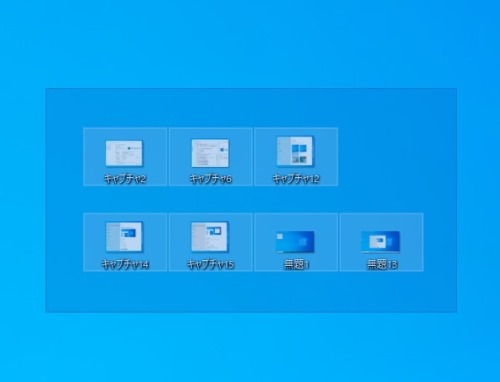
除外
範囲選択やすべて選択の後、特定のファイルやフォルダを除外する場合は、Ctrlキーを押しながら、除外するファイルやフォルダをクリックします。
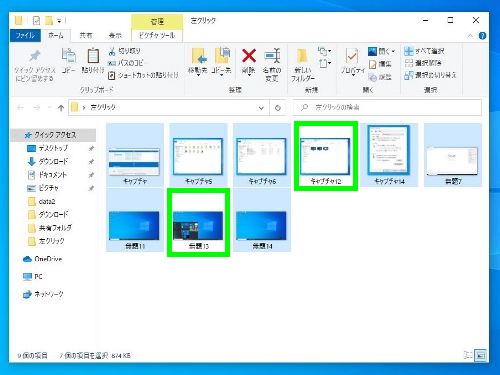
マウスでドラッグしてすべて選択後、Ctrlキーで除外。
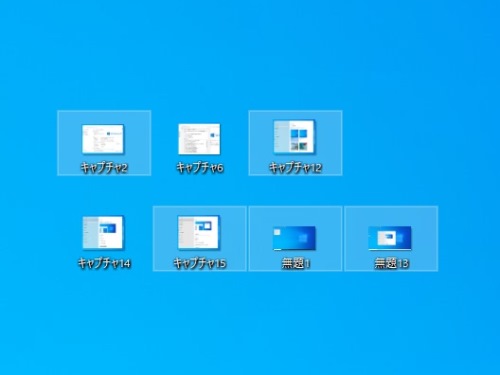
追加
除外と似たような操作として、追加があります。ある程度のファイルやフォルダをShiftキーでまとめて選択。
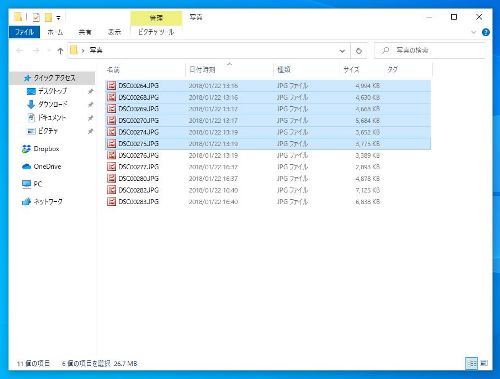
Ctrlキーで追加分を選択します。
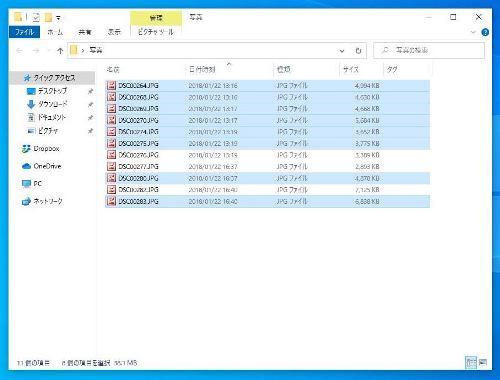
使用例
この複数選択と範囲選択は、様々な局面で使用することができます。
データのバックアップ。マウスですべて選択したり、Ctrlキーでフォルダを選択して容量を調べたり ドラッグしてコピーします。

Outlookなどのメールソフト。CtrlキーやShiftキーで、複数選択や範囲選択をして不要なメールを削除したり、フォルダへ移動させたりします。
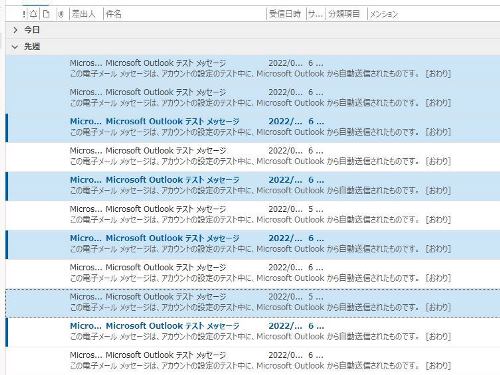
Microsoft Excel。Excelでは ひとつひとつの区画を セルといいます。始点となるセルを選択。
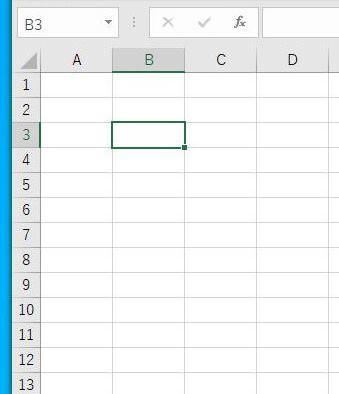
Shiftキーを押しながら、終点のセルをクリックすると範囲選択されます。
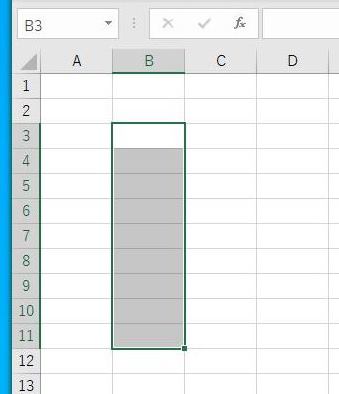
Ctrlキーを使うと 複数選択されます。指定されたセルのみ選択して合計の値を算出したり、色を付けたりすることができます。
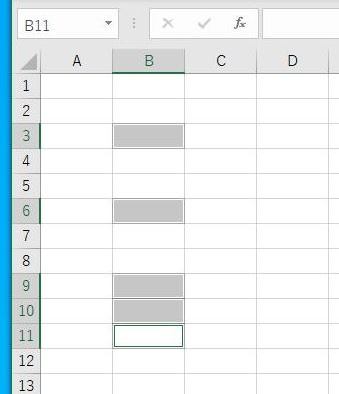
行や列も複数選択することができます。選択後 右クリックで、行の高さや列の幅をまとめて変更することができます。
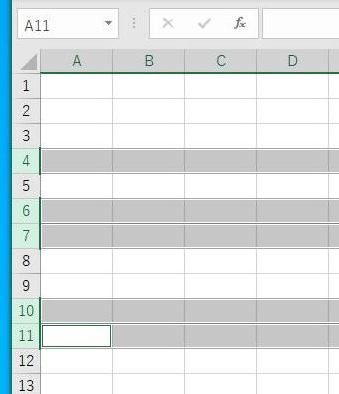
このようにキーボードのCtrlキーやShiftキーを使うと、データの数や範囲を指定して選択することができます。