画像編集の基本
Windowsで扱う拡張子の中でも、JPGの写真は最も多いファイルです。
画像編集の基本となるのは、サイズ変更、トリミング、明るさとコントラストの調整、回転と反転です。
- サイズ変更
- トリミング
- 明るさとコントラスト
- 回転と反転
また応用的な操作として以下のものがあります。
- 文字を書き込む
- 不要な箇所を塗りつぶす
- エフェクト
- レイヤー機能
このページでは、画像編集の基本操作、応用操作、関連する用語について実例を交えて解説しています。
サイズ変更
サイズ変更は リサイズともいいます。
カメラなどで撮影した写真は高画素のものが多くサイズが大きくなりがちです。パソコンのディスプレイでは縮小されているだけと考えると分かりやすくなります。
必ずしもサイズ変更が必要というわけではありませんが、Webサイトにアップロードする、メールで送信するとなると 大きすぎて扱いにくくなります。
写真を構成している ひとつひとつの画素を ピクセルといいます。例えば 4896×3672などの高画素の写真。
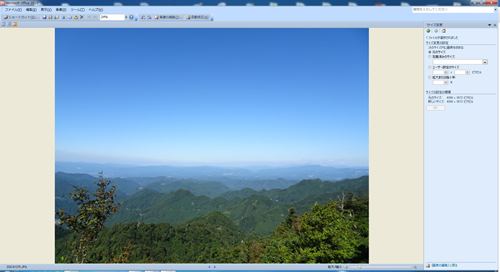
500×375に変更します。
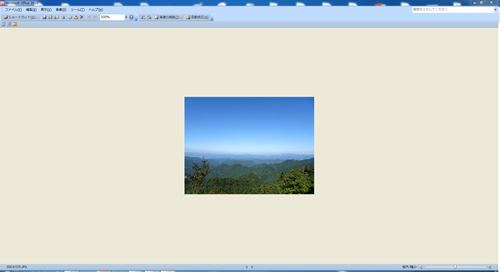
実際にアップロードした 500×375の画像。この例では写真の容量も 6MB→100KB、60分の1になります。

サイズ変更は、基本的に縦横比を維持して行います。長辺を指定すると短辺も自動的に指定されるようになっています。
Windows標準アプリ フォトのサイズ変更。
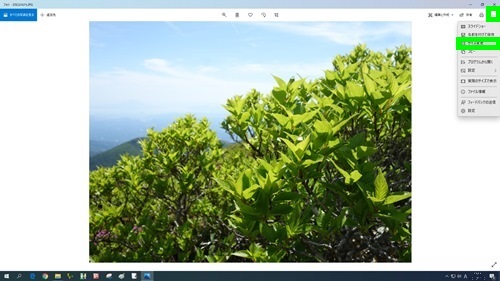
Adobe Photoshop Express、その都度 サイズ変更というよりも、編集後のサイズを環境設定であらかじめ設定します。
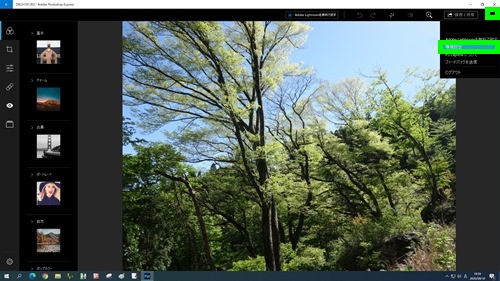
画像編集は、サイズ変更をはじめ 別名で保存、あるいはオリジナルの画像はコピーやバックアップをして行うのが一般的です。編集後、そのまま上書きすると高解像度のオリジナル画像は戻せなくなります。
トリミング
トリミングというのは 写真の一部を切り取り必要な部分だけ残すことです。切り取り、切り抜きともいいます。
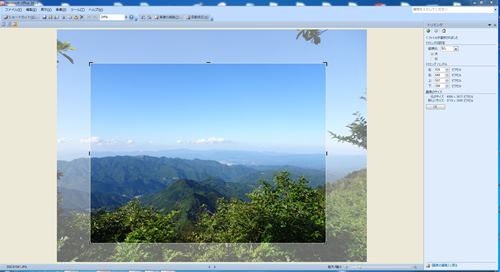
必要な箇所だけ切り取ったり 不要な箇所を切り離したりできます。
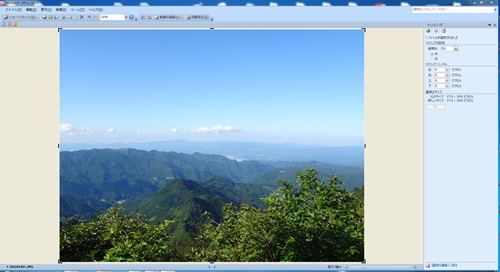
他に、対象を大きく見せたい、構図を整えたいというときにトリミングを使います。
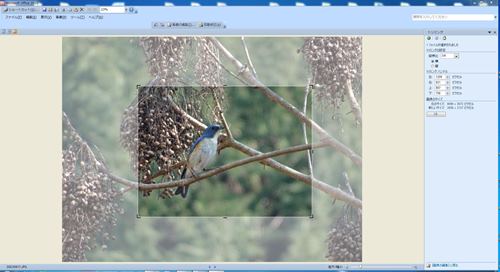
一般的に、トリミングしてサイズ変更という操作が最も多くなります。

トリミングでは、縦横比を維持するか、縦横比を維持せずに自由にトリミングするか、2通りの操作ができます。
Windows フォト、枠と写真を両方動かして調整します。
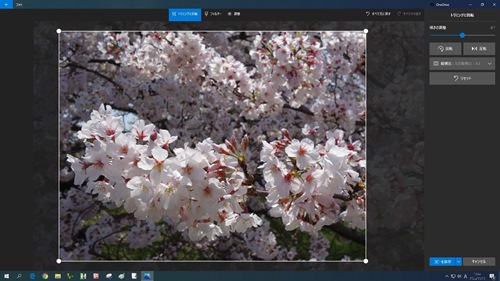
Adobe Photoshop Express、枠を動かして調整します。
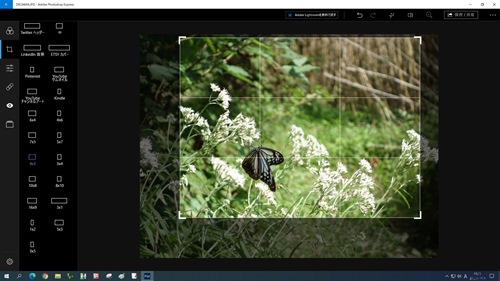
縦横比は、アスペクト比といい 横:縦で表記されます。代表的なアスペクト比には、3:2、4:3、16:9、1:1などがあります。
明るさとコントラスト
画像編集ソフトの多くで、明るさとコントラストの調整ができるようになっています。
一般的に明るさは画像全体を明るくすること、コントラストは明るいところはより明るく、暗いところはより暗くして明暗の差をつけて、対象をはっきりさせることです。
明るさやコントラストをそれぞれ設定することもあれば、自動調整の機能を使うこともあります。

撮影した写真の明るさやコントラスが足りない時によく使われます。

Windows フォト、編集→調整。
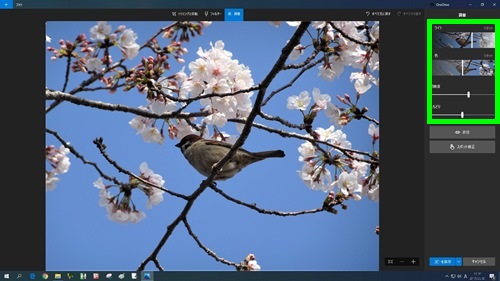
回転と反転
右へ90度や左へ90度回転させたり、左右を反転、上下を反転させたりすることができます。
上の写真を左右反転。

テキストを入力したり、画像をはがきやチラシにのせる際に、レイアウト上の問題で回転や反転を使うことがあります。反転は、Windows フォト、ペイント、Adobe Photoshop Expressでも使うことができます。
また傾いて撮影した写真、水平に撮影できなかった写真は、任意の角度で回転させて トリミングすることで補正することができます。
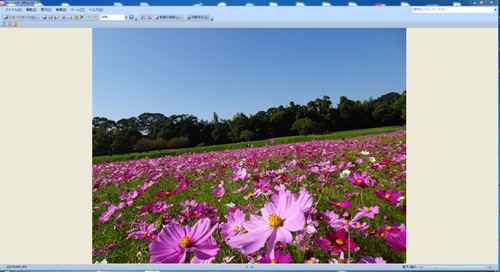
回転させてトリミング。
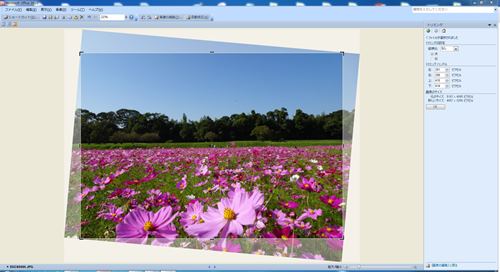
トリミング後。
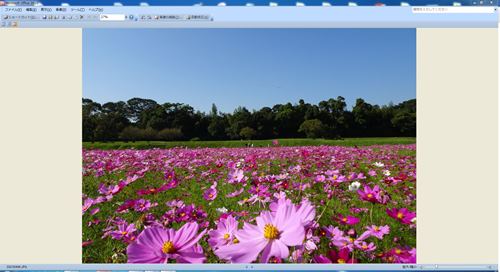
この機能は、Adobe Photoshop Expressのトリミング→角度補正で行うことができます。
文字や記号の書き込み
Windowsのソフトでは ペイントがあります。文字や記号を書き込むソフトでは、最も入門的なソフトです。

この機能は、GIMPやPhotoshop Elementsなどで使うことができます。
不要な箇所を塗りつぶす
写真に写り込んだ不要なものを、塗りつぶしたり 周囲と同じ色にして分からないようにするということはよくあります。
ペイントでこの作業は行うことができます。ツールの色の選択で 写真上の使用したい色がある部分を選びます。
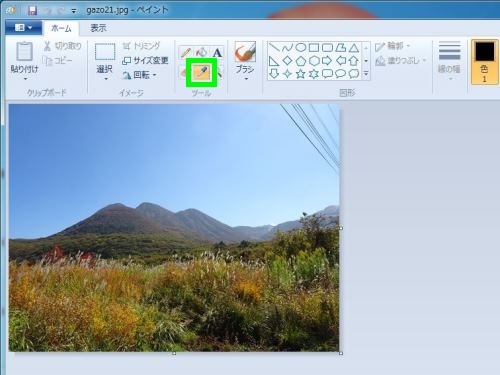
ブラシなどで塗りつぶすことができます。

この機能は、Windows フォトではスポット修正、Photoshop Express、Photoshop Elementsではスポット修復として使うことができます。
エフェクト
エフェクトとは 効果という意味です。
簡単な操作を行い 写真に違った効果を出すことです。フィルターをかけるということもあります。

白黒(Windows フォトギャラリー)。

Icarus(Windows フォト)

基本の効果(Adobe Photoshop Express)

色の反転。(ペイント)

パステル画。(Adobe Photoshop Elements)

この機能は、多くの画像編集ソフトに付いています。
画像の結合・組み合わせ
複数の画像を組み合わせて、1枚の画像ファイルにします。コラージュともいいます。
フリーソフトでもある程度簡単にできるものがあります。

GIMPなどの画像編集ソフトでは、枠線を付けたり自由な編集ができます。

レイヤー
レイヤーとは 層という意味です。
複数の写真をかさねて 合成写真にしたり 文字やイラストを書き込んだりすることができます。透明のフィルムを重ねたものをイメージします。
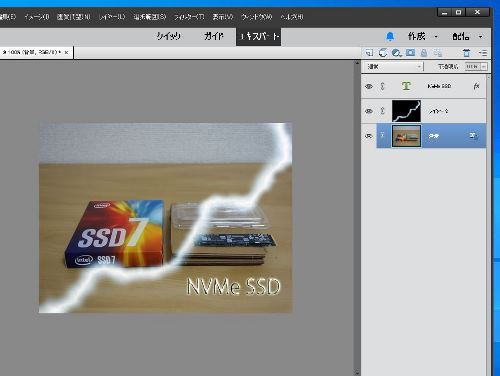
修正や加工をレイヤー単位で行うことができるので、画像編集の作業がしやすいというメリットがあり、高機能なソフトほどレイヤー機能が搭載されています。
ペイントなどレイヤー機能がないソフトでは、文字やイラストを入力して保存したら、JPGという完成した画像で保存されます。
GIMPやPhotoshopなどレイヤー機能があるソフトでは、レイヤー構造を残したまま XCFやPSDというファイルで保存されます。
重ね合わせた画像の透過度、背景やテキストフォントの変更、効果を追加する場合、GIMPなら XCF、Photoshopなら PSDのファイルを開き 一部のレイヤーのみ編集したり、新しいレイヤーを追加したりということができます。
GIMPやPhotoshopでは、編集用として XCFやPSDのファイルを残し、完成品を JPGとして保存します。
画像編集ソフト
画像を編集することを フォトレタッチといい、編集するソフトをフォトレタッチソフトといいます。
トリミングやサイズ変更など 基本的な操作ができるソフトには以下のものがあります。まずは自分のパソコンにどのようなソフトが入っているか、使えるかを調べてみるといいでしょう。
一般的に、画像ファイルを右クリック→プログラムから開くで表示されているプログラムが、そのパソコンで使うことができる画像編集ソフトになります。
- Microsoft Office Picture Manager
- Windows フォトギャラリー
- Windows フォト
- ペイント
Windowsは、OSによって標準でインストールされているソフトが異なります。ペイントはすべてのOSにインストールされています。
ソフトウェアによって多少 機能や操作方法が異なることがあります。
また、画像編集においては、一度編集すると後で戻せないこともあるため、はじめのうちは元の画像はそのまま残し、編集はコピーした画像を使うのが一般的です。
他に、無償・有償のものを含め以下のようなソフトがあります。
- Adobe Photoshop Express
- GIMP
- Adobe Photoshop Elements
- Adobe Photoshop CC
GIMPは、画像編集ができる 多機能なフリーソフト。写真を重ね合わせて合成写真などを作成できるレイヤー機能をはじめ、補正、加工などができます。
フリーソフトでは 最も機能が多いソフトのひとつです。使用するにはある程度操作方法を覚える必要がありますが、一定数のユーザーがおり書籍なども販売されています。
Adobe Photoshop Elementsは、Adobe Photoshopの家庭向け、入門向け、簡易版にあたり、業務用途でも使われることのある有償のソフトです。
トリミング、サイズ変更などの基本操作からテキスト入力、エフェクト、レイヤー機能などの応用的な操作まで、写真に関することはひと通りできます。
Adobe Photoshop CCは、画像編集では最高峰ともいえるソフト。現在は Adobe Creative Cloudの製品として利用できます。
ただ Photoshop ElementsやPhotoshop CCは、機能も多いため ある程度パソコンのスペックがないと動作が遅い、編集に時間がかかるということもあります。