写真のサイズ変更
Windows標準アプリであるフォトで、写真のサイズ変更を行う方法です。
フォトで写真を開きます。フォトで開かない場合は、ファイル上で右クリック→プログラムから開く→フォト。
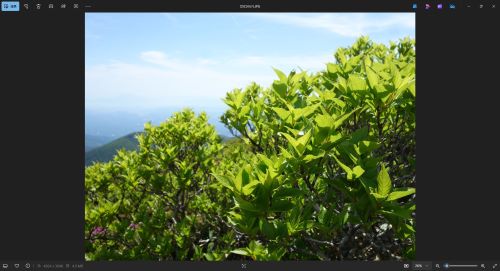
左上メニュー→画像のサイズ変更。
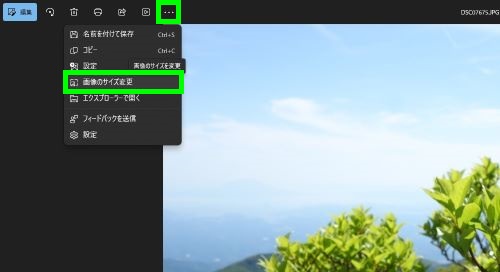
幅を入力します。縦横比は維持されるため幅を入力すると、高さは自動で入力されます。
数値を入力すると現在の画素数・容量と サイズ変更後の画素数・容量が表示されます。この例では幅を500とし 4864×3648 4.9MB→500×375 47.5KBで、容量は約40分の1になります。

保存をクリックすると、「名前を付けて保存」となります。上書きする場合はファイル名を変更せず、オリジナルの写真を残す場合はファイル名を変更します。慣れるまではファイルを変更をすることが推奨されます。
サイズ変更したファイルを開いて確認します。フォトの左下に解像度や容量が表示されます。
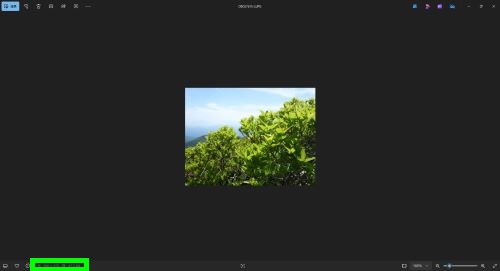
サイズ変更は、幅に任意の数値を入力することができるため、数回入力してサイズや容量などを確認しながら行うことができます。またピクセル数ではなくパーセントで指定して入力することもできます。
例えば、パーセント入力を選択し 75%とすると4864×3648 4.9MB→3648×2736 958.5KBでピクセル数はそれほど減少していませんが容量は約5分の1となります。
フォトなどの写真編集ソフトでサイズ変更する際の注意点は、ファイル名を変更せずに上書きすると、オリジナルの高解像度の写真は元に戻せなくなる点があげられます。
オリジナルの写真をコピーやバックアップしてサイズ変更するか、サイズ変更の際にファイル名は別名で保存するなどして対応するようにします。