内蔵ドライブの交換
パソコンには、CDやDVDなどの光学ディスクを読み書きする光学ドライブが搭載されています。
光学ドライブは、駆動する部品であるためモーターの故障やレンズの不良などで故障することがあります。交換することで、CDやDVDの読み書きができるようになり、読み書き速度も向上することがあります。
このページでは、主にデスクトップパソコンにおける5インチの光学ドライブの交換方法について解説しています。
種類
5インチとスリムタイプ
光学ドライブには大別して2種類の大きさがあります。デスクトップパソコン用の5インチのものと、ノートパソコン用のスリムタイプのものです。
- 5インチ・・・デスクトップパソコン
- スリムタイプ・・・ノートパソコン、一部のデスクトップパソコン
IDEとSATA
光学ドライブには2種類の接続規格があります。IDE接続とSATA接続です。使用しているパソコンの光学ドライブはこのどちらの接続規格になりますが、近年のパソコンはほぼSATAになります。
- IDE・・・旧規格
- SATA・・・新規格
デスクトップパソコン用のSATAの光学ドライブ。
バルク品かリテール品で準備する
光学ドライブなどパソコンの部品は、バルク品かリテール品という形態で販売されています。主な違いは以下の通りです。
- バルク品・・・パッケージが簡素
- リテール品・・・箱入り
方法
交換の難易度は、簡単な順に自作パソコンやBTOパソコン、デスクトップパソコン、ノートパソコンという順番です。
ここでは、自作パソコンを例に光学ドライブの交換方法について解説しています。
まず光学ドライブの場所を確認します。

電源をOFF、主電源もOFFにし、必要であれば電源のケーブルも外します。サイドパネルを外して、パソコン内部にアクセスできるようにします。この例では、サイドパネルは両方とも外しています。

SATAの電源とケーブルを取り外します。
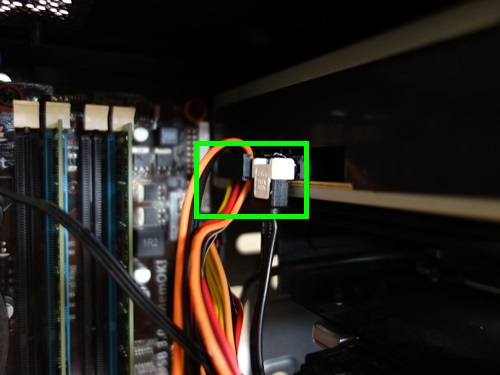
電源とケーブルの取り外し後。

一般的に デスクトップ用の光学ドライブは、両サイドをミリネジで固定されています。固定しているネジを外します。

反対側も同様に、固定しているネジを外します。

ネジを取り外したら、光学ドライブのコネクタ側から押し出すなどして、光学ドライブを前方へスライドさせます。そのまま引き出して、光学ドライブを取り外すことができます。

交換する光学ドライブを準備します。

光学ドライブを前方からスライドさせて取り付けます。

PCケースと段差がないように合わせます。

ネジ穴が合致するのを確認します。

もともと使われていたミリネジで固定することができます。反対側も同じように固定します。
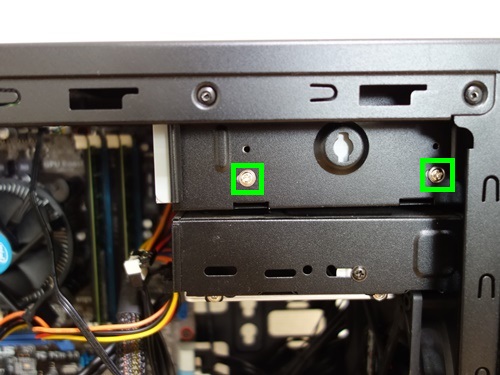
SATAの電源とケーブルを取り付けます。SATAは電源・ケーブルともに L字型になっているため、向きを間違わないように注意します。

交換が終わったら、サイドパネルなどを元通りに取り付けます。
確認
光学ドライブ交換後の確認は、BIOSやWindows上で行います。型番などが表示されます。
 BIOS。トップ画面やSATAの項目。
BIOS。トップ画面やSATAの項目。
 デバイスマネージャー→DVD/CD-ROMドライブ。
デバイスマネージャー→DVD/CD-ROMドライブ。
光学ドライブは、Windowsが起動したら自動的に認識されます。ドライバーのインストールなどの作業は特に必要ありません。
メーカー製デスクトップパソコン
一部の自作パソコンやBTOパソコンにも当てはまりますが、多くのメーカー製デスクトップパソコンは、ケース前面にフロントパネルが取り付けられています。
フロントパネルがある場合、光学ドライブは外側から見えないようになっています。
 例1:フロントパネルのあるデスクトップパソコン。
例1:フロントパネルのあるデスクトップパソコン。
このような場合、サイドパネルを取り外すだけではなく、フロントパネルも取り外すなどの作業が必要になることがあります。
ただパソコンによっては、フロントパネル取り外しだけではなく、光学ドライブを固定しているマウンタごと取り外さないと交換ができないことがあります。
 例2:マウンタの取り外し。
例2:マウンタの取り外し。
またマウンタが、ハードディスクなどのストレージと共有されていることもあります。このような場合はハードディスクに衝撃などが加わらないように注意が必要となります。
このようにメーカー製のデスクトップパソコンは、メーカーや型番によってデザインや内部構造が様々であり、どのような方法で分解し 光学ドライブを交換するのか一概にはいえないところがあります。
フロントパネルが付いているパソコンでは、フロントパネルのボタンと交換した光学ドライブのボタンが少しずれており、ボタンを使って開くことができないということも考えられます。
このような場合は、光学ドライブを開くときに エクスプローラーを使うという方法があります。
 エクスプローラー→光学ドライブ上で右クリック→取り出し。
エクスプローラー→光学ドライブ上で右クリック→取り出し。
スリムタイプ
スリムタイプの光学ドライブは、主にノートパソコンで使われています。一部のデスクトップパソコンも3.5インチの光学ドライブではなくスリムタイプのものが使われています、
接続規格はSATAが主流です。3.5インチの光学ドライブとは形状が異なります。
スリムタイプの光ドライブも、マザーボードと着脱ができるようになっているため、基本的に交換することは可能であるといえます。
 ノートパソコンに搭載されているスリムタイプの光学ドライブ
ノートパソコンに搭載されているスリムタイプの光学ドライブ
ただノートパソコンでどのように着脱するか、光学ドライブの高さや端子部分の互換性、ベゼルの交換など不確実な点が多くなります。どちらかというとデスクトップパソコンでのスリムタイプの光学ドライブの交換のほうが行いやすくなりますが、3.5インチの光学ドライブに比べるとイレギュラーなことが起こりやすいと考えられます。
このような点もあり、当サイトでは スリムタイプの光学ドライブの交換に関しては、内容を割愛しています。
光学ドライブの選び方
光学ドライブには、その機能によってDVDマルチドライブやブルーレイディスクドライブなどがあります。一般的に、DVDマルチドライブはDVDの読み書きまで可能、ブルーレイディスクドイブはDVDに加えてブルーレイディスクの読み書きまで可能です。
読み書きできる光学メディアの種類、速度などは、商品説明などに記載されています。他に、添付品やライティングソフトが付いていることもあります。
基本的に互換性の高い機器であり、自作パソコン、BTOパソコン、メーカー製のデスクトップパソコンなどで交換して使用することができます。
従来のライティングソフトが動作しないという場合は、光学ドライブに付属していれば そのソフトを使う、フリーのライティングソフトを使うという方法になります。
外付けの光学ドライブ
外付けの光学ドライブもあります。USB接続で使うことができます。
以前に比べ、価格が安く高性能になっているので、交換するよりも外付けの光学ドライブを付けたほうがいいときもあります。分解が難しいデスクトップパソコンや交換が難しいノートパソコンなどでは、外付けの光学ドライブを使うことがあります。
5インチの光学ドライブに比べるとやや静音性がある、複数のパソコンで使えるという特徴があります。また近年のパソコンはUSBブートにも対応しているものが多いため、対応していれば OSインストールなどを BIOSやUEFIから起動させて行うことができます。