パソコンの不要なファイルを削除する
パソコンを使っていると、インターネットで一時的に使われていたファイルやゴミ箱の中のファイルをはじめ 不要なファイルがハードディスクやSSDなどのストレージにたまっていきます。
ディスククリーンアップを行うと、ディスクの空き領域が増えて、場合によってはパソコンのパフォーマンスも向上します。
このページでは、ディスククリーンアップの基本的な方法について解説しています。
方法
PCを開きます。あるいは左下の検索窓にディスククリーンアップと入力します。

Cドライブで右クリック→プロパティ。
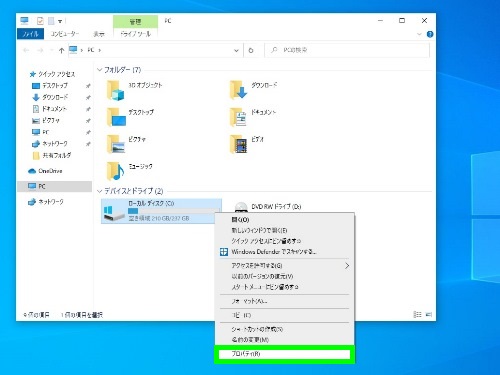
ディスクのクリーンアップへ。
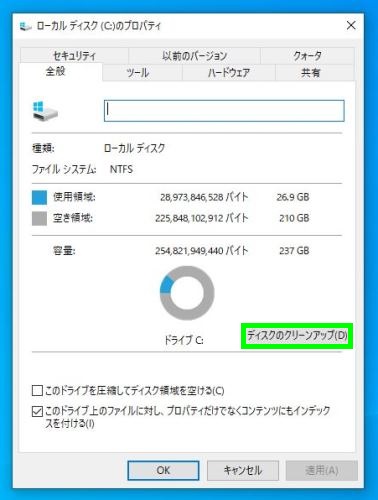
ディスククリーンアップで削除できるファイルと増加するディスク領域の合計が表示されます。
チェックの入っていないものは、マウスでカーソルをあてるとその内容が分かります。ダウンロードという項目がある場合は、ブラウザのダウンロードフォルダになります。ここは、必要なデータが入っているということもあるため、事前に確認しておいたほうがよいでしょう。
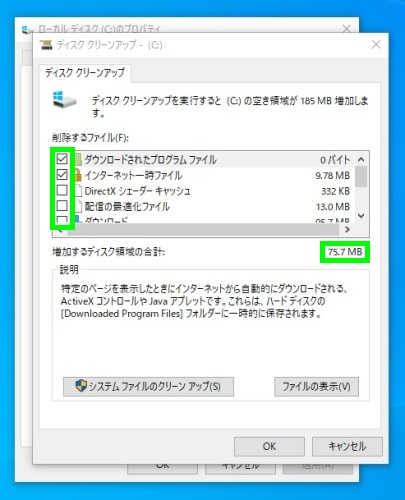
OK→ファイルの削除。
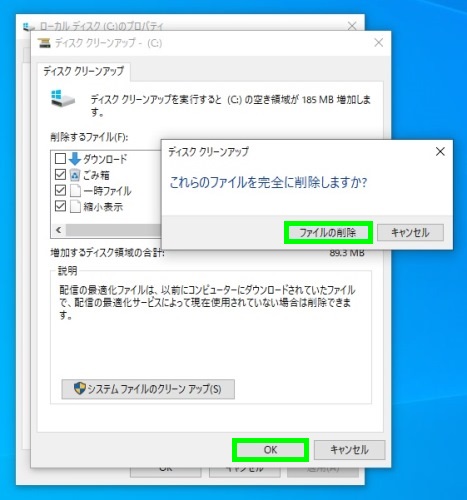
クリーンアップ中です。クリーンアップが終わると自動的に画面は閉じます。
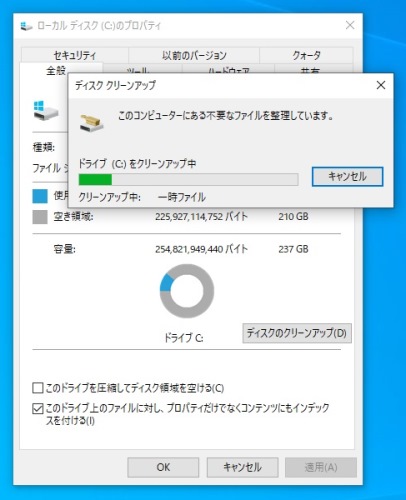
削除対象のファイルの容量が多い、パソコンに搭載しているストレージがハードディスクである場合は、数分、数十分以上など時間がかかることもあります。
システムファイルのクリーンアップ
通常のクリーンアップを行った後、システムファイルのクリーンアップをクリックすると、通常のディスククリーンアップでは削除できないファイルをクリーンアップすることができます。
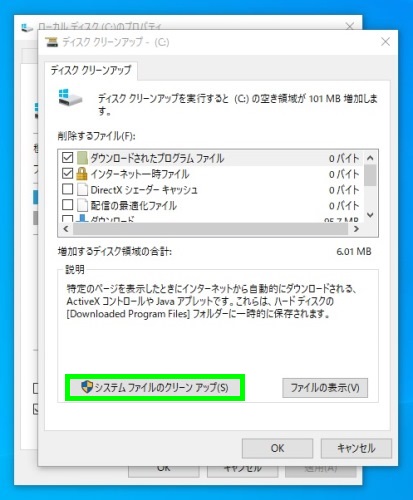
いくつか削除可能なファイルがあります。必要に応じてチェックを入れて削除を行います。
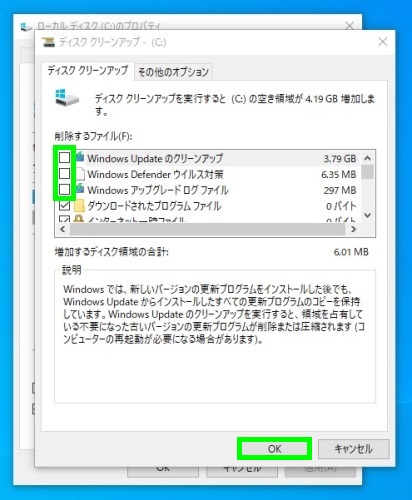
以前のWindowsのインストールという項目は、Windows7や8から10へのアップグレード、Windows 10の大型アップデート直後に、一時的に作成されるフォルダで CドライブのWindows.oldというフォルダになります。
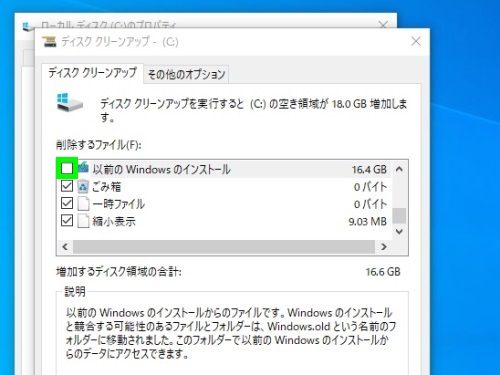
アップデート後にトラブルが生じた場合に、復旧するために使われます。一定期間で自動的に削除されるため、基本的に残します。ただディスクの空き領域が不足していてパソコンの使用に支障が出ている場合は、チェックを入れて削除することがあります。
ディスククリーンアップの一般的な方法としては、通常のクリーンアップになりますが、Windowsに関連するシステムファイルがディスク領域を大きく専有しているということもあります。
定期的に、あるいはディスク領域の不足しているパソコンでは、システムファイルのクリーンアップを行うことがあります。
ディスク領域が極端に不足していたパソコンでは、ディスククリーンアップ後に動作していなかった Windows Updateなどが再開することがあります。