グラフィックボードの基本的な機能を活用する
グラフィックボード(ビデオカード)を使用すると、複数のディスプレイを接続して、デュアルディスプレイ・マルチディスプレイ環境を作ることができます。
自作パソコン、BTOパソコン、またメーカー製パソコンでもグラフィックボードが搭載されている場合は 基本的にマルチディスプレイが可能です。
このページでは、グラフィックボードを使用した2画面、3画面のマルチディスプレイ、グラフィックボードとマザーボードを組み合わせたマルチディスプレイの方法について解説しています。
グラフィックボード
自作パソコン・BTOパソコン、一部のメーカー製パソコンには、グラフィックボードが付いていることがあります。
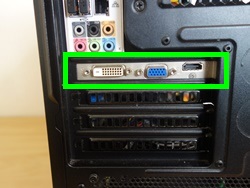 ケース背面。グラフィックボードは端子が2つ以上あるのが特徴です。
ケース背面。グラフィックボードは端子が2つ以上あるのが特徴です。
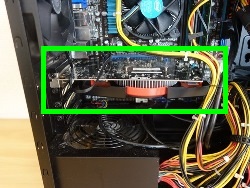 ケース内。拡張カードとして増設されています。
ケース内。拡張カードとして増設されています。
接続方法
このグラフィックボードの端子は、左からDVI、VGA、HDMIになります。ディスプレイとインターフェースが合うなら端子はどれを使うこともできます。

ここでは、まずHDMIでグラフィックボードとディスプレイを接続します。

ディスプレイ1台の使用になります。一般的に画質・音声などを考慮して、HDMIやDisplayPortを優先的に使うことが多くなります。

ディスプレイ2台目の接続として、ここでは DVIを使います。起動している状態でも接続することができます。

マルチディスプレイになります。

2台目のディスプレイを接続すると、Windows側で認識されて 特に設定を行わなくてマルチディスプレイが構築されます。
モード、メインディスプレイ、解像度、タスクバーなどの設定は、Windowsのデスクトップ上 右クリック→ディスプレイ設定、ディスプレイで行うことができます。
画質に関しては、HDMI・DisplayPort・DVIがデジタルであり、VGAはアナログになります。またVGAは HDCPに対応してないため、VGA接続のディスプレイでは 動画などの一部のコンテンツが再生されないなど制約が出る可能性もあります。そのため、デジタルの端子がある場合は それらを優先的に使い、VGAは保守的・予備的な使い方になることが多いといえます。
音声は通常、オーディオケーブルでパソコンから外付けのスピーカーやディスプレイの内蔵スピーカーに接続されています。
HDMIやDisplayPortは、画像と音声を1本のケーブルで送信するため、HDMIやDisplayPortで繋いだ際に音声が出ない、違うところから出ているということがあります。その場合は、タスクトレイのサウンドの項目で変更することができます。
3画面
グラフィックボードでは、3画面表示できるものもあります。
例えば、NVIDIAのGTX640やGTX650など600シリーズ以降の型番で可能なものが出てきています。NVIDIAに関しては、600シリーズ以降のものは 3画面できるものが多いと考えられます。
対応しているグラフィックボードでは、3台目の接続を行うことができます。ここでは、VGAに接続。

3台目のディスプレイが表示されます。

例:NVIDIA GTX 1050Ti。ここでは、DisplayPort、HDMI、DVIに接続。

3画面。

3画面の場合も設定は、Windows上で行うことができます。
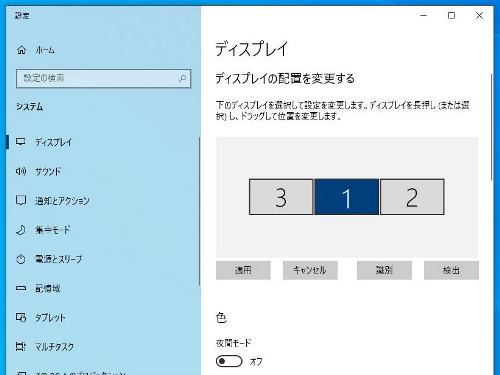
NVIDIAの700シリーズ、900シリーズ以降では4画面にできるものがあります。
ユーティリティーソフト
グラフィックボードは、NVIDIA・AMDともにユーティリティーソフトがあります。
NVIDIAであれば、NVIDIAコントロールパネルになります。デスクトップ上 右クリック→NVIDIAコントロールパネル、あるいはデスクトップ右下 タスクトレイのアイコンを右クリック→NVIDIAコントロールパネルをクリックすると起動します。
NVIDIAコントロールパネル。
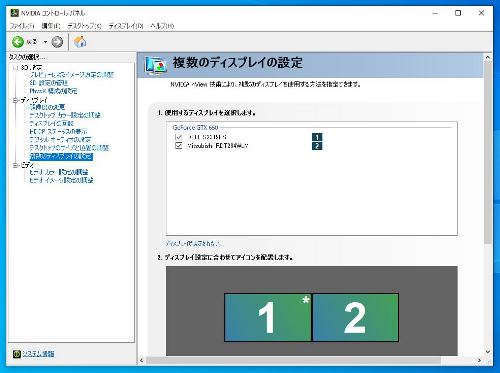
グラフィックボード、カラー、マルチディスプレイに関する状態の確認や設定の変更を行うことができます。ユーティリティーソフトで行った設定は、Windowsに反映されます。
また2台目や3台目のディスプレイを接続したものの、Windows上で検出されない、表示されないということもあります。その場合、ユーティリティソフトで確認します。
NVIDIAコントロールパネルでは、複数のディスプレイの設定という箇所になります。
グラフィックボードとマザーボード
自作パソコンでは、グラフィックボードとマザーボードを組み合わせることで、マルチディスプレイを構築することもできます。
例えば、グラフィックボードにHDMI、マザーボードにDVIを接続します。

この例では、UEFIのアドバンスト設定→詳細→ノースブリッジ→グラフィックス設定のInitiate iGPUを有効にします。UEFIによってはデフォルトで有効になっていることもあります。
Initiateは開始する、iGPUはCPU内蔵グラフィックのことです。通常グラフィックボードを取り付けると、CPU内蔵グラフィックは無効のままですが、有効にすることで、CPU内蔵グラフィック、つまりマザーボードの端子を使うことができます。

グラフィックボード(左)とマザーボード(右)のマルチディスプレイになります。

デバイスマネージャーで確認すると、CPU内蔵グラフィック(上)とグラフィックボード(下)が表示されています。
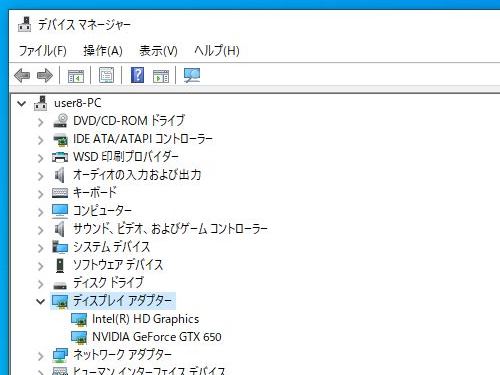
ここでは1台ずつの接続ですが、UEFI・グラフィックボード・CPU内蔵グラフィックが対応しているのであれば、グラフィックボードにディスプレイ2台、マザーボードに1台の3画面、グラフィックボードに2台、マザーボードに2台の4画面、グラフィックボードに4台、マザーボードに3台の7画面のように柔軟に組み合わせたり 画面を増やすことができるということになります。
一般的に、グラフィックボードの方がCPU内蔵グラフィックよりも性能はよいため、メインとして使用するディスプレイはグラフィックボードを使います。
このように、グラフィックボードは単体でも2画面から4画面のマルチディスプレイが可能ですが、CPU内蔵グラフィックと組み合わせることで、さらに応用的な使い方をすることもできます。