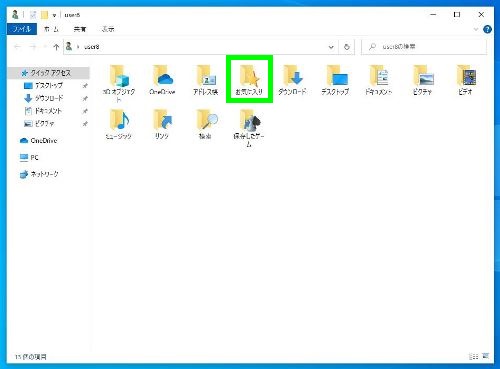ブックマークバーを活用する
インターネットを始めると、頻繁に見に行くホームページというのが出てくるものです。別の時に再度そのホームページが見たくなった時、すぐにアクセスできるのがこのお気に入りという機能です。
本のしおりと同じような機能であることから、ブックマークという言葉が使われています。
Microsoft Edgeでの一般的な方法は、右上にお気に入りのマークをクリックします。どのブラウザも概ね この星型のマークが登録するボタンになっています。
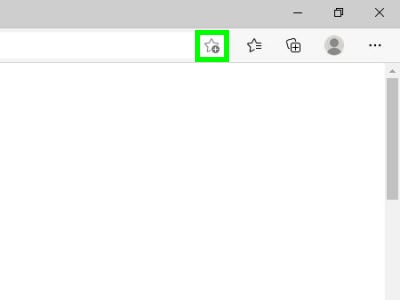
ページが表示されている状態でクリックすると、そのページをお気に入りに登録することができます。登録先は、お気に入りツールバー、その他のお気に入りなどを選ぶことができます。
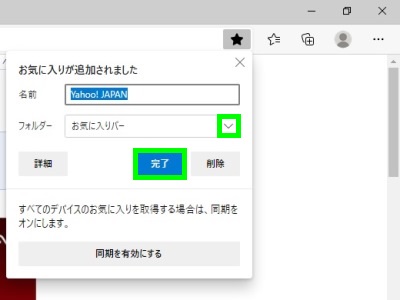
お気に入りに登録済のページでは、マークの色が変化します。
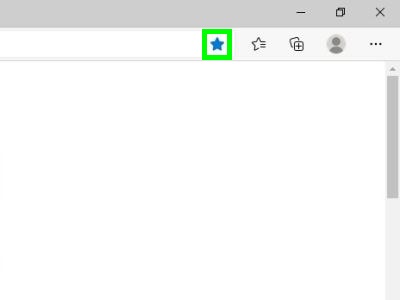
お気に入りボタンから、登録しているお気に入りのページを確認したり、編集・削除することができます。
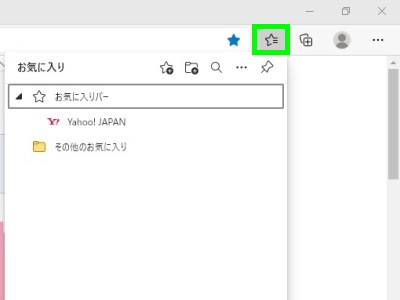
ブックマークバー
近年のブラウザは、お気に入りバーやブックマークバーというものが一般的になりつつあります。
ブラウザ上部の分かりやすい場所に、Webサイトを登録することができます。
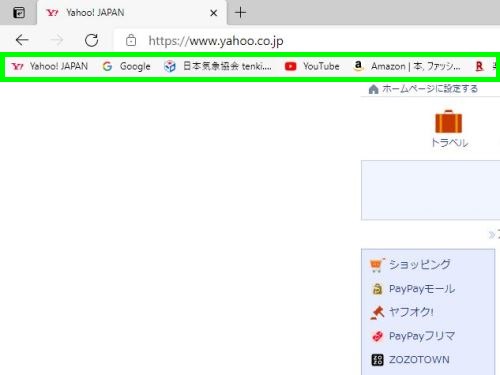
サイトはいくつでも登録でき、ドラッグ&ドロップでの追加・並び順の変更、右クリックで削除・編集なども行うことができます。
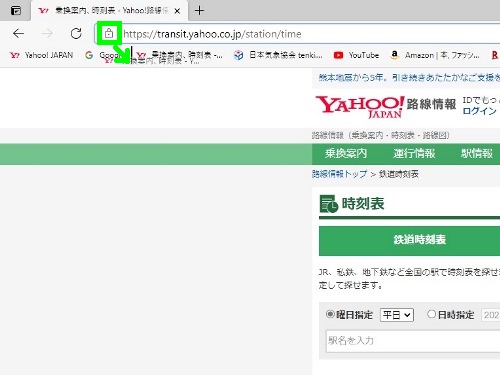
ブラウザやパソコンの画面のサイズなどによって異なりますが、10個~15個ぐらいはお気に入りバーに表示させることができます。
お気に入りバーに入らなくなったものは 一番右の→のマークをクリックすれば表示されます。
どのブラウザも、概ねブックマークバーの表示・非表示の箇所があります。Edgeでは、お気に入りボタン→設定、あるいはブラウザ右上 設定ボタン→外観。
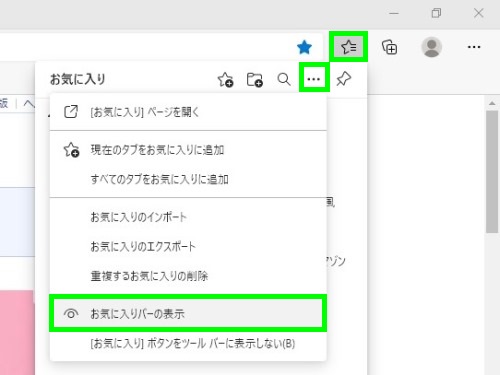
Google Chromeでは、ブラウザ右上の設定ボタン→ブックマーク、あるいは設定ボタン→設定→デザイン。Firefoxでは、ブラウザ上部の何もないところで右クリック→ブックマークツールバーです。
ブラウザに登録しているお気に入りを、他のブラウザに移行させることもできます。他のブラウザから取り込むことを インポート、現在登録しているお気に入りを ひとつのファイルとして取り出すことを エクスポートといいます。
このような機能も、ブラウザの設定箇所にあります。
お気に入りフォルダ
ユーザーフォルダには、お気に入りというフォルダがあります。